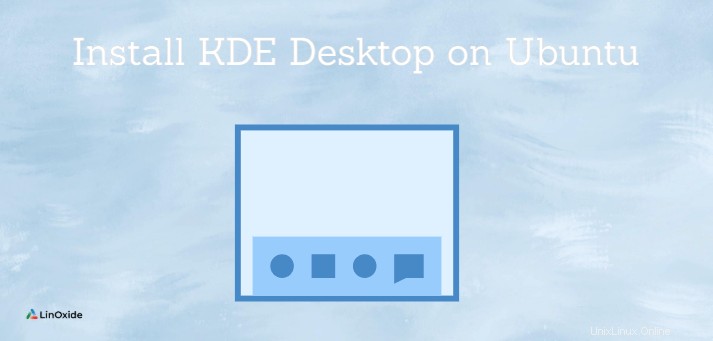
KDE est l'une des plus anciennes et des plus importantes communautés Linux qui produit des applications stables et visuellement attrayantes. La communauté développe des applications de bureau et mobiles open source gratuites. L'un des environnements de bureau Linux les plus populaires auprès de la communauté est KDE plasma. KDE est l'environnement de bureau par défaut de Kubuntu.
KDE plasma est un environnement de bureau gratuit et open-source développé par KDE. Il s'agit d'un environnement léger, réactif, rapide et fluide qui offre d'excellentes performances. Son interface graphique utilise QML et basé sur QT .
KDE plasma a une apparence et une convivialité exceptionnelles, des icônes fraîches et accrocheuses, des animations, des fonctionnalités personnalisables et de nombreuses fonctionnalités agréables.
Il est sûr d'installer autant d'environnements de bureau qui aident à expérimenter différents bureaux. Gnome est l'environnement de bureau par défaut sur Ubuntu. Si vous souhaitez passer à KDE depuis Gnome (bureau par défaut d'Ubuntu), ce guide vous aidera.
Ici, nous montrons comment installer KDE plasma 5,18 dans Ubuntu 20.04 Environnement de bureau.
Exigences
- Ubuntu installé avec n'importe quel environnement de bureau
Installer KDE sur Ubuntu
KDE fournit les principaux packages suivants. Vous pouvez en installer un, selon vos besoins.
kde-plasma-desktop
kde-plasma-desktop installe quelques programmes KDE comme Dolphin, Konqueror, kde-baseapps, konsole, kwrite et kde-passwd. C'est aussi le bureau plasma minimal de kde. Pour l'installer, utilisez,
sudo apt install kde-plasma-desktop -ykde-standard
Kde-standard installe un tas de choses sur kde-desktop :Akregator, Ark, Dragonplayer, gnupg, Kaddressbook, Kate, fonds d'écran KDE, Kmail, etc. Pour installer kde-standard, utilisez,
sudo apt install kde-standard -ykde-complet
Kde-full installe tout ce que contient le paquet KDE. Sa taille d'installation est supérieure à la précédente. Pour installer la version complète de kde, utilisez,
sudo apt install kde-full -yMaintenant, redémarrez votre système et choisissez "Plasma" pendant le processus de connexion.
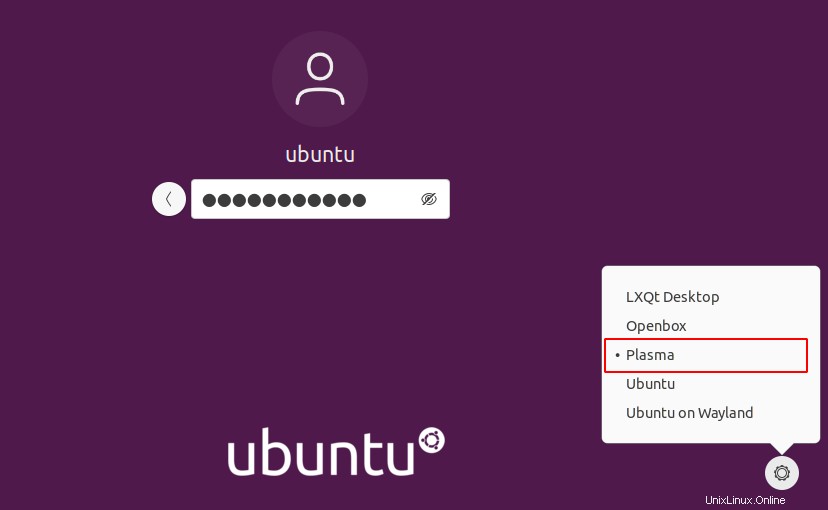
Votre bureau KDE est maintenant prêt. Vous pouvez profiter d'un environnement agréable.
Pour voir la version installée, cliquez sur le menu Lancer et recherchez les informations système et cliquez dessus.
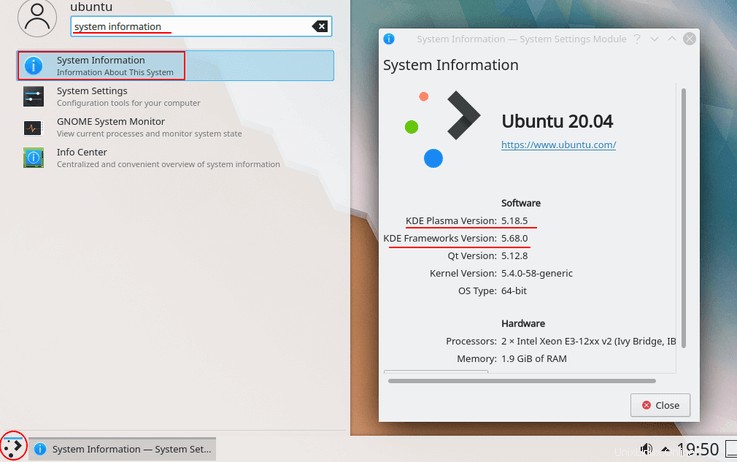
Comment supprimer KDE d'ubuntu ?
Si vous souhaitez supprimer un KDE d'ubuntu, déconnectez-vous d'abord de celui-ci et connectez-vous à l'environnement de bureau précédent/par défaut.
Si votre installation utilise kde-plasma-desktop,
sudo apt purge kde-plasma-desktop -ySi votre installation est kde-standard alors utilisez,
sudo apt purge kde-standard -yEt si votre installation est kde-full, vous devez utiliser,
sudo apt purge kde-full -yConclusion
L'installation de KDE plasma dans Ubuntu se fait en quelques étapes simples. S'il vous plaît partagez votre expérience avec nous. Merci d'avoir lu l'article