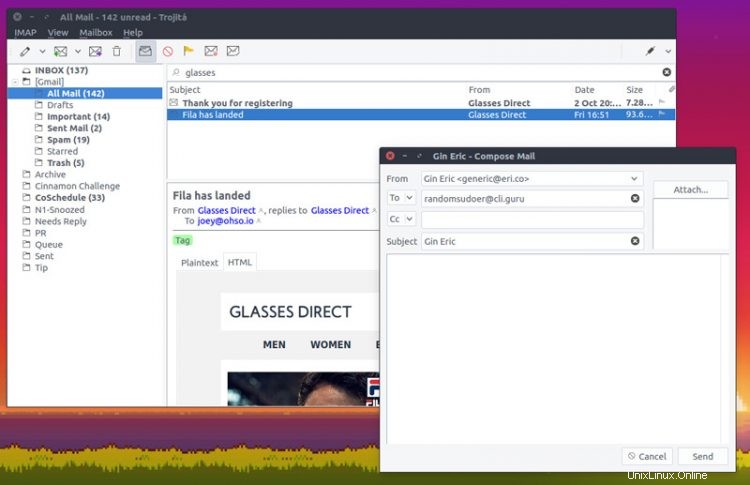
Si vous recherchez un client de messagerie rapide et compatible IMAP pour Linux, pourquoi ne pas essayer Trojita ?
Trojita vise à récupérer et à afficher les e-mails aussi rapidement et aussi efficacement que possible. L'application de messagerie open source adhère aux "normes ouvertes et aux technologies modernes", et est construite autour de "la neutralité vis-à-vis des fournisseurs qu'offre IMAP".
Le saviez-vous ? Dekko, le client de messagerie convergé d'Ubuntu, est un fork de Trojita
Il est important que je souligne à ce stade que l'application n'est pas un client de messagerie ordinaire. Il ne prend pas en charge le protocole POP3, ni Exchange (mais qu'est-ce qui le fait, non ?). Il manque également certaines des fonctionnalités les plus sophistiquées que vous trouverez dans les clients modernes tels que Nylas Mail.
L'application n'est pas non plus conçue pour être un gestionnaire d'informations personnelles tout-en-un, vous ne trouverez donc aucune fonctionnalité intégrée de calendrier, de planificateur ou de prise de notes. Le développement sur le client a également ralenti ces dernières années, mais ne s'est pas complètement arrêté.
Après avoir vu l'application recommandée dans le groupe KDE Neon Telegram, j'ai été suffisamment intrigué pour l'essayer et j'en suis ressorti agréablement surpris.
Client de messagerie Trojita
La grande vente de Trojita est qu'il s'agit d'un client IMAP allégé et finement réglé, conçu dès le départ pour être rapide, mais il est également assez économe en ressources. Le wiki Trojita indique que l'application se concentre sur "la conservation de la bande passante du réseau, le maintien de l'utilisation de la mémoire à un niveau raisonnable ou la non-monopolisation du processeur du système".
Trojita est certainement à la hauteur de sa prétention d'être rapide. Le client a chargé ma (plutôt grande) boîte de réception Gmail en littéral secondes, avec des libellés Gmail et des dossiers personnalisés.
La raison pour laquelle il est si rapide est que l'application ne télécharge pas le corps du message d'un e-mail tant que vous ne l'ouvrez pas. Cela signifie que la lecture des e-mails prend la plus marginale des secondes marginales plus longues que dans, disons, Geary. considérez que le compromis en vaut la peine, mais ce n'est peut-être pas le cas.
Heureusement, les caches Trojita lisent les e-mails pour une navigation hors ligne.
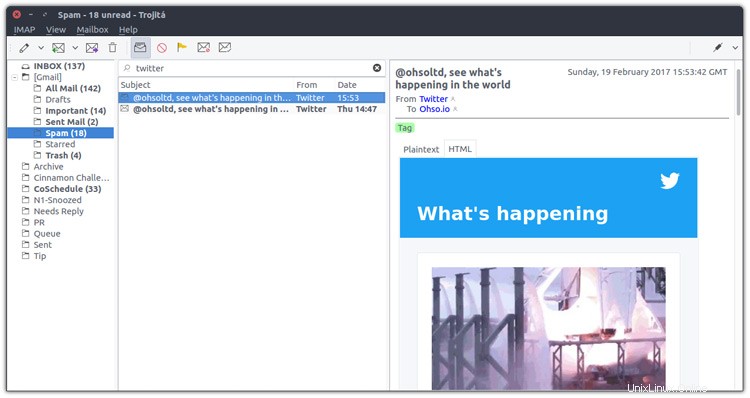
Trois dispositions sont disponibles :une vue par défaut qui place la fenêtre de message sous la liste de diffusion ; une mise en page large qui déplace la fenêtre de message à droite de la liste de diffusion ; et une vue "un par un" qui (je suppose) vous aide à vous concentrer sur des e-mails spécifiques à la fois.
Les fonctionnalités et les points positifs de Trojia incluent :
- Application Qt5 sans dépendances supplémentaires
- Noyau IMAP robuste
- Conforme aux normes
- Liste des messages à la demande et chargement des parties du corps
- Prise en charge IMAP hors ligne
- Mode d'économie de bande passante
- Cryptage OpenPGP et S/MIME
- IMAP sur SSH et connexions SSL/TLS
Comme il s'agit d'une application Qt, vous pouvez réorganiser les composants de l'interface utilisateur . Si vous voulez la barre d'outils principale à gauche (comme Dekko). Pour ce faire, faites simplement glisser la barre d'outils vers le bas et ancrez-la sur le côté.
D'autres fonctionnalités/paramètres vous permettent de masquer les messages lus, masquer les dossiers désabonnés, ajuster l'intervalle "marquer comme lu", et plus encore.
Cependant, tout n'est pas parfait.
D'une part, j'ai reçu la somme totale à zéro nouvelle notification par e-mail, même si l'application a été laissée en arrière-plan. Il n'y a pas d'option pour définir une période de "vérification des nouveaux messages", ce qui, je suppose, est lié à la conformité IMAP (il reçoit de nouveaux messages à mesure qu'ils arrivent).
La recherche semble être un peu plus lente que dans Gmail, mais comme Trojita ne parcourt pas un clone local de tout mon catalogue de messagerie, mais me permet toujours de rechercher par sujet, corps, expéditeur et même des requêtes IMAP complexes, je suis assez content !
Devez-vous l'utiliser ? Cela dépend
Cet article n'a pas pour but de faire autre chose que de vous parler de l'application. Il ne s'agit pas d'une comparaison entre Trojita et Thunderbird (ou tout autre article de client de messagerie Linux). Thunderbird, Geary, Clawsmail, Sylpheed, Kmail, et al sont tous des clients de messagerie capables avec leurs propres forces et faiblesses.
Si le client que vous utilisez actuellement coche toutes vos cases, continuez à l'utiliser !
Comment installer Trojita sur Ubuntu 16.04 LTS
Vous ne trouverez pas de PPA Trojita officiel sur Launchpad, mais l'application est disponible pour installation sur Ubuntu 16.04 LTS.
L'ensemble de commandes qui suit peut, à première vue, sembler intimidant, mais ce n'est pas le cas. Ce n'est qu'un long moyen d'ajouter un référentiel OBS sur Ubuntu.
Ouvrez un nouveau terminal et exécutez la commande suivante. Cela ajoute le PPA stable Trojita officiel pour Ubuntu 16.04 LTS à vos sources logicielles. Entrez votre mot de passe sudo lorsque vous y êtes invité.
sudo sh -c "echo 'deb http://download.opensuse.org/repositories/home:/jkt-gentoo:/trojita/xUbuntu_16.04/ /' > /etc/apt/sources.list.d/trojita.list"
Une fois le dépôt ajouté, vous devez ensuite télécharger et ajouter la clé GPG du dépôt Trojita pour éviter toute erreur de ligne de commande gênante :
wget http://download.opensuse.org/repositories/home:jkt-gentoo:trojita/xUbuntu_16.04/Release.key
sudo apt-key add - < Release.key
Enfin, avec tout le reste fait, vous pouvez continuer, mettre à jour vos sources logicielles et installer Trojita :
sudo apt update && sudo apt install trojita
En fonction de votre environnement de bureau, cela peut entraîner ou non une pile de dépendances KDE supplémentaires, alors soyez patient si l'installation prend un peu de temps.
Une fois cela fait, vous trouverez l'application disponible pour le lancement depuis Unity Dash, le menu KickOff ou tout autre lanceur d'applications que vous utilisez.
Comment ajouter un compte Gmail
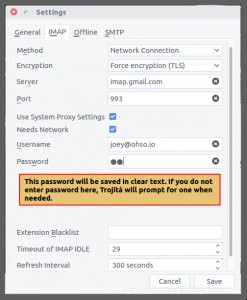
L'étape suivante consiste à ajouter un compte afin de pouvoir envoyer et recevoir des e-mails.
L'application n'intègre pas de détection automatique de compte ni de configuration intelligente. Vous devez saisir manuellement les noms d'hôte IMAP et SMTP, les numéros de port et le niveau de cryptage approprié pour vos comptes.
Pour référence, si vous ajoutez un compte Gmail, les paramètres Gmail IMAP sont les suivants :
- séparer : imap.gmail.com
- port : 993
- chiffrement : TLS
Les paramètres SMTP de Gmail sont les suivants :
- serveur : smtp.gmail.com
- port : 465
- chiffrement : TLS
Si vous entrez le mot de passe de votre compte dans la boîte de dialogue de configuration, vous verrez un avertissement indiquant :"Le mot de passe sera stocké en clair. Laissez-le vide pour que Trojita vous le demande si nécessaire. »
Au début, vous pourriez penser que c'est un négatif plutôt effrayant avec l'application, mais c'est en fait prudent. D'autres applications de messagerie, y compris Thunderbird, stockent vos identifiants de mot de passe en texte brut (bien qu'enfouis dans une base de données) à moins que vous n'utilisiez un mot de passe principal.
Suivez les conseils de l'application et n'entrez pas votre mot de passe ici. Au lieu de cela, l'application vous demandera de le saisir une fois par session (comme si vous utilisiez un mot de passe principal dans Thunderbird).