Le but de ce tutoriel est de montrer comment changer la langue du système à partir de la ligne de commande sur Ubuntu 22.04 Jammy Jellyfish. Cette configuration est particulièrement applicable aux serveurs Ubuntu 22.04, où il n'y a pas d'interface graphique pour changer la langue de votre système, bien que cela fonctionne également très bien sur les systèmes de bureau.
Dans ce didacticiel, vous apprendrez :
- Comment vérifier les paramètres de langue du système
- Comment définir une nouvelle langue système à partir de la ligne de commande
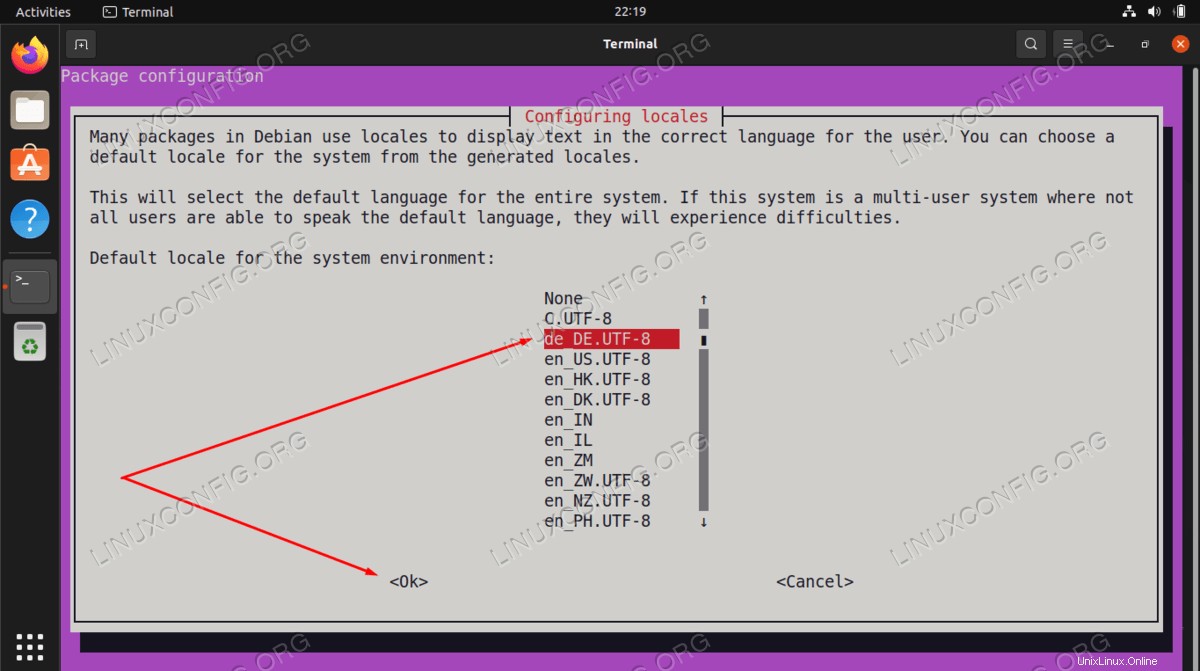
| Catégorie | Exigences, conventions ou version du logiciel utilisée |
|---|---|
| Système | Ubuntu 22.04 Jammy Jellyfish |
| Logiciel | N/A |
| Autre | Accès privilégié à votre système Linux en tant que root ou via le sudo commande. |
| Conventions | # - nécessite que les commandes linux données soient exécutées avec les privilèges root soit directement en tant qu'utilisateur root, soit en utilisant sudo commande$ – nécessite que les commandes linux données soient exécutées en tant qu'utilisateur normal non privilégié |
Changer la langue du système sur Ubuntu 22.04 à partir des instructions étape par étape de la ligne de commande
- Dans la première étape, nous ouvrirons un terminal de ligne de commande et vérifierons les paramètres de langue actuels du système. Pour ce faire, exécutez la commande locale sans arguments :
$ locale
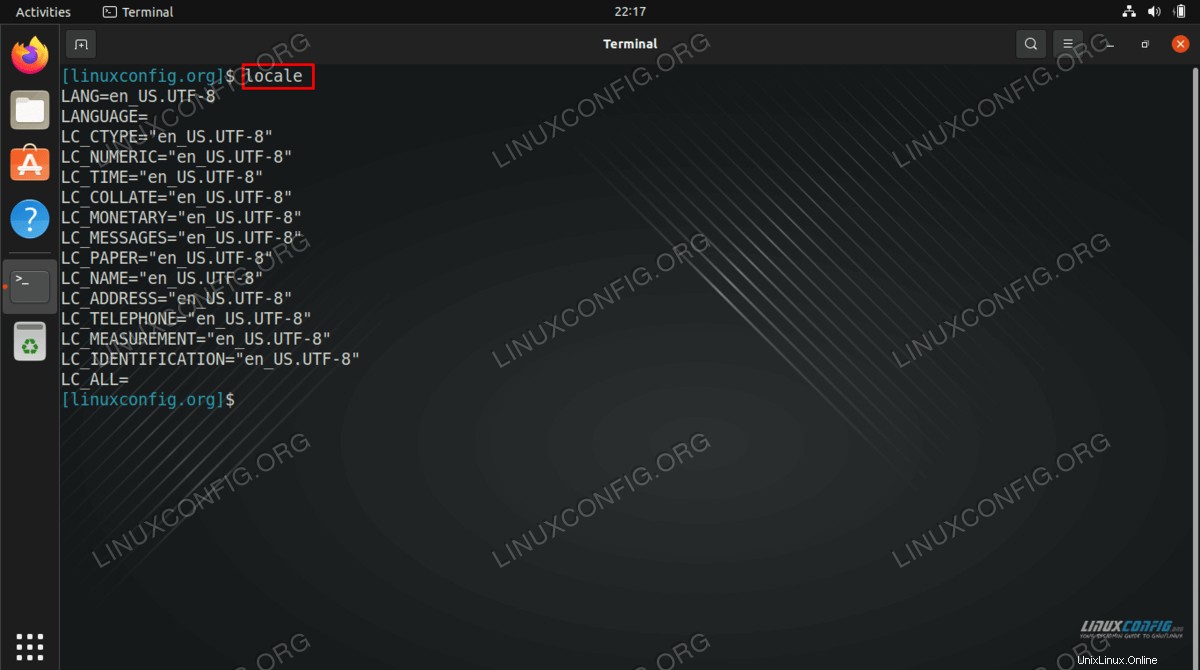
- Ensuite, nous allons reconfigurer les paramètres de langue actuels du système. Pour ce faire, exécutez le
dpkg-reconfigureci-dessous commande :$ sudo dpkg-reconfigure locales
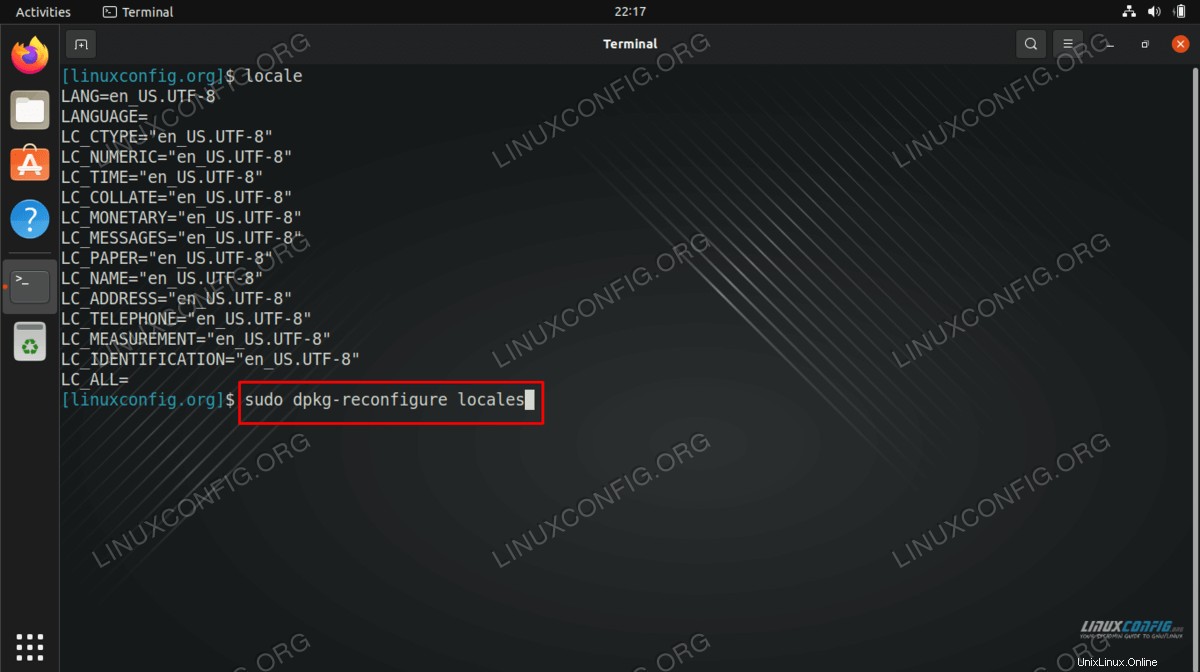
LE SAVIEZ-VOUS ?
La commande spécifique à systemd pour changer la langue du système estlocalectlce qui permet plus d'options de configuration. Cependant, dans ce cas, en utilisantdpkg-reconfigureest plus facile car il télécharge également automatiquement le pack de langue requis et offre directement à l'utilisateur la possibilité de définir une nouvelle langue système en une seule fois. Dans tous les cas, il vaut la peine de vérifier leman localectlpour plus d'informations. - Ensuite, sélectionnez la langue système souhaitée. Sélectionnez la langue du système dans le menu à l'aide des flèches de navigation et de
SPACE. Une fois prêt, passez àOKen utilisant laTABet appuyez surENTER.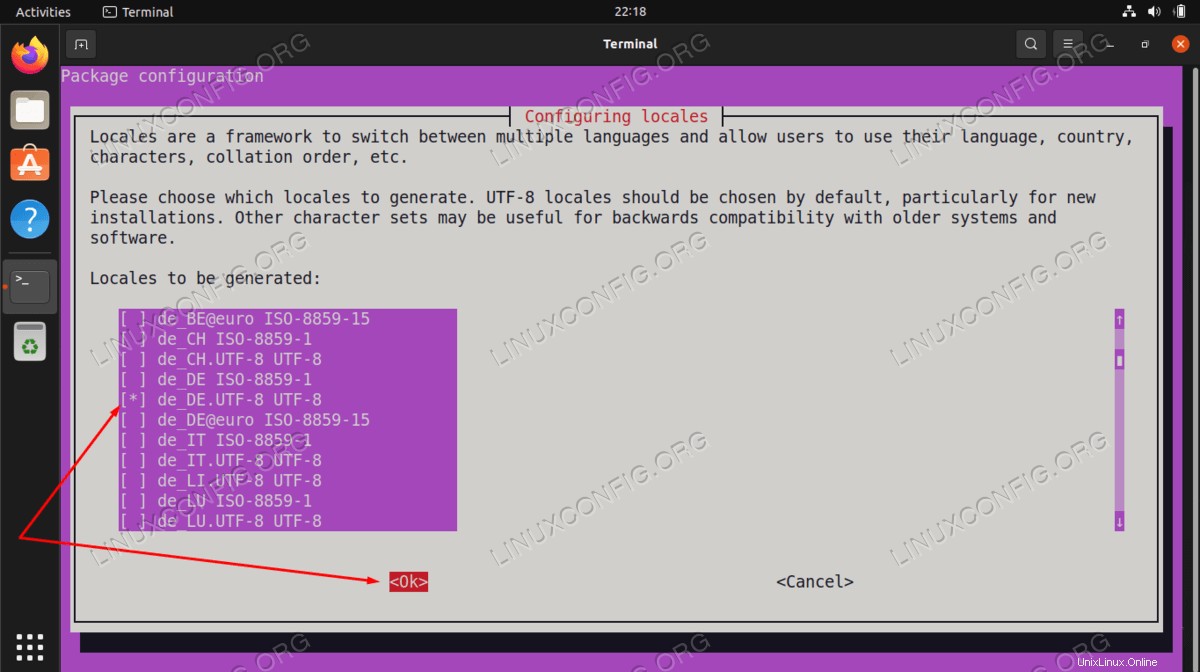
- Ensuite, sélectionnez la langue que vous souhaitez utiliser comme langue principale pour l'ensemble du système.
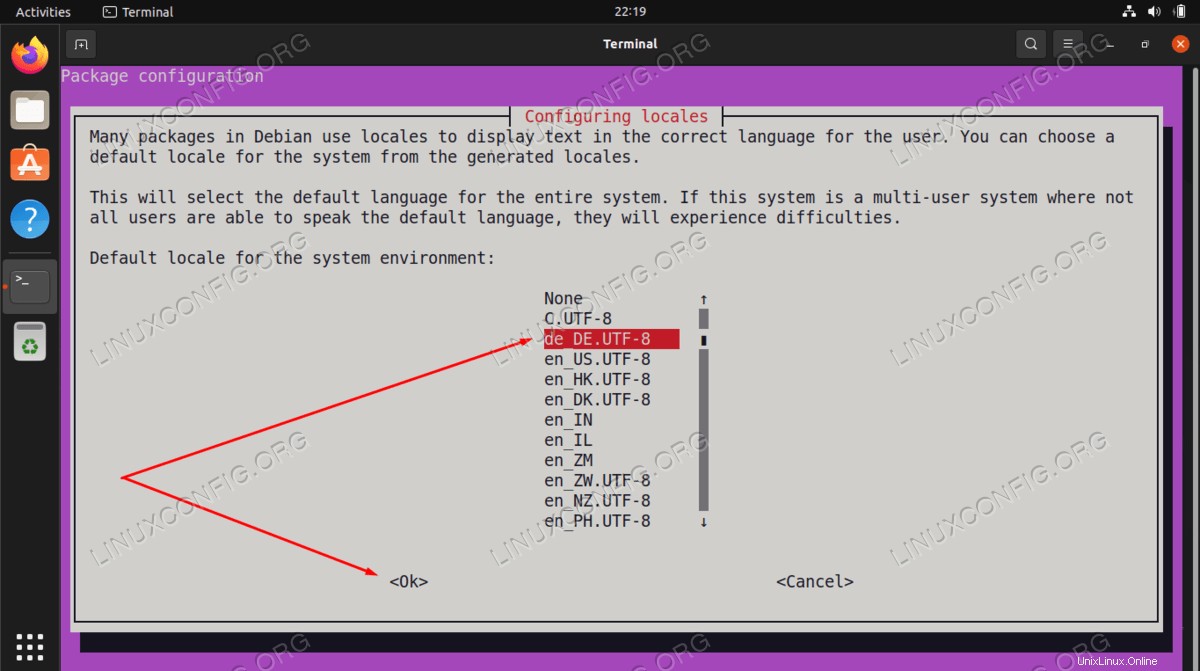
- Déconnectez-vous et reconnectez-vous pour confirmer votre sélection en exécutant le
localecommande.$ locale
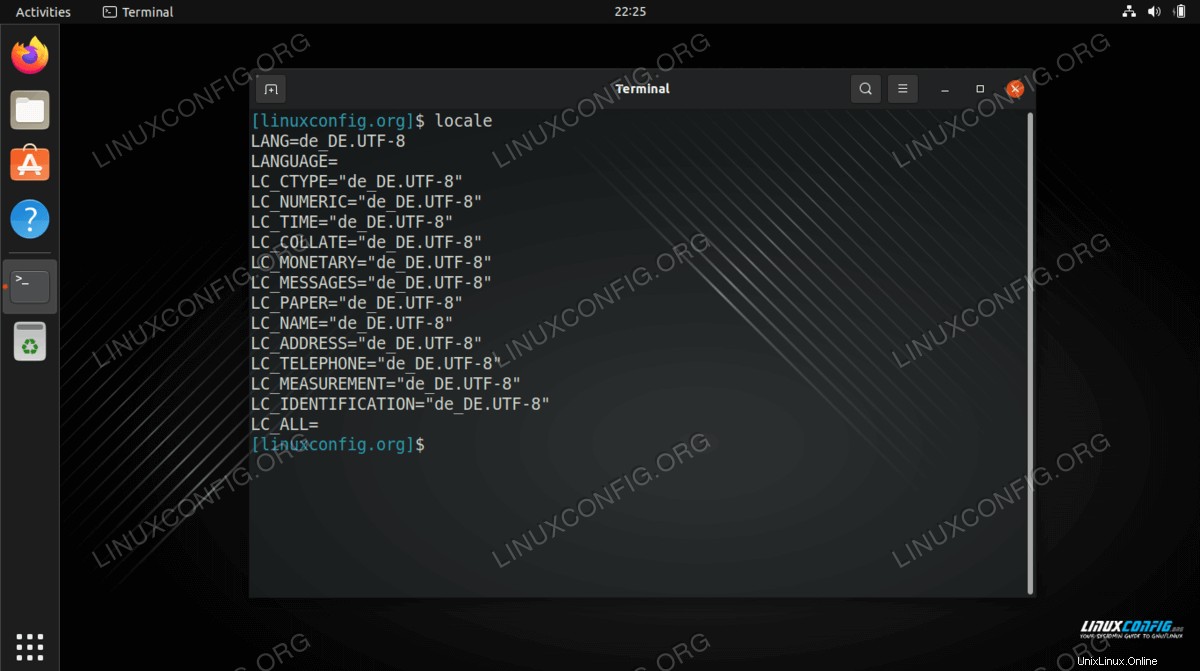
Réflexions finales
Dans ce tutoriel, nous avons vu comment changer la langue du système depuis la ligne de commande sur Ubuntu 22.04 Jammy Jellyfish Linux. Les nouveaux paramètres de langue doivent persister pour tous les nouveaux packages installés et seront observables dans toutes les zones de votre système, à condition que les packages que vous installez aient une traduction disponible pour la langue que vous avez sélectionnée.