Le but de ce didacticiel est de montrer comment configurer une ou plusieurs applications pour qu'elles démarrent automatiquement au démarrage du système dans Ubuntu 22.04 Jammy Jellyfish, en particulier sur l'environnement de bureau GNOME. Suivez nos instructions étape par étape ci-dessous lorsque nous configurons une application pour qu'elle démarre automatiquement.
Dans ce didacticiel, vous apprendrez :
- Comment installer
gnome-startup-applicationspaquet - Comment démarrer automatiquement l'application après la connexion de l'utilisateur dans Ubuntu 22.04
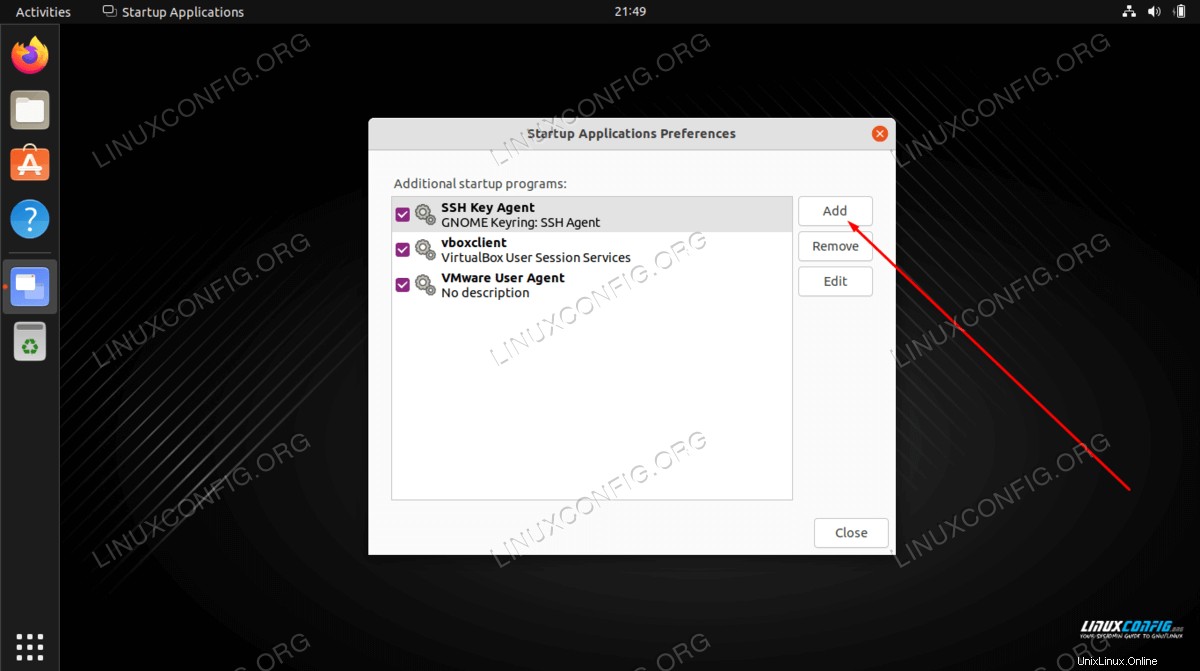
| Catégorie | Exigences, conventions ou version du logiciel utilisée |
|---|---|
| Système | Ubuntu 22.04 Jammy Jellyfish |
| Logiciel | Environnement de bureau GNOME |
| Autre | Accès privilégié à votre système Linux en tant que root ou via le sudo commande. |
| Conventions | # - nécessite que les commandes linux données soient exécutées avec les privilèges root soit directement en tant qu'utilisateur root, soit en utilisant sudo commande$ – nécessite que les commandes linux données soient exécutées en tant qu'utilisateur normal non privilégié |
Comment démarrer automatiquement des applications sur Ubuntu 22.04 instructions étape par étape
- La première étape consiste à ouvrir un terminal de ligne de commande et à installer les
gnome-startup-applications, au cas où votre système Ubuntu 22.04 ne l'aurait pas déjà. Exécutez les commandes suivantes dans le terminal :$ sudo apt update $ sudo apt install gnome-startup-applications
- Ensuite, ouvrez les
Activitiesmenu dans le coin supérieur gauche de votre écran et recherchez lestartupmot-clé.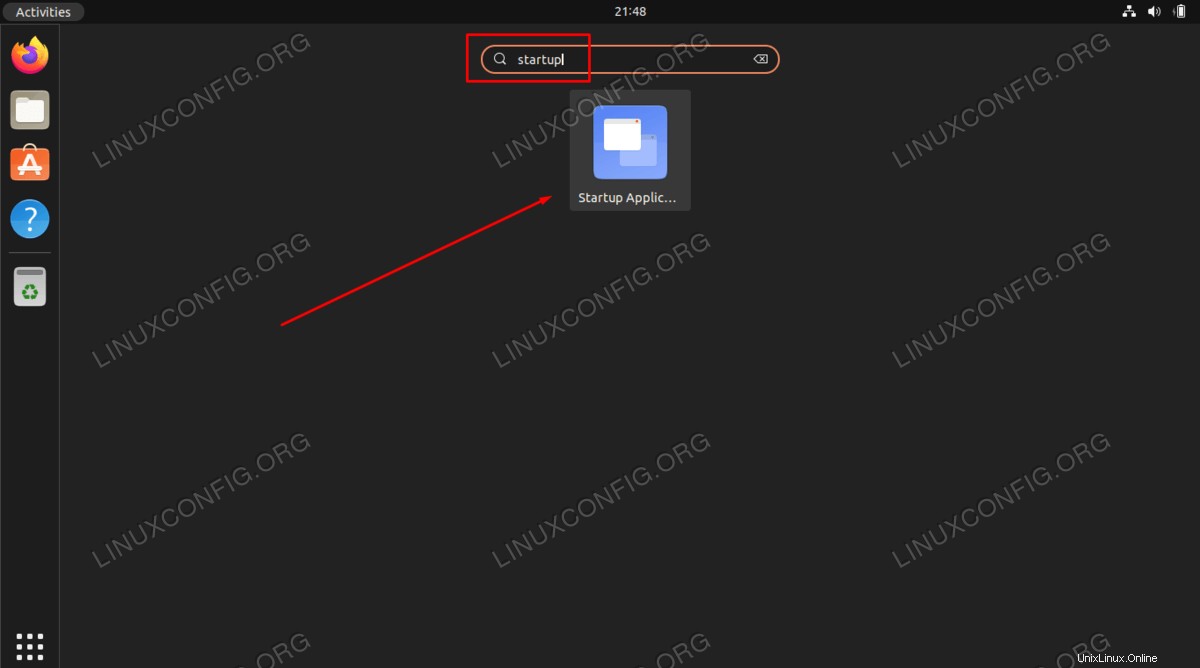
- Appuyez sur
Addbouton pour ajouter une nouvelle application à la liste de démarrage automatique.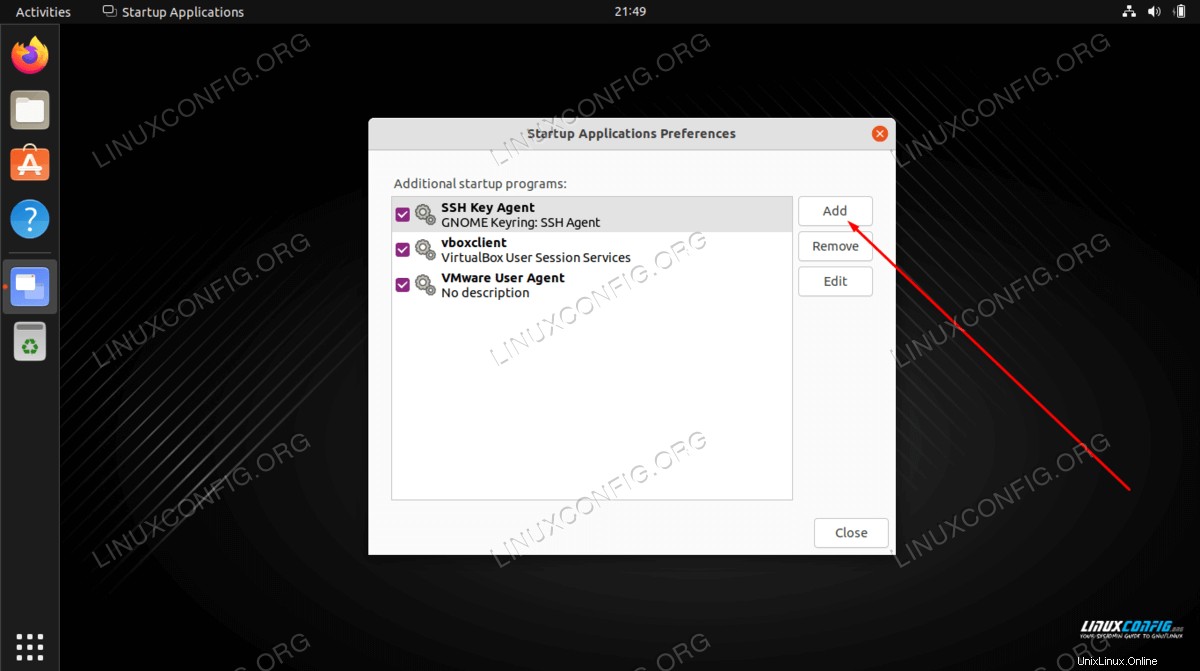
- Dans cette étape, vous devrez entrer le chemin complet vers l'exécutable binaire de l'application que vous souhaitez démarrer automatiquement après la connexion de l'utilisateur. Vous pouvez utiliser le
whichCommande Linux pour localiser le chemin complet de l'application. Par exemple, nous pouvons localiser le chemin complet du navigateur Firefox ou du terminal Gnome en exécutant :$ which firefox /usr/bin/firefox $ which gnome-terminal /usr/bin/gnome-terminal
- Maintenant que nous connaissons le chemin d'accès à l'exécutable, saisissez n'importe quel
NameetComment. Inclure le chemin d'accès complet à l'application dans laCommandchamp et appuyez surAddquand tu as fini.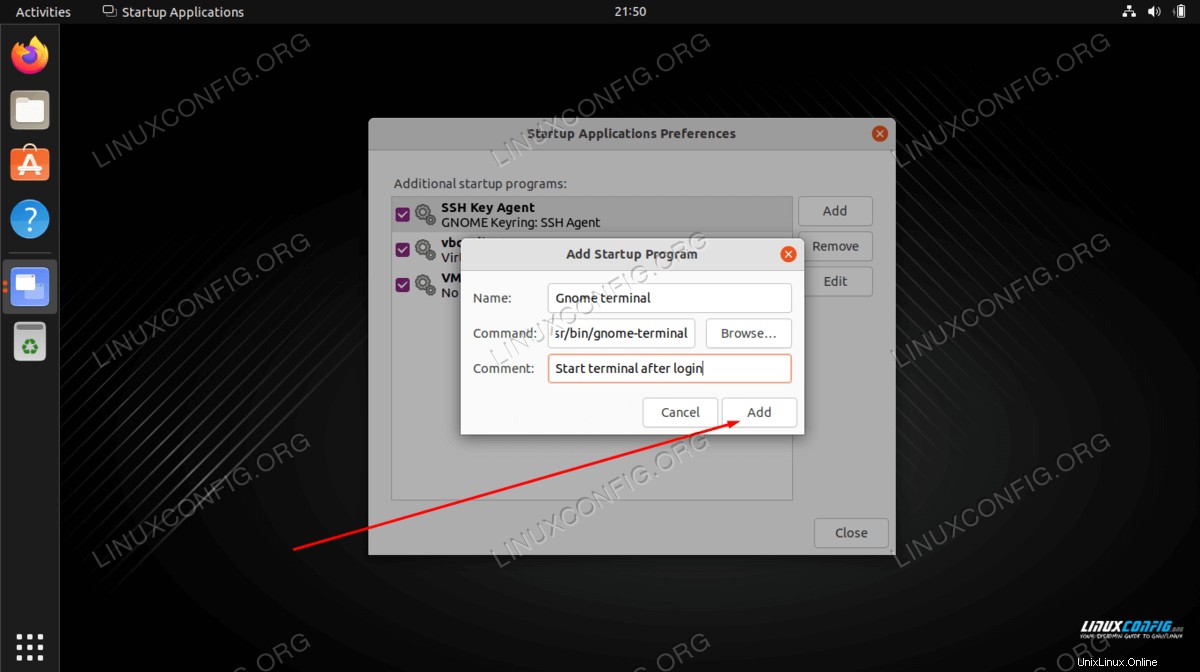
À partir de maintenant, chaque fois que vous vous connecterez à votre système Ubuntu, l'application sélectionnée démarrera automatiquement.
Réflexions finales
Dans ce didacticiel, nous avons vu comment configurer une application pour qu'elle démarre automatiquement au démarrage du système sur l'environnement de bureau GNOME dans Ubuntu 22.04 Jammy Jellyfish Linux. Si vous devez supprimer la configuration ultérieurement, ouvrez simplement à nouveau le menu des applications de démarrage et supprimez l'application souhaitée de la liste.