Les serveurs de fichiers doivent souvent prendre en charge une variété de systèmes clients différents. L'exécution de Samba sur Ubuntu 22.04 Jammy Jellyfish permet aux systèmes Windows de se connecter et d'accéder aux fichiers, ainsi qu'à d'autres systèmes Linux et MacOS. Une solution alternative serait d'exécuter un serveur FTP/SFTP sur Ubuntu 22.04, qui peut également prendre en charge les connexions de nombreux systèmes.
L'objectif de ce tutoriel est de configurer un serveur Samba de base sur Ubuntu 22.04 Jammy Jellyfish pour partager les répertoires d'accueil des utilisateurs et fournir un accès anonyme en lecture-écriture au répertoire sélectionné.
Il existe une myriade d'autres configurations Samba possibles, mais le but de ce guide est de vous aider à démarrer avec quelques notions de base qui peuvent être développées ultérieurement pour implémenter davantage de fonctionnalités adaptées à vos besoins. Vous apprendrez également à accéder au serveur Samba Ubuntu 22.04 à partir d'un système Windows.
Dans ce didacticiel, vous apprendrez :
- Comment installer le serveur Samba
- Comment configurer le partage Samba de base
- Comment partager les répertoires d'accueil des utilisateurs et le répertoire public anonyme
- Comment monter le partage Samba sur MS Windows 10
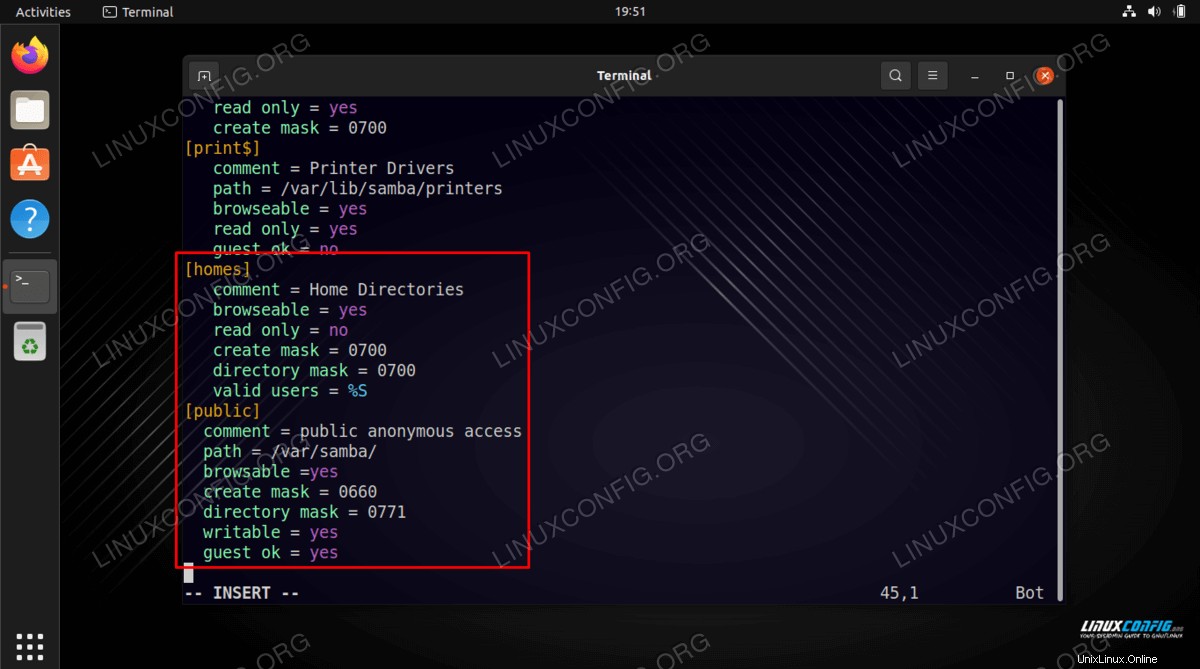
| Catégorie | Exigences, conventions ou version du logiciel utilisée |
|---|---|
| Système | Ubuntu 22.04 Jammy Jellyfish |
| Logiciel | Samba |
| Autre | Accès privilégié à votre système Linux en tant que root ou via le sudo commande. |
| Conventions | # - nécessite que les commandes linux données soient exécutées avec les privilèges root soit directement en tant qu'utilisateur root, soit en utilisant sudo commande$ – nécessite que les commandes linux données soient exécutées en tant qu'utilisateur normal non privilégié |
Comment configurer le partage du serveur Samba sur Ubuntu 22.04 instructions étape par étape
- Commençons par l'installation du serveur Samba. C'est une tâche plutôt triviale. Tout d'abord, ouvrez un terminal de ligne de commande et installez le
taskselcommande si elle n'est pas encore disponible sur votre système Ubuntu 22.04. Une fois prêt, utiliseztaskselpour installer le serveur Samba.$ sudo apt update $ sudo apt install tasksel $ sudo tasksel install samba-server
- Nous allons commencer avec un nouveau fichier de configuration propre, tout en conservant le fichier de configuration par défaut comme sauvegarde à des fins de référence. Exécutez les commandes Linux suivantes pour faire une copie du fichier de configuration existant et créer un nouveau
/etc/samba/smb.conffichier de configuration :$ sudo cp /etc/samba/smb.conf /etc/samba/smb.conf_backup $ sudo bash -c 'grep -v -E "^#|^;" /etc/samba/smb.conf_backup | grep . > /etc/samba/smb.conf'
- Samba possède son propre système de gestion des utilisateurs. Cependant, tout utilisateur existant sur la liste des utilisateurs de samba doit également exister dans le
/etc/passwddossier. Si votre utilisateur système n'existe pas encore, il ne peut donc pas être localisé dans/etc/passwdfichier, créez d'abord un nouvel utilisateur en utilisant leuseraddcommande avant de créer un nouvel utilisateur Samba. Une fois que votre nouvel utilisateur système, par exemple.linuxconfigquitte, utilisez lesmbpasswdcommande pour créer un nouvel utilisateur Samba :$ sudo smbpasswd -a linuxconfig New SMB password: Retype new SMB password: Added user linuxconfig.
- L'étape suivante consiste à ajouter le partage du répertoire personnel. Utilisez votre éditeur de texte préféré, ex. atom, sublime, pour éditer notre nouveau
/etc/samba/smb.confFichier de configuration Aamba et ajoutez les lignes suivantes à la fin du fichier :[homes] comment = Home Directories browseable = yes read only = no create mask = 0700 directory mask = 0700 valid users = %S
- Facultatif, ajoutez un nouveau partage Samba en lecture-écriture accessible au public et accessible aux utilisateurs anonymes/invités. Tout d'abord, créez un répertoire que vous souhaitez partager et modifiez ses droits d'accès :
$ sudo mkdir /var/samba $ sudo chmod 777 /var/samba/
- Une fois prêt, ouvrez à nouveau le
/etc/samba/smb.conffichier de configuration de samba et ajoutez les lignes suivantes à la fin du fichier :[public] comment = public anonymous access path = /var/samba/ browsable =yes create mask = 0660 directory mask = 0771 writable = yes guest ok = yes
- Vérifiez votre configuration actuelle. Votre
/etc/samba/smb.confLe fichier de configuration de samba doit à ce stade ressembler à celui ci-dessous :
[global] workgroup = WORKGROUP server string = %h server (Samba, Ubuntu) log file = /var/log/samba/log.%m max log size = 1000 logging = file panic action = /usr/share/samba/panic-action %d server role = standalone server obey pam restrictions = yes unix password sync = yes passwd program = /usr/bin/passwd %u passwd chat = *Enter\snew\s*\spassword:* %n\n *Retype\snew\s*\spassword:* %n\n *password\supdated\ssuccessfully* . pam password change = yes map to guest = bad user usershare allow guests = yes [printers] comment = All Printers browseable = no path = /var/spool/samba printable = yes guest ok = no read only = yes create mask = 0700 [print$] comment = Printer Drivers path = /var/lib/samba/printers browseable = yes read only = yes guest ok = no [homes] comment = Home Directories browseable = yes read only = no create mask = 0700 directory mask = 0700 valid users = %S [public] comment = public anonymous access path = /var/samba/ browsable =yes create mask = 0660 directory mask = 0771 writable = yes guest ok = yes - La configuration de base de notre serveur Samba est terminée. N'oubliez pas de toujours redémarrer votre serveur samba, après toute modification apportée à
/etc/samba/smb.conffichier de configuration :$ sudo systemctl restart smbd
- (facultatif) Créons quelques fichiers de test. Une fois que nous avons réussi à monter nos partages Samba, les fichiers ci-dessous devraient être à notre disposition :
$ touch /var/samba/public-share $ touch /home/linuxconfig/home-share
Accéder au partage Ubuntu 22.04 Samba depuis MS Windows
- À ce stade, nous sommes prêts à porter notre attention sur MS Windows. Le montage des répertoires de lecteur réseau peut être légèrement différent pour chaque version de MS Windows. Ce guide utilise MS Windows 10 dans un rôle de client Samba. Pour commencer, ouvrez votre
Windows Explorerpuis clic droit surNetworket cliquez surMap network drive...languette.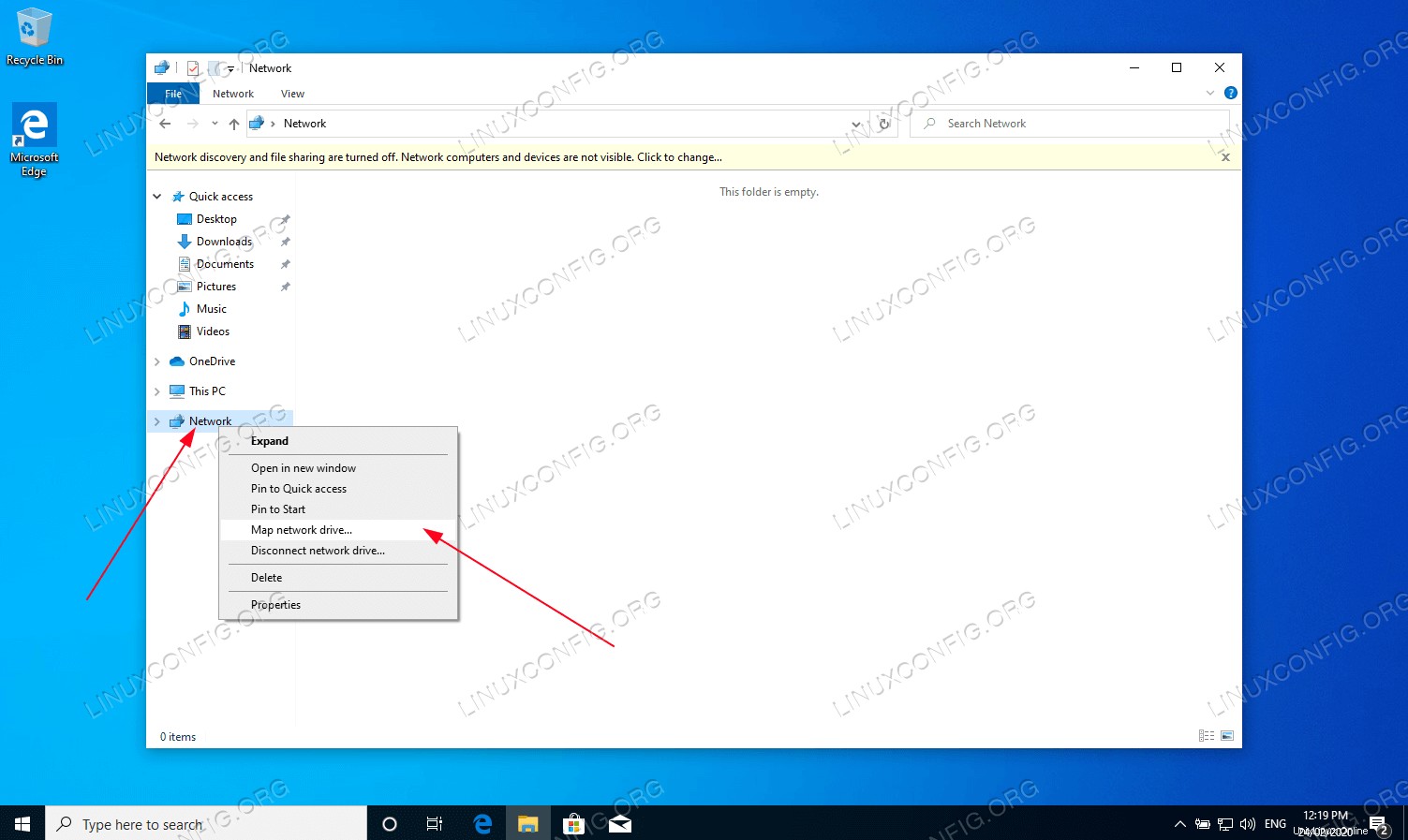
- Ensuite, sélectionnez la lettre du lecteur et tapez l'emplacement du partage Samba qui est l'adresse IP ou le nom d'hôte de votre serveur Samba suivi du nom du répertoire personnel de l'utilisateur. Assurez-vous de cocher
Connect using different credentialssi votre nom d'utilisateur et votre mot de passe sont différents de Samba celui créé avec lesmbpasswdcommande sur Ubuntu 22.04.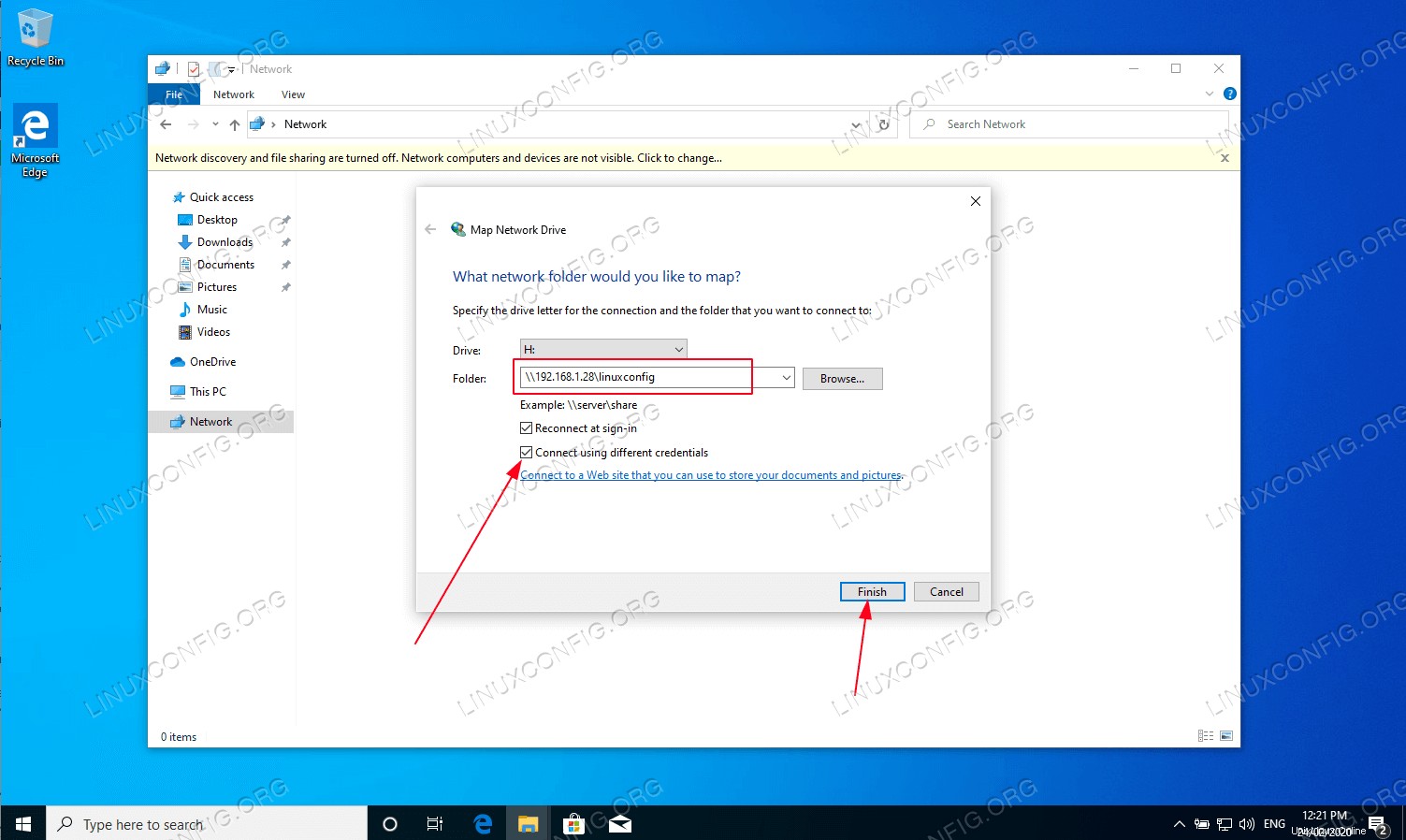
- Entrez le mot de passe de l'utilisateur Samba tel que créé précédemment sur Ubuntu 22.04.
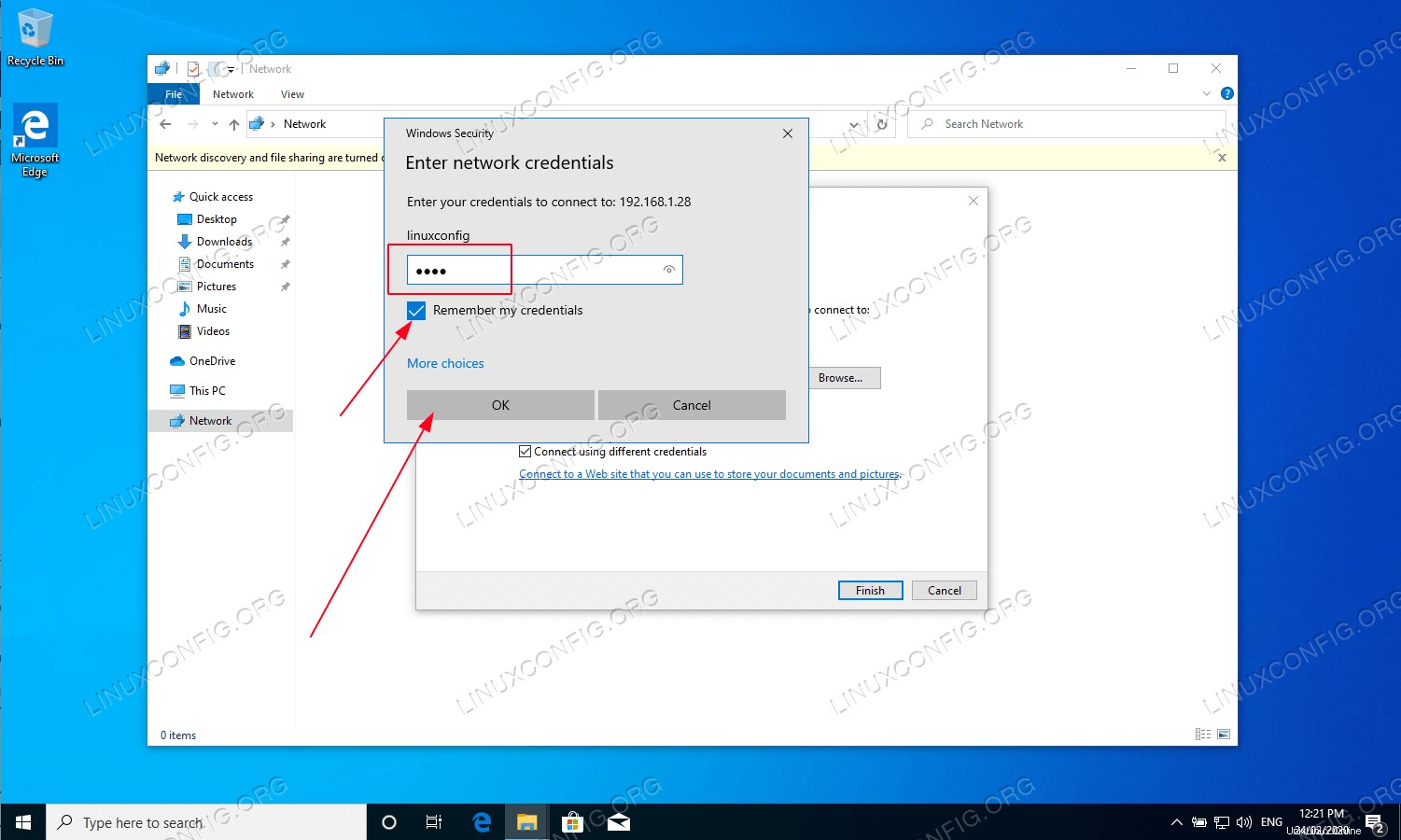
- Parcourir le répertoire personnel de l'utilisateur. Vous devriez pouvoir voir le fichier de test créé précédemment. De plus, vous devriez pouvoir créer de nouveaux répertoires et fichiers.
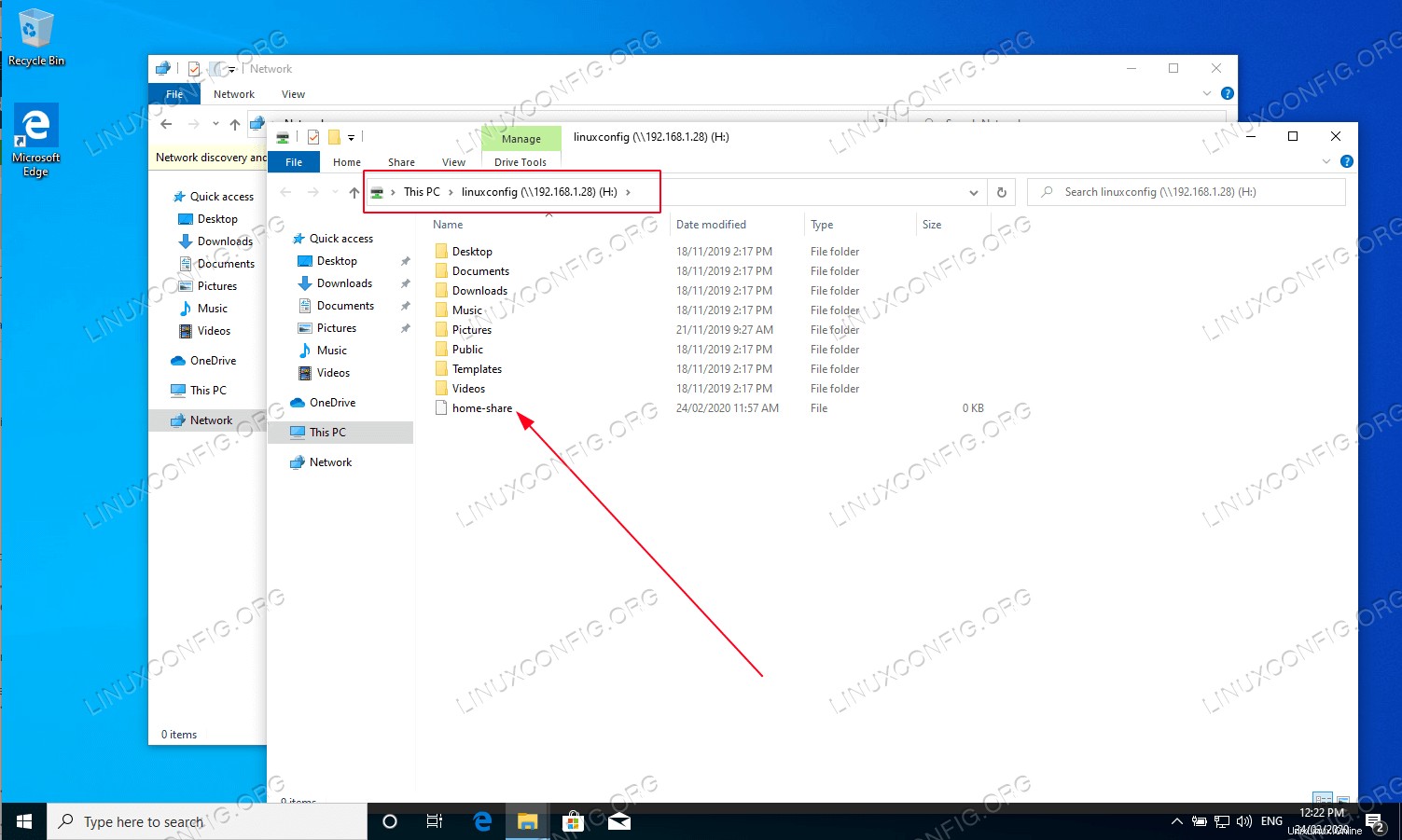
- Répétez également les étapes de montage pour le partage de répertoire Samba publiquement anonyme.
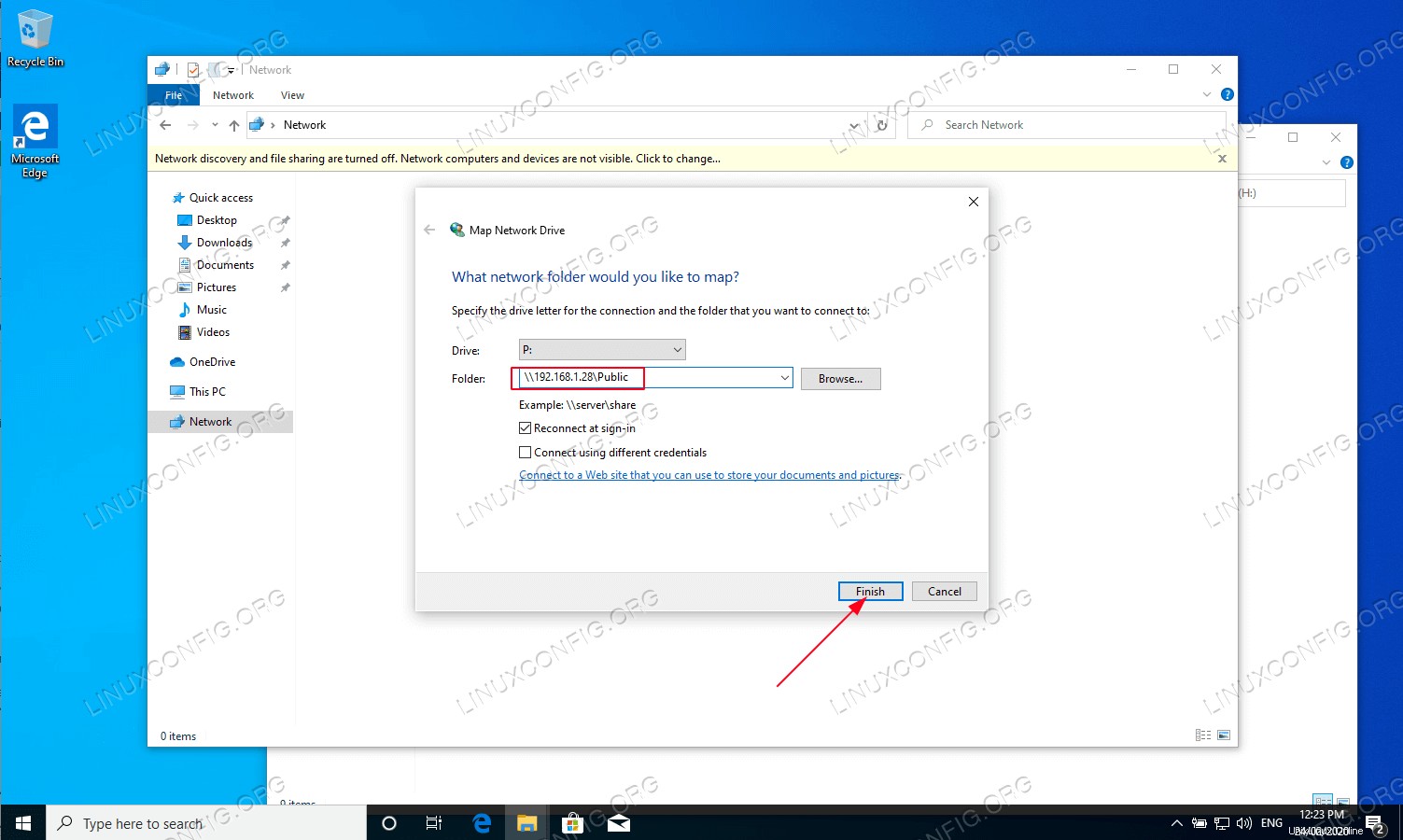
- Confirmez que vous pouvez accéder au répertoire public de partage Samba.
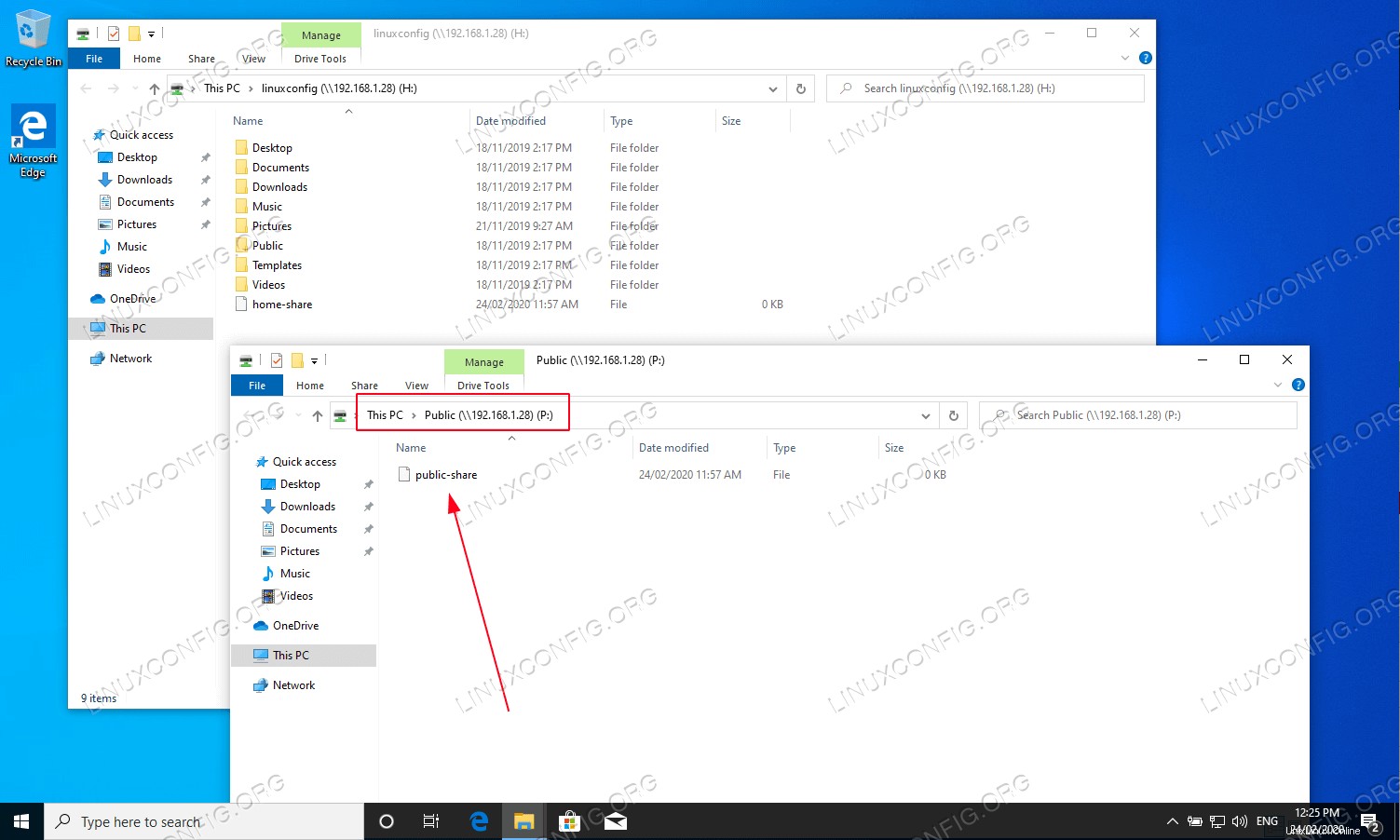
Terminé. N'hésitez pas maintenant à ajouter plus de fonctionnalités à la configuration de votre serveur de partage Samba.
Réflexions finales
Dans ce tutoriel, nous avons appris à installer Samba sur Ubuntu 22.04 Jammy Jellyfish Linux. Nous avons également vu comment créer un partage Samba, un utilisateur Samba et configurer l'accès en lecture et en écriture. Ensuite, nous avons passé en revue les étapes pour se connecter à notre serveur Samba à partir d'une machine cliente exécutant MS Windows. L'utilisation de ce guide devrait vous permettre de créer un serveur de fichiers pouvant héberger des connexions à partir de différents systèmes d'exploitation.