Parfois, le besoin de redémarrer l'interface graphique (environnement de bureau) sur Ubuntu 22.04 Jammy Jellyfish se pose. Cela se produit généralement chaque fois que vous rencontrez une erreur inattendue ou que votre interface graphique est "raccrochée".
L'objectif de ce didacticiel est de fournir à un utilisateur Ubuntu quelques méthodes alternatives pour redémarrer/actualiser l'interface graphique (graphique interface utilisateur) sur Ubuntu 22.04 Jammy Jellyfish.
Dans ce didacticiel, vous apprendrez :
- Comment redémarrer l'interface graphique sur Ubuntu 22.04
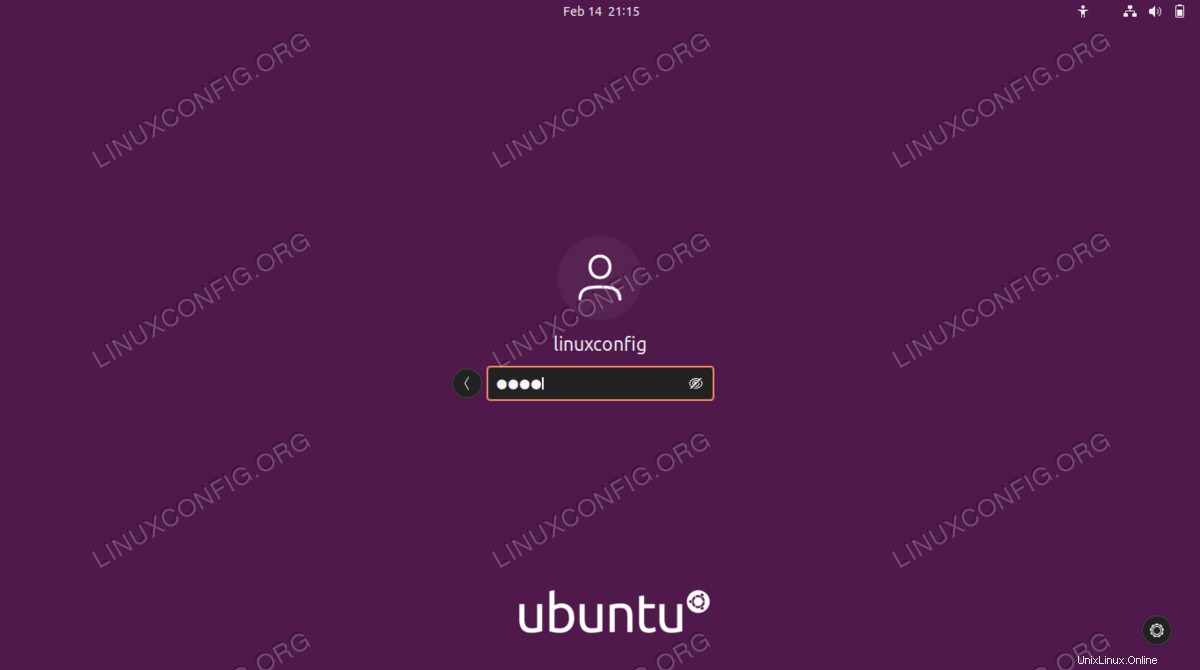
| Catégorie | Exigences, conventions ou version du logiciel utilisée |
|---|---|
| Système | Ubuntu 22.04 Jammy Jellyfish |
| Logiciel | gnome-shell |
| Autre | Accès privilégié à votre système Linux en tant que root ou via le sudo commande. |
| Conventions | # - nécessite que les commandes linux données soient exécutées avec les privilèges root soit directement en tant qu'utilisateur root, soit en utilisant sudo commande$ – nécessite que les commandes linux données soient exécutées en tant qu'utilisateur normal non privilégié |
Comment redémarrer l'interface graphique sur Ubuntu 22.04 instructions étape par étape
Parfois, vous avez souvent besoin de redémarrer/recharger l'interface graphique car vous avez peut-être effectué des modifications qui le nécessitent. Cependant, vous êtes parfois obligé de redémarrer l'interface graphique car elle s'est figée et vous ne souhaitez pas redémarrer l'ensemble du système. Dans tous les cas, certaines des informations ci-dessous pourraient vous être utiles.
- La première méthode est la moins destructrice, cependant, elle peut ne pas fournir le résultat attendu. Une fois connecté à votre bureau GNOME, appuyez sur
ALT + F2combinaison de touches. Dans leEnter a Commandtype de boîteret appuyez sur Entrée. Notez que cette méthode ne fonctionne pas sur Wayland.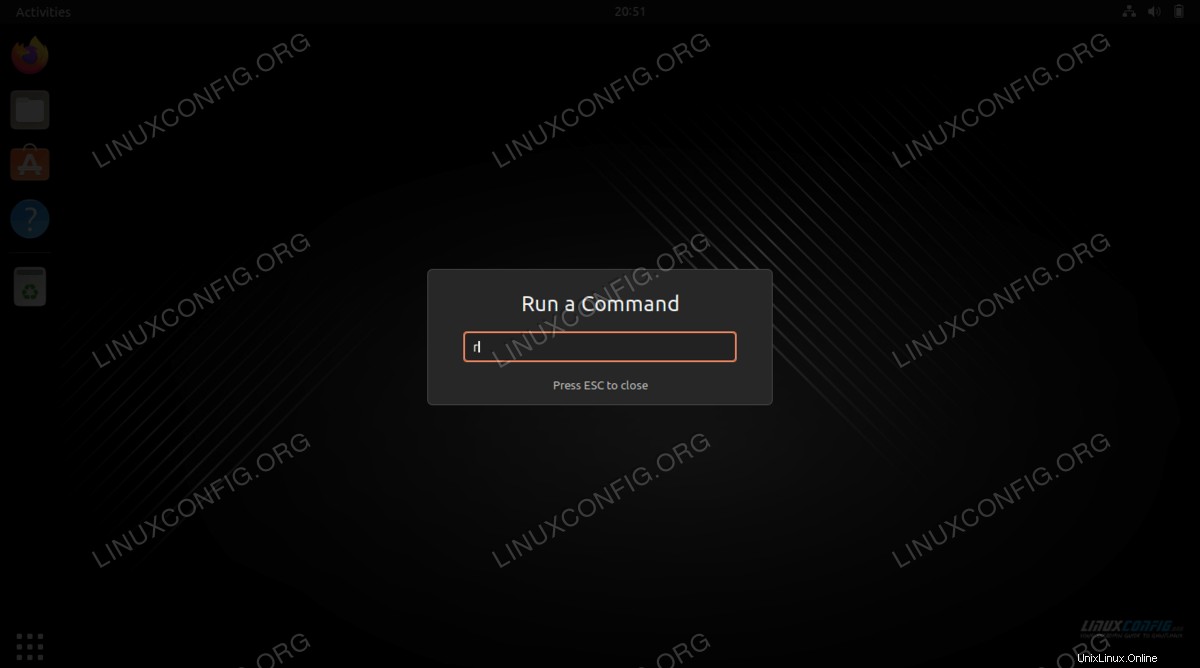
- Une autre alternative pour faire l'astuce de redémarrage de l'interface graphique pourrait être la plus évidente pour simplement se reconnecter.
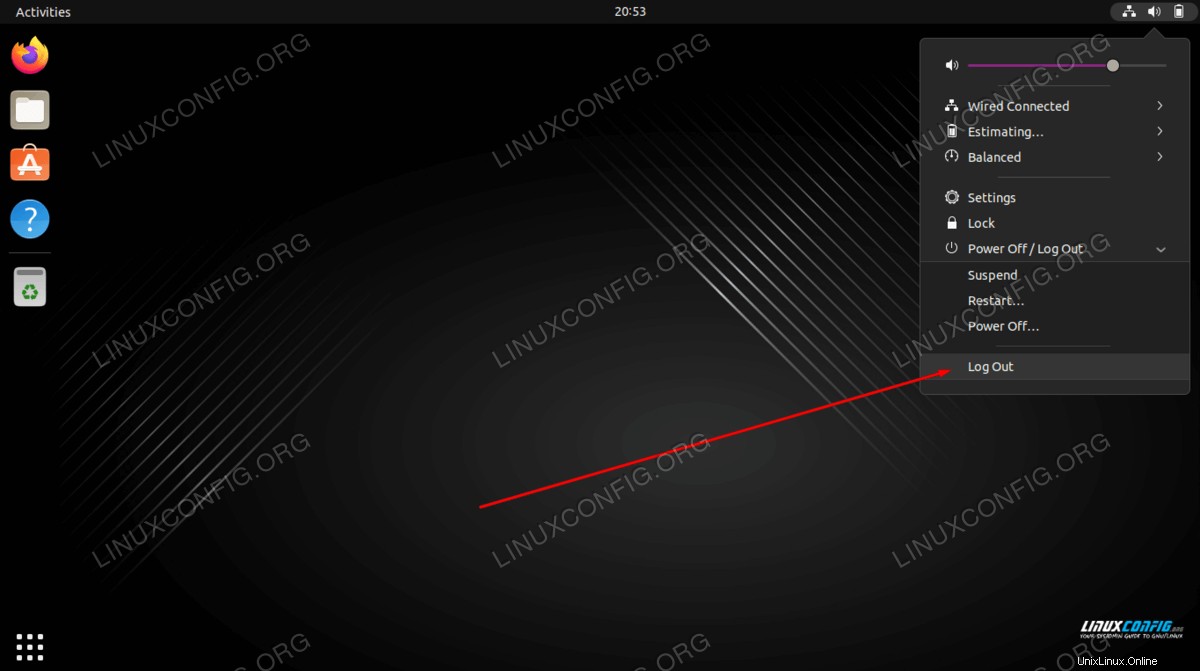
- Dans ce scénario, nous redémarrons simplement le
gnome-shellen tant qu'utilisateur non privilégié en saisissant la commande suivante dans le terminal.$ gnome-shell --replace
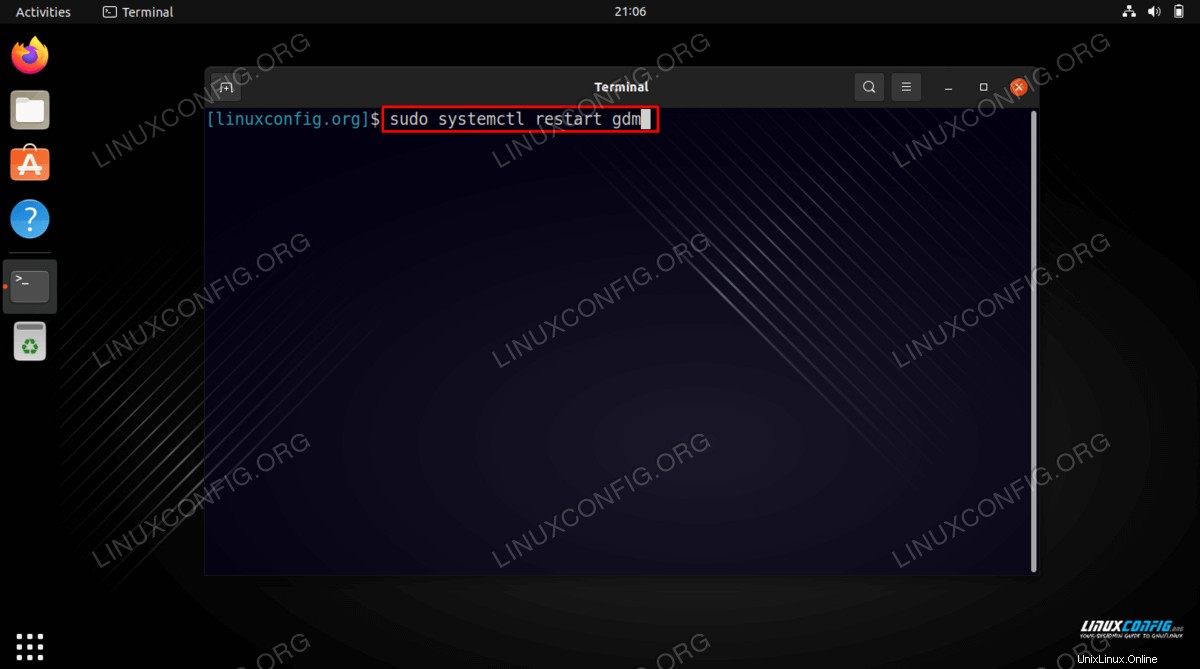
- La solution de redémarrage de l'interface graphique suivante garantit le redémarrage de votre bureau même si votre interface graphique s'est figée alors que le système fonctionne toujours. Cependant, il nécessite des privilèges administratifs sudo. Saisissez la commande suivante dans le terminal :
$ sudo systemctl restart systemd-logind
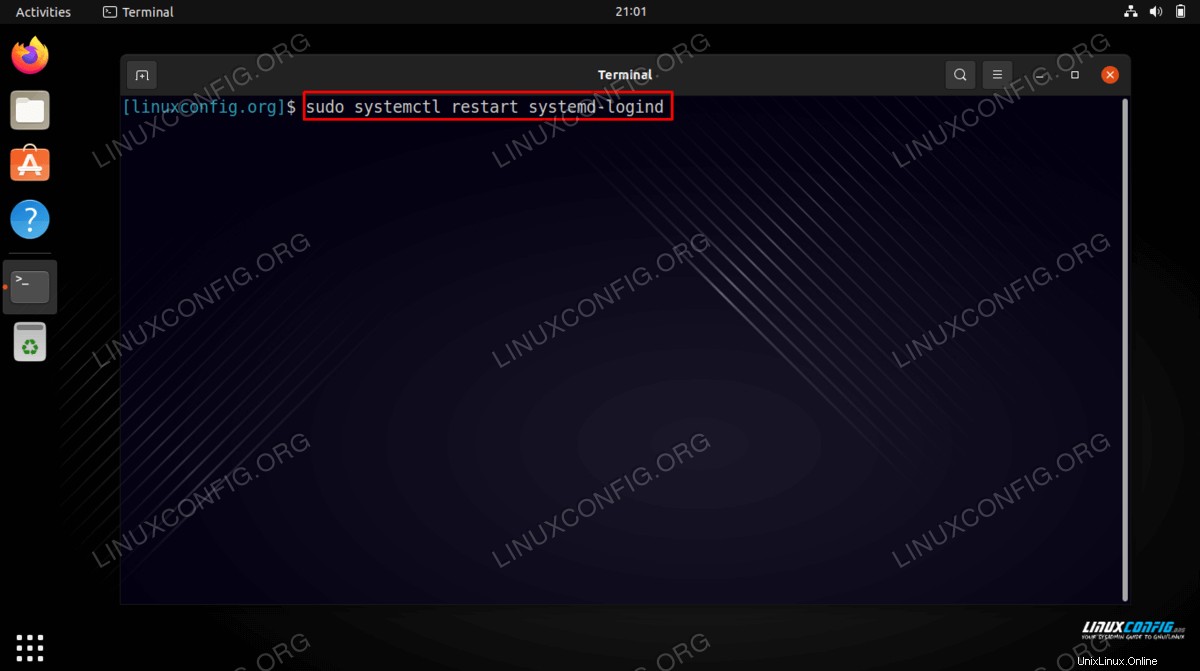
Soit entrez le
sudo systemctl restart systemd-logindcommande directement dans le terminal dans l'interface graphique. Cependant, si votre interface graphique est gelée, vous devrez peut-être d'abord passer à la console TTY en utilisantCTRL + ALT + F2, connectez-vous et exécutez la commande à partir de là. - Dans cette méthode, nous allons redémarrer le gestionnaire d'affichage qui, par conséquent, redémarrera également le shell GNOME. Entrez la commande suivante :
$ sudo systemctl restart gdm
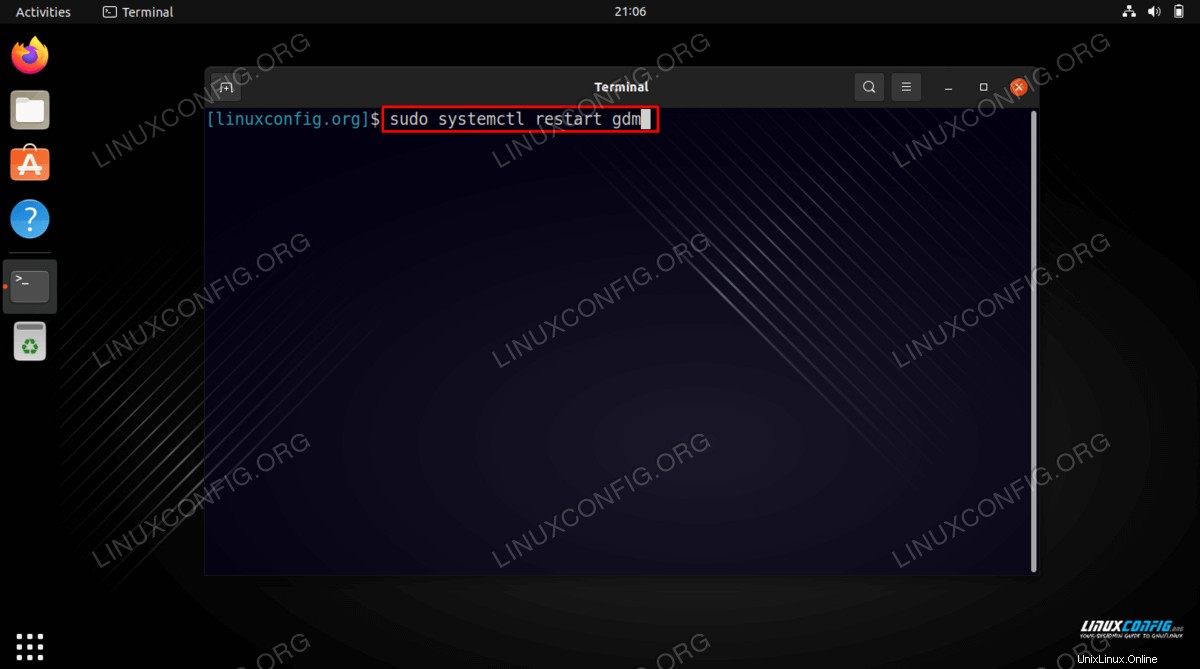
Soit depuis l'interface graphique et la console TTY
CTRL + ALT + F2exécutersudo systemctl restart gdmcommande. Cependant, si vous avez déployé le gestionnaire d'affichage LightDM, dans ce cas, exécutezsudo systemctl restart lightdmcommande.
Réflexions finales
Dans ce tutoriel, nous avons vu comment redémarrer l'interface graphique sur Ubuntu 22.04 Jammy Jellyfish Linux. Le redémarrage de l'interface graphique peut vous éviter d'avoir à effectuer un redémarrage complet du système lors du dépannage d'un problème système ou d'une modification nécessitant une actualisation de l'interface graphique. Utilisez la méthode qui convient le mieux à votre situation.