L'objectif de ce didacticiel est de vous montrer comment créer un lanceur de raccourcis de bureau sur Ubuntu 22.04 Jammy Jellyfish Linux en utilisant l'interface utilisateur GNOME par défaut.
Ubuntu s'appuie principalement sur son lanceur d'applications de la barre latérale, mais les lanceurs de raccourcis de bureau peut vous permettre d'ouvrir des applications ou des sites Web très rapidement, car ils vivent directement sur votre bureau et rendent les cibles accessibles en un seul clic. Ils sont également faciles à faire glisser sur le bureau afin que vous puissiez les organiser comme vous le souhaitez.
Dans ce didacticiel, vous apprendrez :
- Comment créer un lanceur de raccourcis sur le bureau à partir de fichiers .desktop existants
- Comment créer un lanceur de raccourcis sur le bureau à partir de zéro
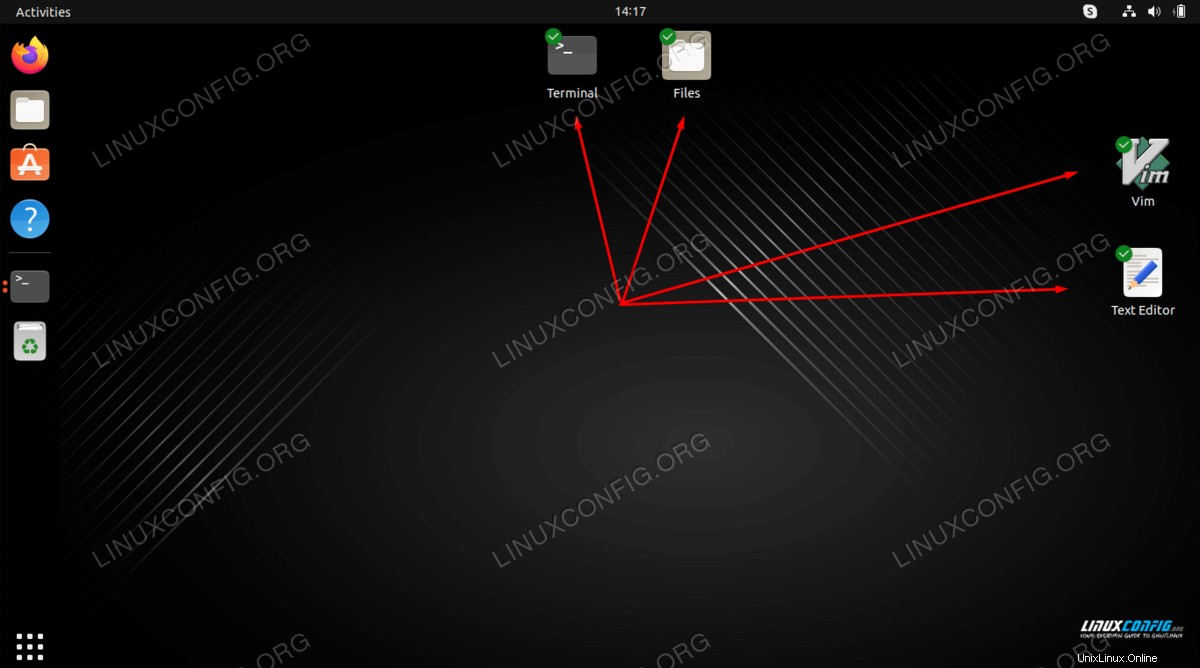
| Catégorie | Exigences, conventions ou version du logiciel utilisée |
|---|---|
| Système | Ubuntu 22.04 Jammy Jellyfish |
| Logiciel | GUI GNOME |
| Autre | Accès privilégié à votre système Linux en tant que root ou via le sudo commande. |
| Conventions | # - nécessite que les commandes linux données soient exécutées avec les privilèges root soit directement en tant qu'utilisateur root, soit en utilisant sudo commande$ – nécessite que les commandes linux données soient exécutées en tant qu'utilisateur normal non privilégié |
Créer un lanceur de raccourcis sur le bureau sur Ubuntu 22.04 instructions étape par étape
Créer un lanceur de raccourcis sur le bureau à partir de fichiers .desktop existants
- Commencez par ouvrir un terminal de ligne de commande et exécutez la commande suivante. Cela ouvrira une liste de raccourcis pour toutes vos applications installées. Pour toutes les applications Snap installées, utilisez
/var/lib/snapd/desktop/applications/répertoire à la place.$ nautilus /usr/share/applications/
- Dans la fenêtre du navigateur de fichiers qui vient de s'ouvrir, recherchez une application pour laquelle vous souhaitez créer un lanceur sur votre bureau. Effectuez un clic droit et
Copyaction.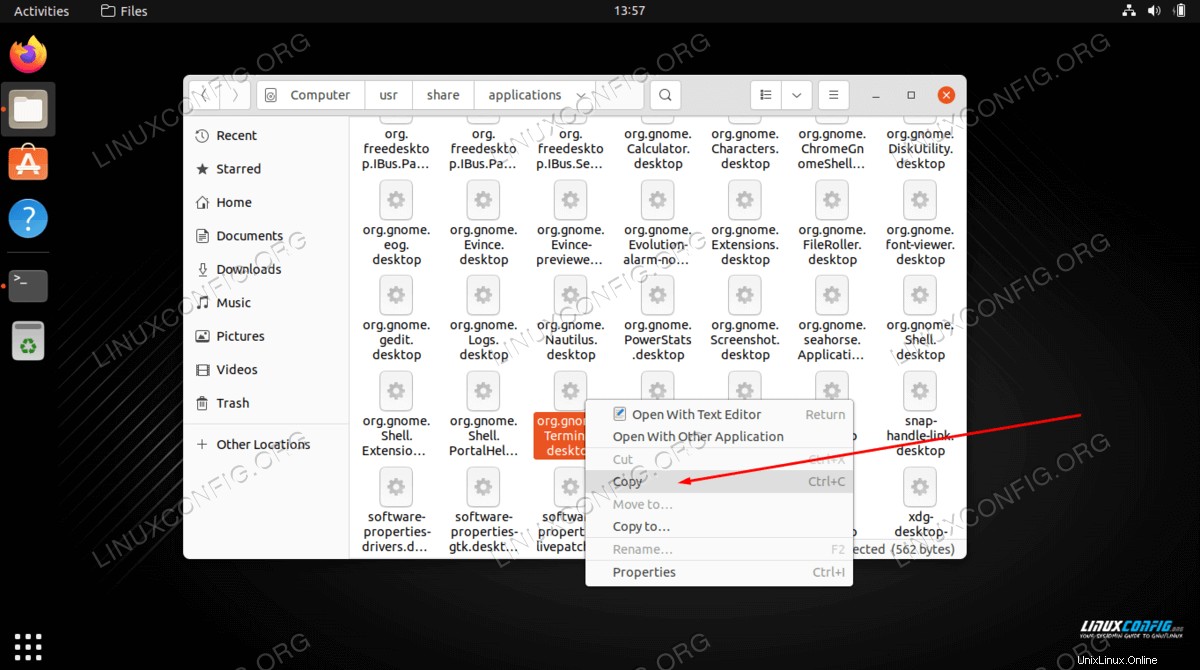
- Ensuite, faites un clic droit sur votre bureau et appuyez sur
Paste.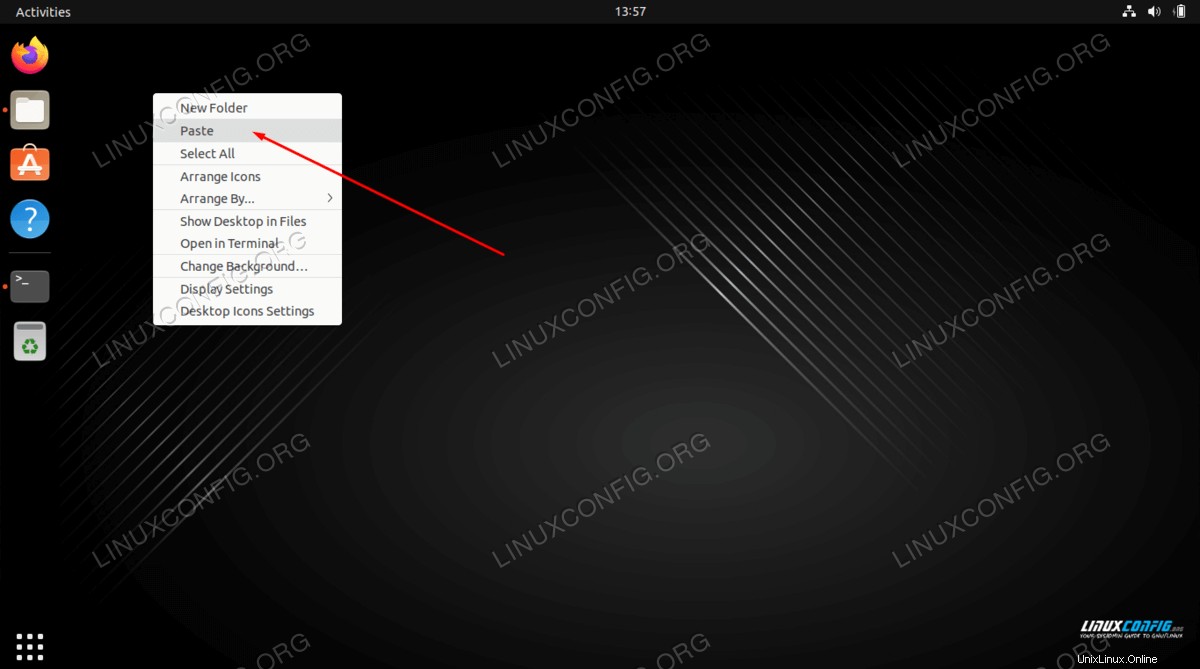
- La dernière chose que nous devons faire est de faire un clic droit sur le raccourci sur le bureau nouvellement créé et de cliquer sur
Allow Launching. Sinon, la nouvelle icône ne sera pas utilisable.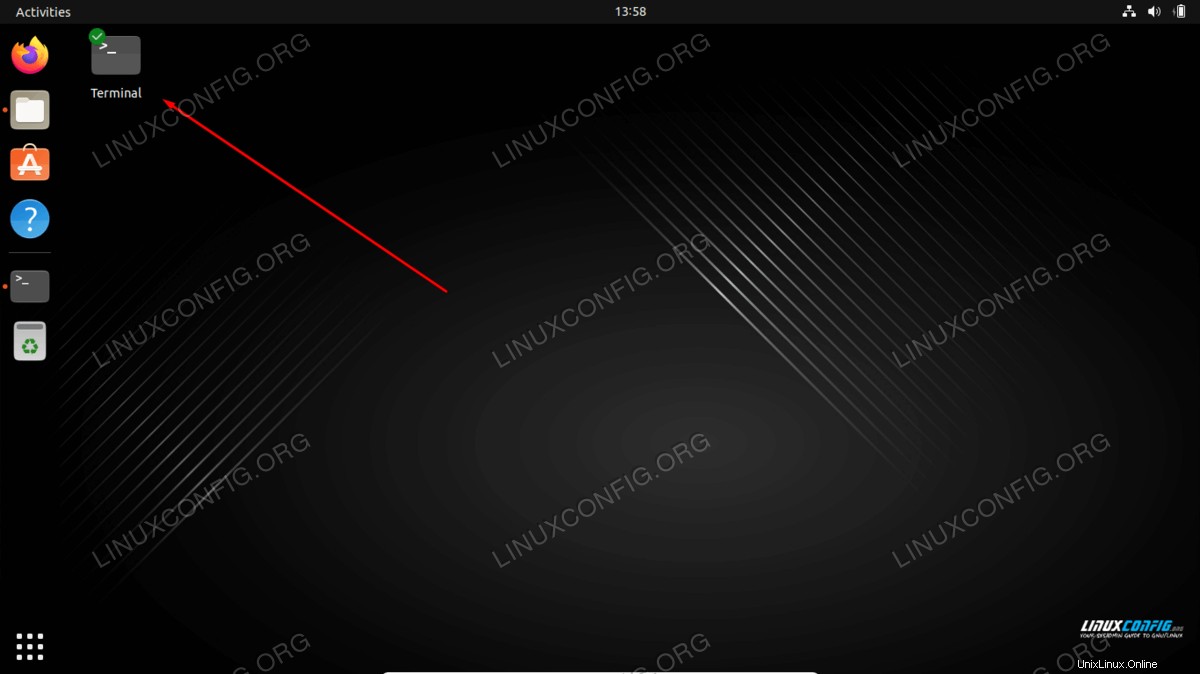
- C'est tout. Votre nouveau raccourci d'application de bureau est prêt à être utilisé.
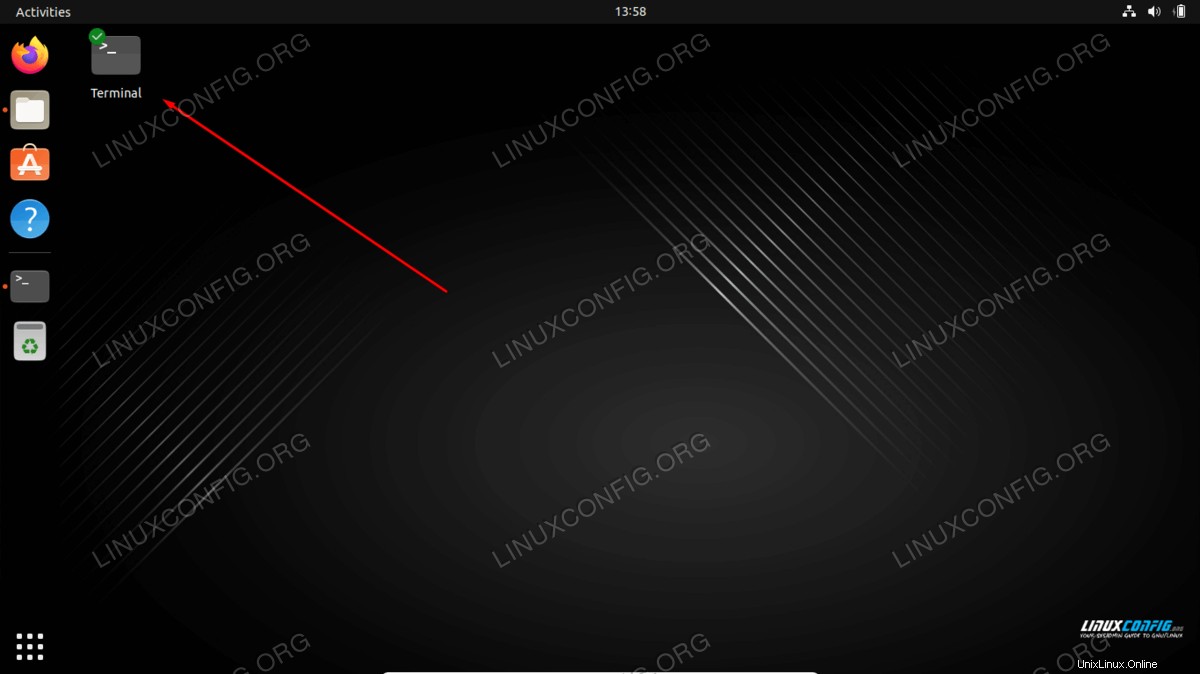
Créer manuellement un lanceur de raccourcis d'application de bureau
Dans le cas où le raccourci bureau pour votre application n'est pas disponible avec le /usr/share/applications/ répertoire, vous avez la possibilité de créer manuellement le lanceur de bureau. Dans cet exemple, nous allons créer un raccourci d'application de bureau pour l'application Skype.
- Obtenez les informations suivantes pour toute application donnée pour laquelle vous souhaitez créer un raccourci. Vous trouverez ci-dessous un exemple :
Icône d'application de chemin : /snap/skype/101/meta/gui/skypeforlinux.png
Nom de l'application : Skype
Chemin vers le binaire exécutable : :/snap/bin/skypePour obtenir un chemin complet vers le binaire exécutable de n'importe quel programme, utilisez le
whichcommande ex. :$ which skype /snap/bin/skype
En ce qui concerne l'icône de l'application, le choix vous appartient. Vous pouvez soit vous diriger vers
/usr/share/icons/hicolor/répertoire et recherchez toute icône pertinente à utiliser, ou téléchargez simplement une nouvelle icône à partir du Web. - Maintenant que nous avons toutes les informations nécessaires, créez un nouveau fichier
Skype.desktopdans~/Desktoprépertoire à l'aide de votre éditeur de texte préféré et collez les lignes suivantes dans le cadre du contenu du fichier. Modifiez le code si nécessaire pour l'adapter aux détails spécifiques de votre application.$ gedit ~/Desktop/Skype.desktop
#!/usr/bin/env xdg-open [Desktop Entry] Version=1.0 Type=Application Terminal=false Exec=/snap/bin/skype Name=Skype Comment=Skype Icon=/snap/skype/101/meta/gui/skypeforlinux.png
- Maintenant que l'icône du bureau est créée, faites un clic droit sur le nouveau fichier de bureau situé sur votre bureau et sélectionnez
Allow Launching.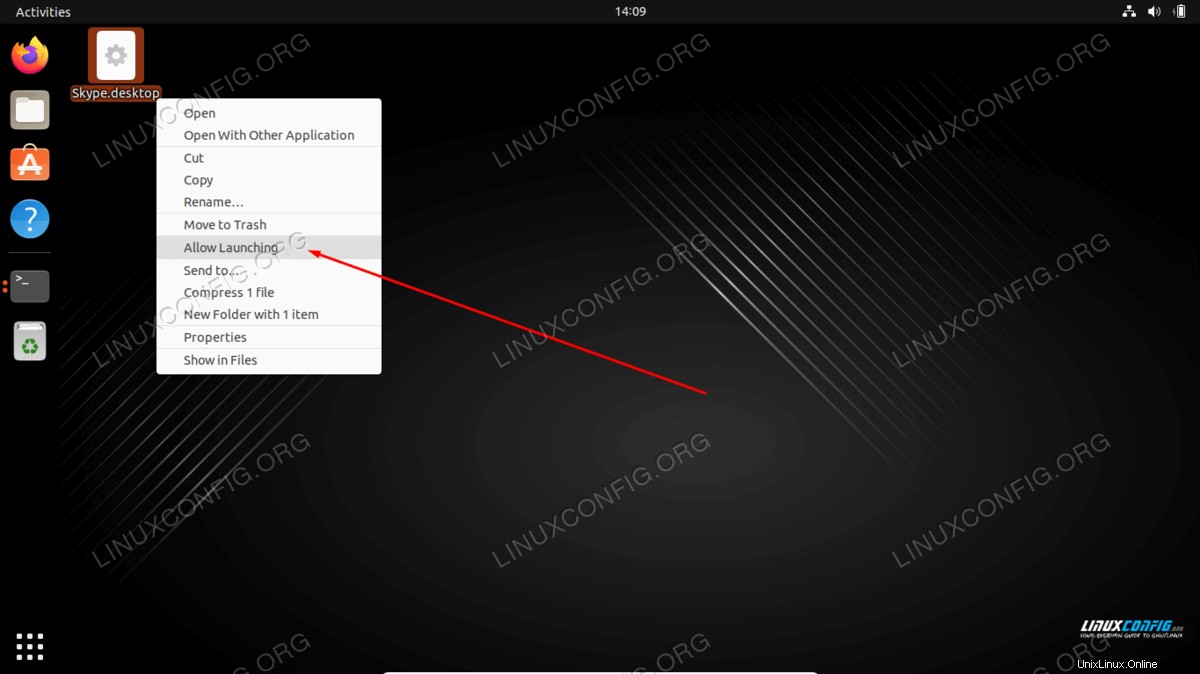
- C'est tout. Votre nouveau raccourci d'application de bureau est prêt à être utilisé.
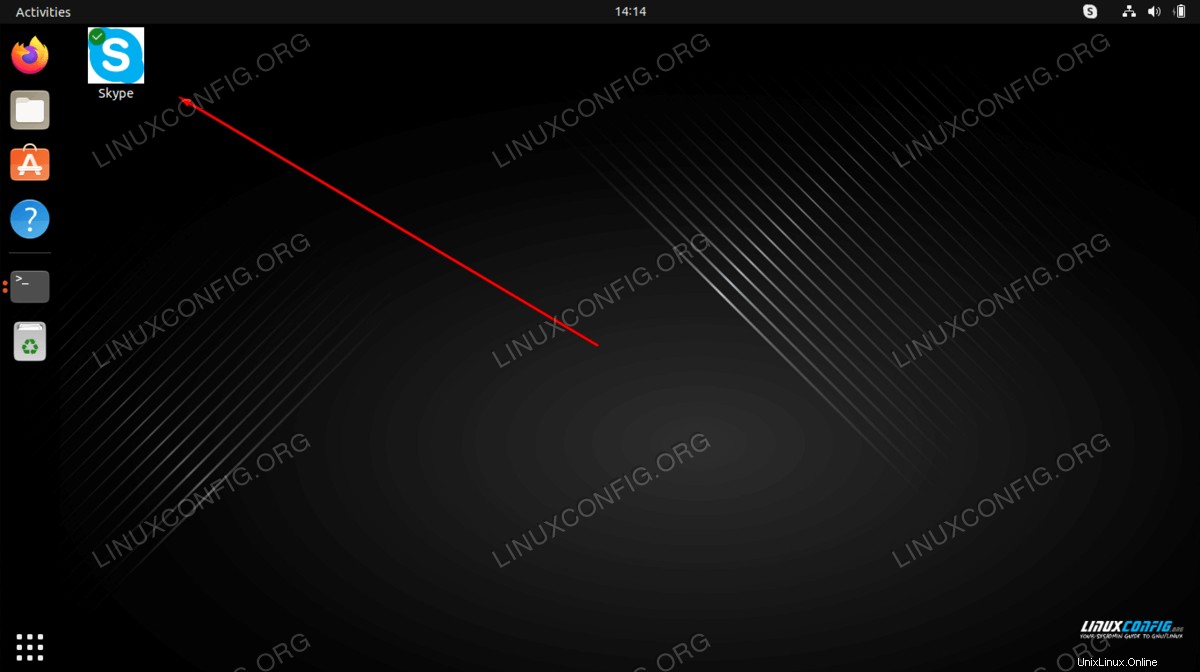
Réflexions finales
Dans ce tutoriel, nous avons vu comment créer un lanceur de raccourcis sur le bureau sous Ubuntu 22.04 Jammy Jellyfish Linux. Comme vous pouvez le constater, le processus est assez simple et les icônes complètent parfaitement le lanceur d'applications de la barre latérale en tant qu'alternative pour ouvrir certaines de nos applications les plus utilisées.