LibreOffice est un projet de suite bureautique libre et open source de The Document Foundation. Il est disponible sur tous les systèmes Linux, y compris Ubuntu 22.04 Jammy Jellyfish.
La suite LibreOffice comprend des applications de traitement de texte, de création de feuilles de calcul, de création et de présentation de diaporamas, de diagrammes, de système de gestion de base de données, etc. Parfois, il est installé par défaut sur Ubuntu 22.04, selon l'option d'installation que vous avez choisie.
Dans ce didacticiel, vous apprendrez à installer LibreOffice sur Ubuntu 22.04 Jammy Jellyfish Desktop.
Dans ce didacticiel, vous apprendrez :
- Comment installer LibreOffice depuis la ligne de commande
- Comment installer LibreOffice à partir de l'interface graphique (interface utilisateur graphique)
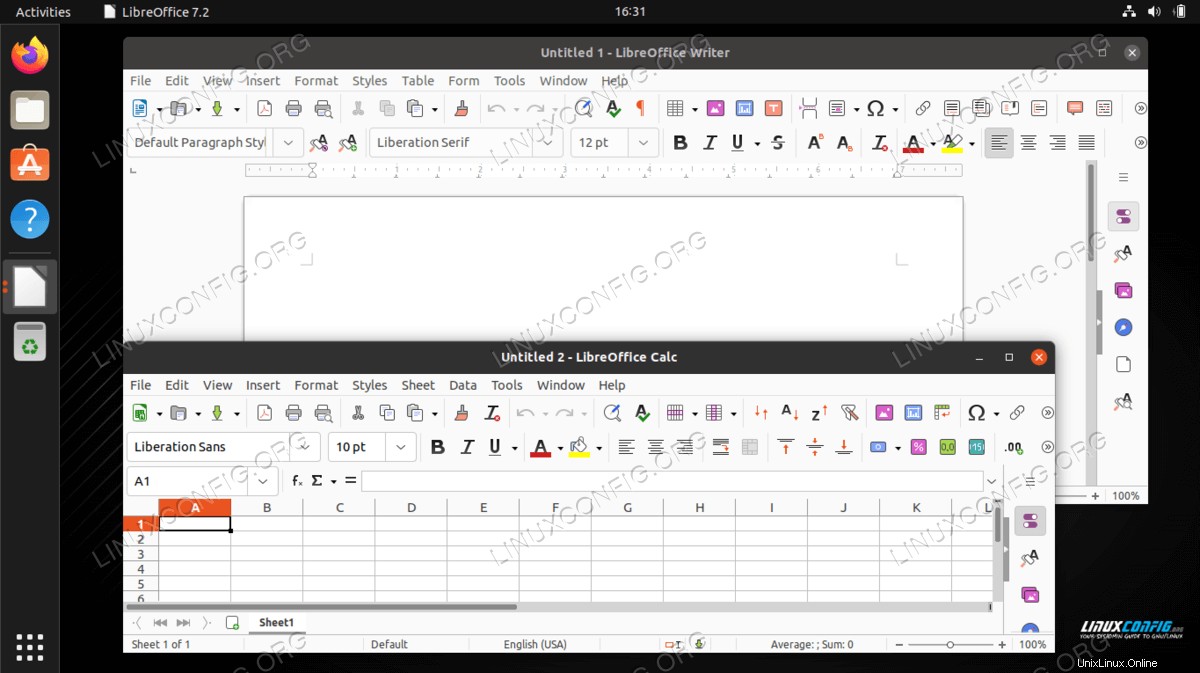
| Catégorie | Exigences, conventions ou version du logiciel utilisée |
|---|---|
| Système | Ubuntu 22.04 Jammy Jellyfish |
| Logiciel | LibreOffice |
| Autre | Accès privilégié à votre système Linux en tant que root ou via le sudo commande. |
| Conventions | # - nécessite que les commandes linux données soient exécutées avec les privilèges root soit directement en tant qu'utilisateur root, soit en utilisant sudo commande$ – nécessite que les commandes linux données soient exécutées en tant qu'utilisateur normal non privilégié |
Comment installer LibreOffice sur Ubuntu 22.04 Jammy Jellyfish instructions étape par étape
La suite LibreOffice doit être installée sur Ubuntu 22.04 via la ligne de commande ou l'interface graphique. Suivez l'ensemble approprié d'instructions étape par étape ci-dessous, selon la méthode que vous préférez.
Installation de LibreOffice via l'interface graphique GNOME
- La première étape consiste à utiliser les
Activitiesen haut à gauche menu pour ouvrir leUbuntu Softwareapplication.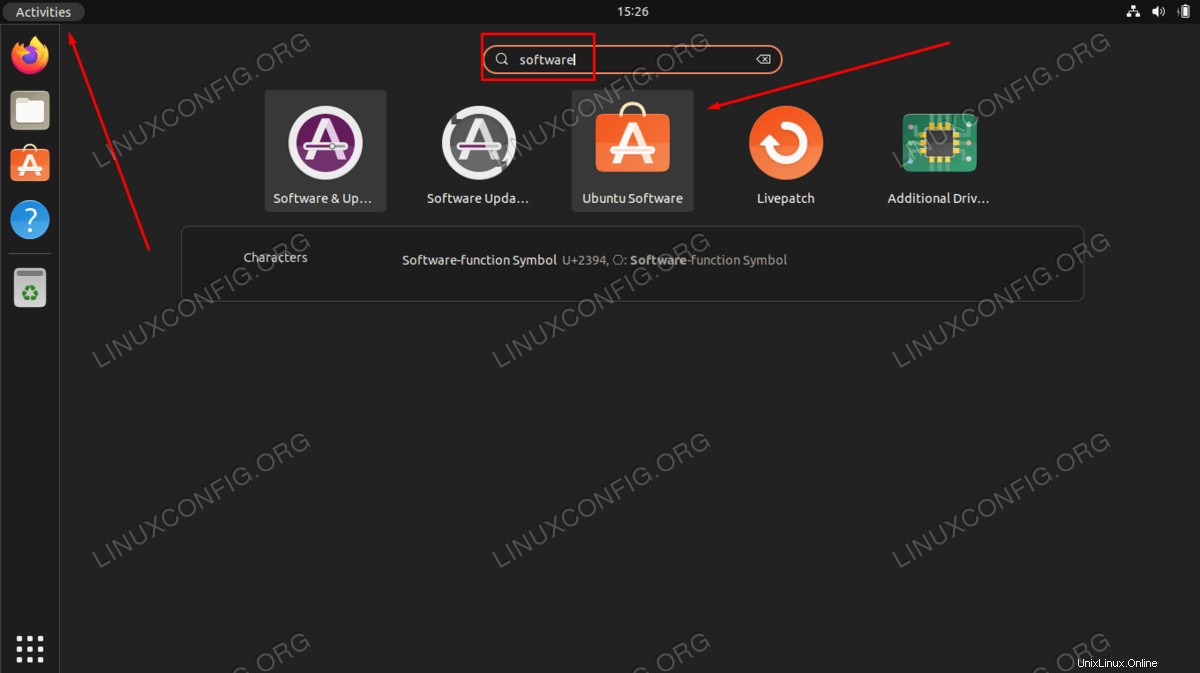
- Recherchez le logiciel LibreOffice. Il ne semble pas possible de choisir manuellement une seule application à installer comme c'était le cas dans les versions précédentes d'Ubuntu, vous devrez donc installer toute la suite.
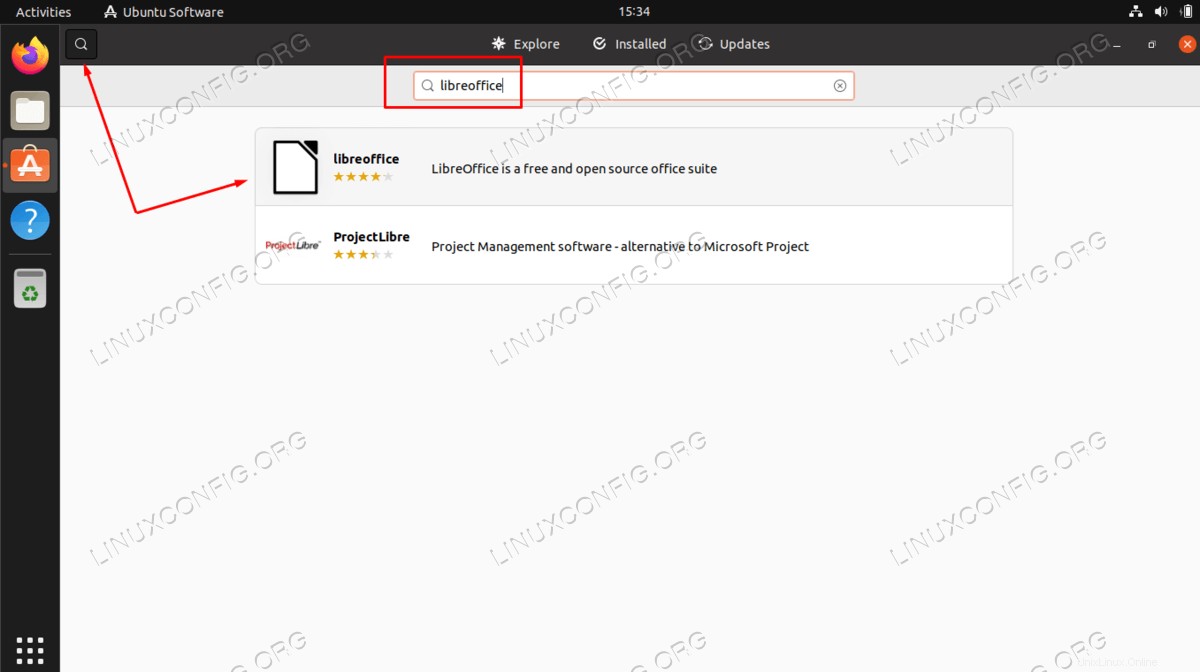
- Une fois que vous avez sélectionné le package LibreOffice que vous souhaitez installer, cliquez sur
Installbouton pour commencer l'installation de LibreOffice.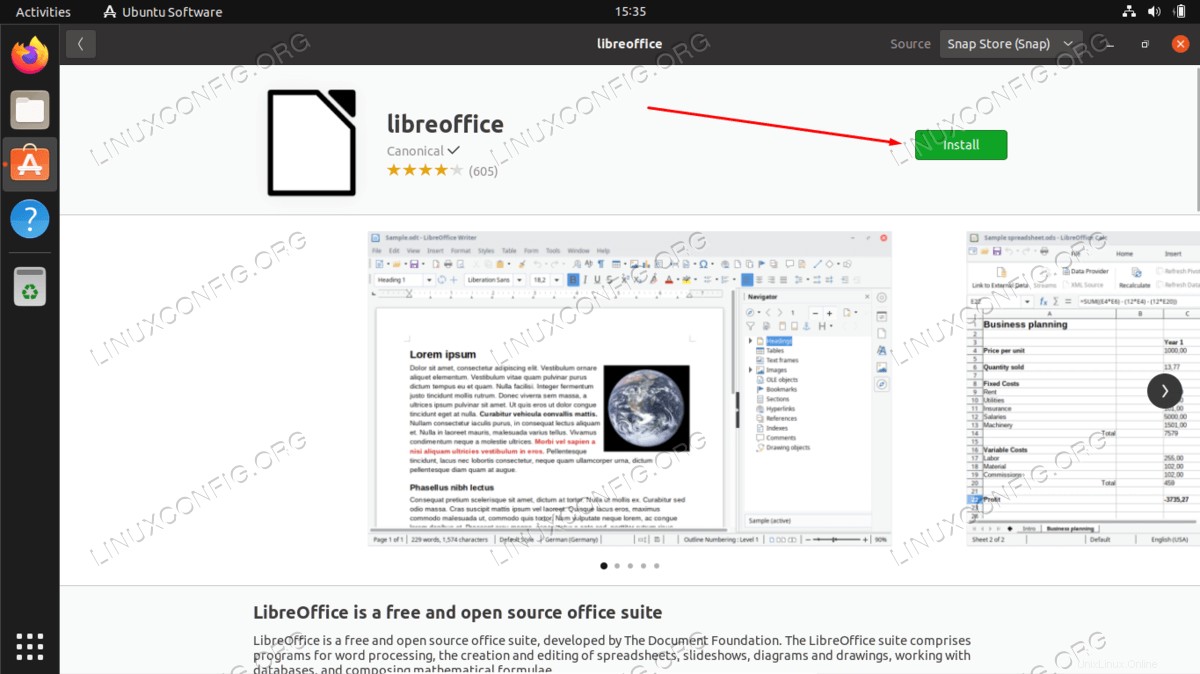
- Entrez votre nom d'utilisateur et votre mot de passe. Votre utilisateur doit appartenir à disposer des autorisations root afin d'effectuer l'installation.
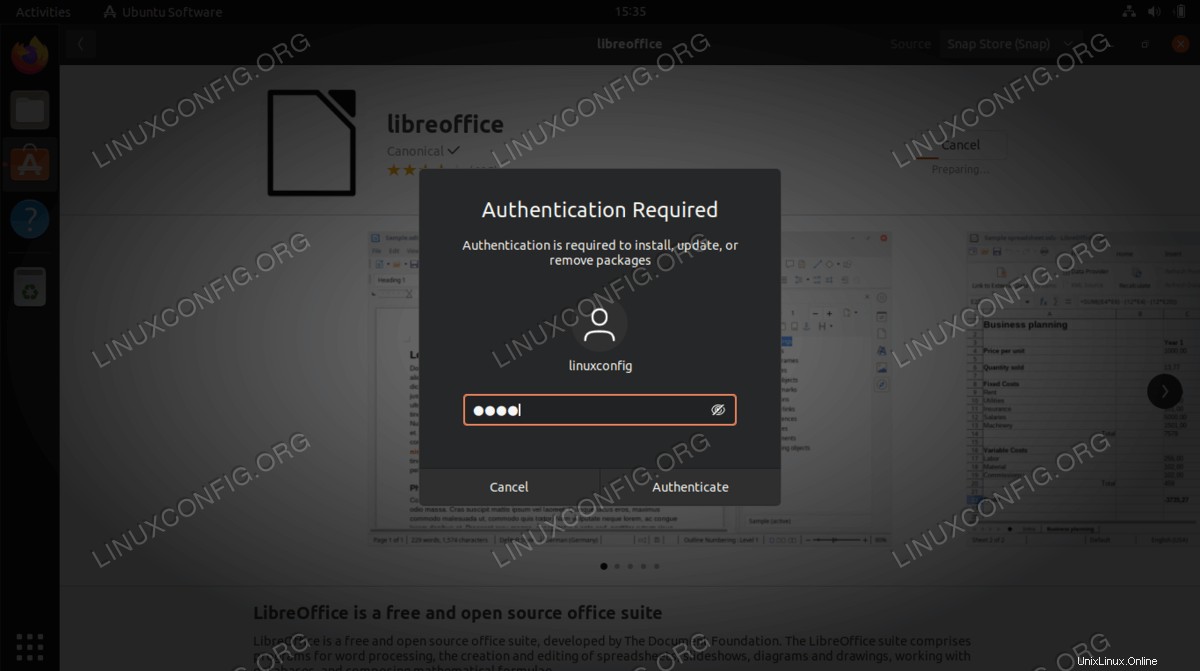
- Une fois l'installation terminée, vous pouvez ouvrir LibreOffice ou l'application individuelle à partir des
Activitiesd'Ubuntu menu.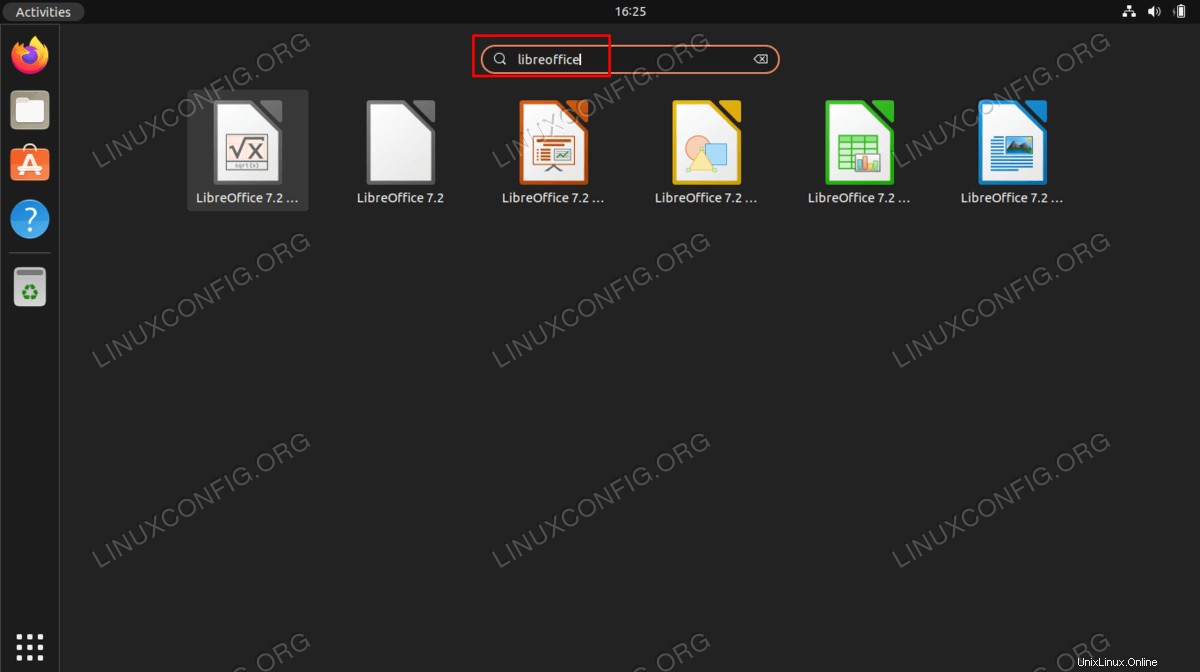
- Tout est fait. Votre suite LibreOffice est prête à l'emploi.
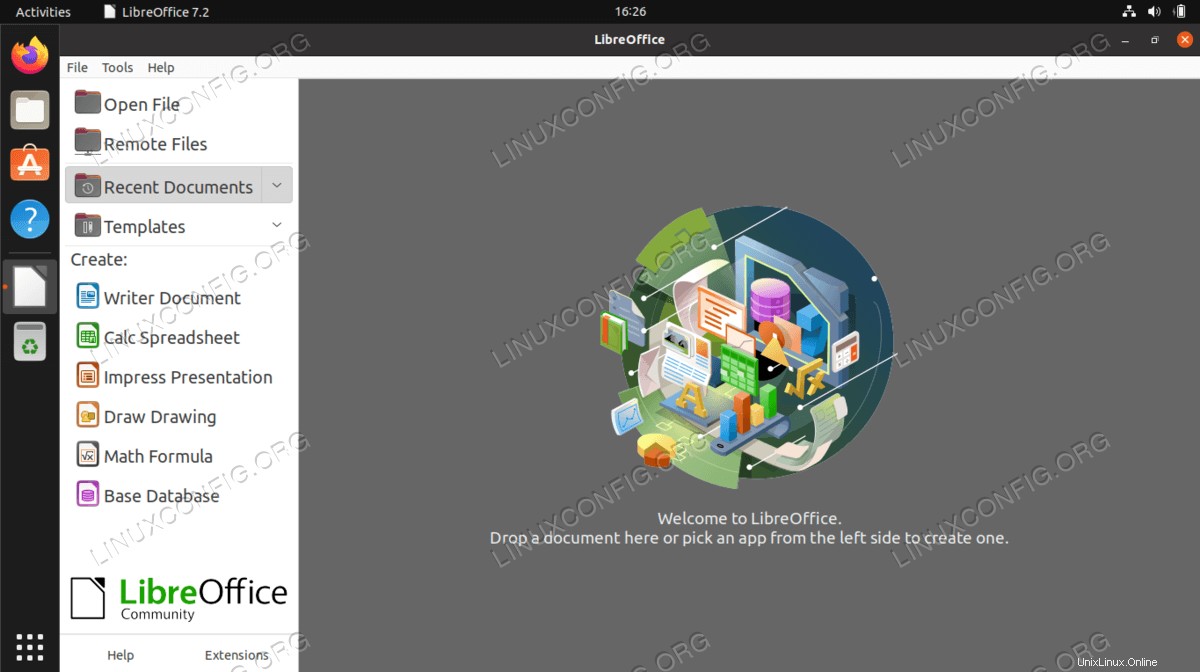
Installation de LibreOffice via la ligne de commande
- La première étape consiste à ouvrir un terminal de ligne de commande et à saisir les commandes suivantes pour installer LibreOffice. Notez que ceci est spécifiquement pour l'interface graphique GNOME.
$ sudo apt update $ sudo apt install libreoffice-gnome libreoffice
- Si vous utilisez le bureau KDE Plasma, utilisez plutôt cette commande :
$ sudo apt install libreoffice-plasma libreoffice
- Pour les environnements de bureau autres que GNOME et KDE Plasma, utilisez cette commande :
$ sudo apt install libreoffice
- Laissez
aptterminer, puis LibreOffice sera installé. Voir les instructions ci-dessus pour ouvrir LibreOffice.
Réflexions finales
Dans ce tutoriel, nous avons vu comment installer la suite LibreOffice sur Ubuntu 22.04 Jammy Jellyfish Linux. Cela peut être fait via la ligne de commande ou l'interface graphique, mais les commandes diffèrent selon l'environnement de bureau que vous exécutez. Gardez à l'esprit que vous pouvez également ouvrir les applications LibreOffice individuellement, si vous souhaitez accéder directement à l'application nécessaire.