Dans le didacticiel de désinstallation du package Ubuntu suivant, nous vous expliquerons étape par étape comment désinstaller un package sur Ubuntu à partir de l'interface graphique et de la ligne de commande. Nous vous montrerons également des options pour supprimer ou conserver les fichiers de configuration associés à un package. Utilisez la méthode ci-dessous qui vous convient le mieux pour votre situation.
S'il y a un logiciel sur votre système Ubuntu Linux que vous souhaitez supprimer, il existe plusieurs façons de désinstaller les packages associés. Étant donné qu'Ubuntu peut installer des packages via apt ou via Snap, il existe également deux façons de les supprimer. Là encore, la méthode GUI peut supprimer les deux. Nous couvrirons toutes les méthodes ci-dessous.
Dans ce didacticiel, vous apprendrez à :
- Désinstaller un paquet via l'interface graphique GNOME
- Supprimer un package via la ligne de commande
- Utilisez la commande snap pour désinstaller un package snap
- Supprimer les packages inutilisés

| Catégorie | Exigences, conventions ou version du logiciel utilisée |
|---|---|
| Système | Ubuntu Linux |
| Logiciel | N/A |
| Autre | Accès privilégié à votre système Linux en tant que root ou via le sudo commande. |
| Conventions | # - nécessite que les commandes linux données soient exécutées avec les privilèges root soit directement en tant qu'utilisateur root, soit en utilisant sudo commande$ – nécessite que les commandes linux données soient exécutées en tant qu'utilisateur normal non privilégié |
Désinstaller un paquet via l'interface graphique GNOME
L'environnement de bureau par défaut pour Ubuntu est GNOME. Ainsi, ces instructions et captures d'écran seront spécifiquement adaptées à ceux qui exécutent GNOME. Si vous utilisez un environnement de bureau différent, le processus devrait être assez similaire, mais les menus seront légèrement différents.
- Ouvrez l'application "Ubuntu Software" depuis le lanceur d'applications de GNOME.
Localisez l'utilitaire du logiciel Ubuntu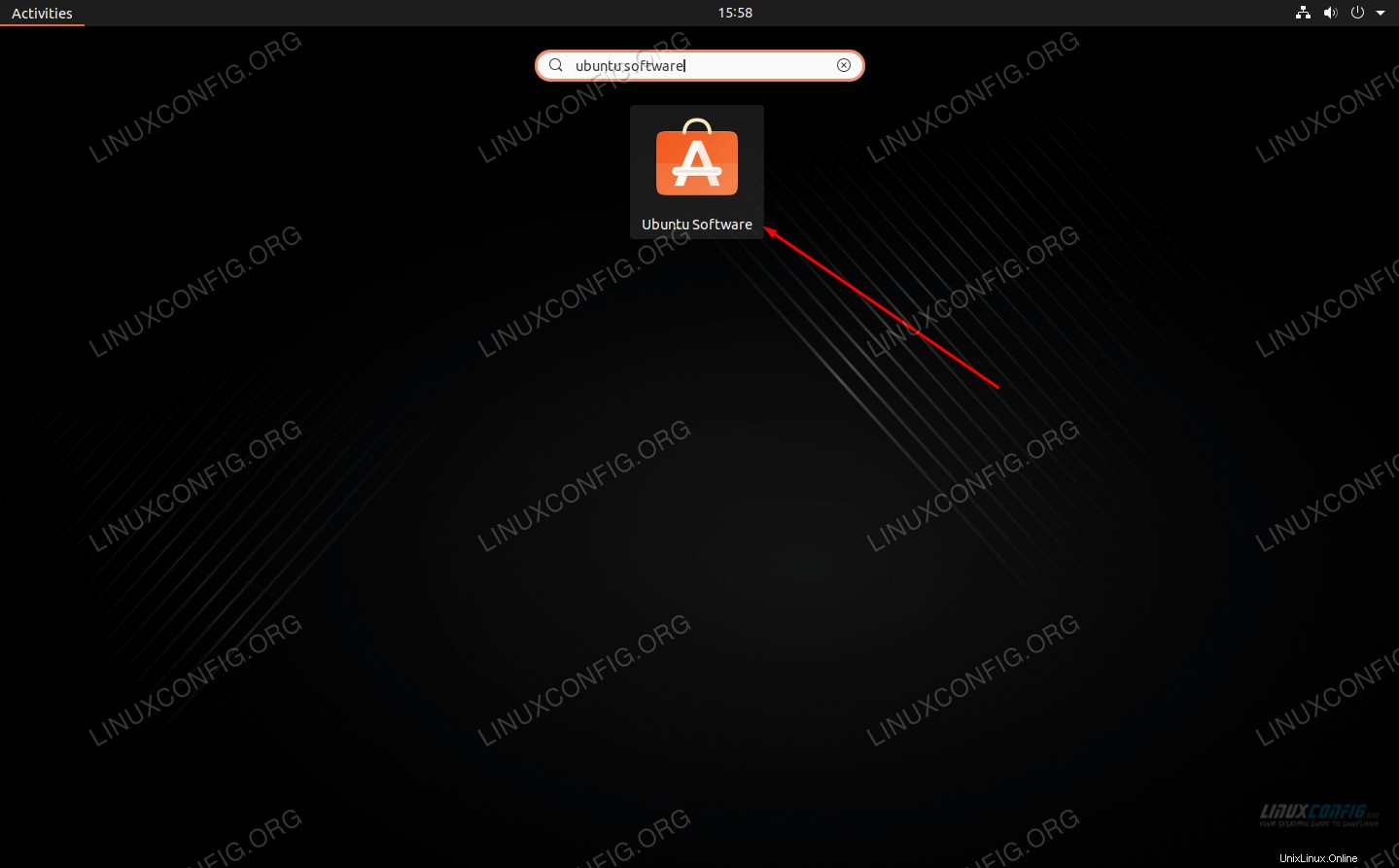
- Pour accéder à une liste complète des applications installées, cliquez sur l'onglet "Installé" en haut. Dans ce menu, vous pourrez cliquer sur "Supprimer" sur n'importe quelle application que vous souhaitez désinstaller.
Utilisez ce menu pour supprimer tout package répertorié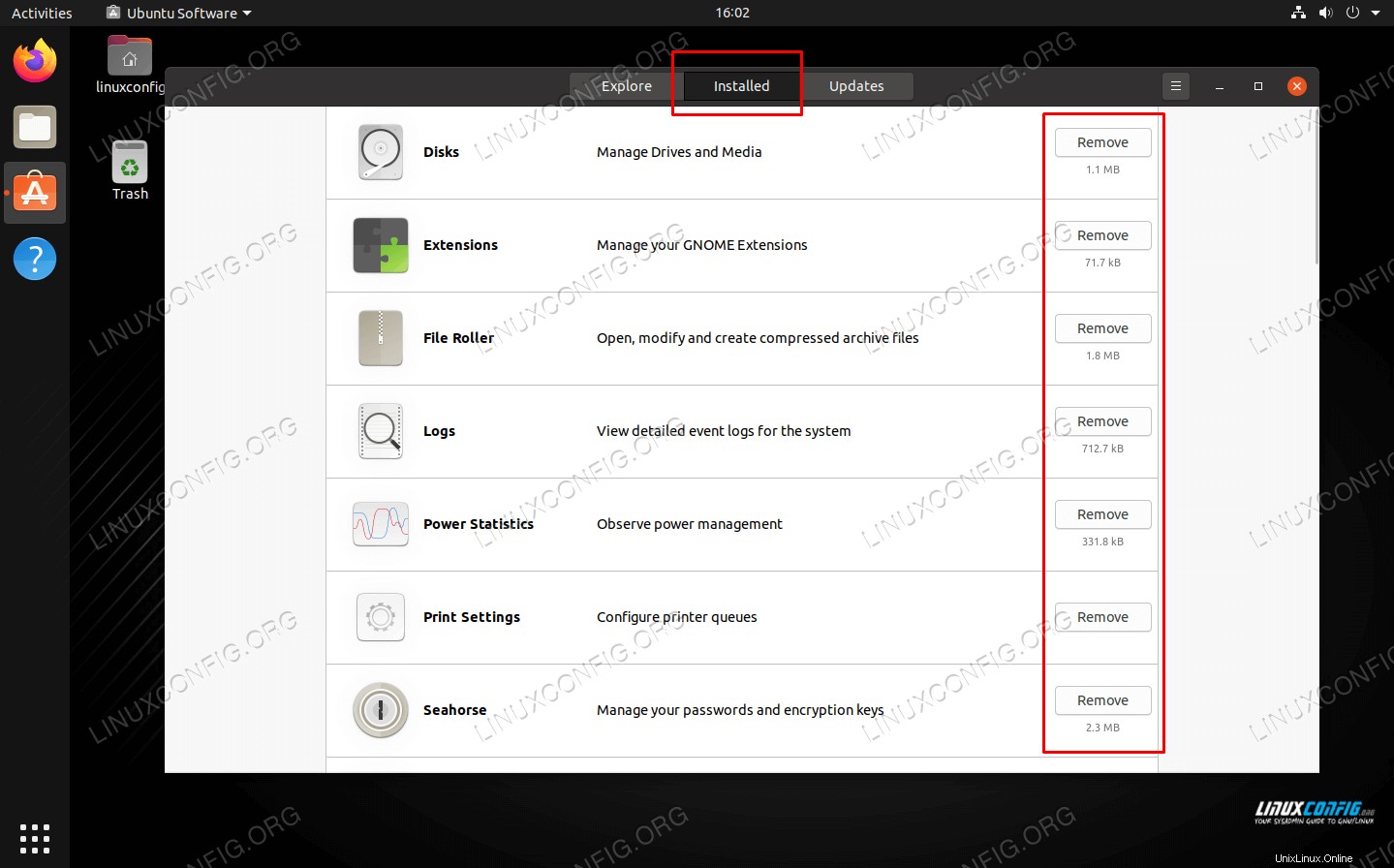
Notez que l'application Ubuntu Software ne répertorie généralement que les applications qui ont été installées via l'interface graphique ou les applications qui ont elles-mêmes une interface graphique. Vous ne pouvez pas non plus supprimer les applications système de ce menu. Pour un contrôle plus avancé sur tous les packages de votre système, il est recommandé d'utiliser l'approche de la ligne de commande décrite ci-dessous.
Désinstaller un package via la ligne de commande
Il existe en fait trois commandes différentes qui peuvent être utilisées pour désinstaller un paquet d'Ubuntu. Deux d'entre eux sont apt et apt-get, et l'autre est dpkg. Choisir d'utiliser apt pour supprimer des packages est l'approche la plus recommandée, mais par souci d'exhaustivité, nous couvrirons toutes les méthodes.
- Tout d'abord, vous devez connaître le nom du package que vous souhaitez supprimer. Utilisez l'une des commandes ci-dessous pour obtenir une liste de tous les packages de votre système. Dirigez-vous vers grep si vous avez une idée de la façon dont le paquet pourrait être nommé.
$ apt --installed OR $ dpkg -l
- Une fois que vous avez le nom du package, utilisez apt ou l'une des autres commandes pour le supprimer.
$ sudo apt remove package-name OR $ sudo apt-get remove package-name OR $ sudo dpkg -r package-name
- Toutes les commandes ci-dessus supprimeront le package spécifié, mais elles laisseront des fichiers de configuration et, dans certains cas, d'autres fichiers associés au package.
- Pour les supprimer également, vous devez "purger" le paquet. Vous pouvez le faire soit après supprimer un paquet ou à la place de supprimer un paquet (la purge implique automatiquement la suppression également).
$ sudo apt purge package-name OR $ sudo apt-get purge package-name OR $ sudo dpkg -P package-name
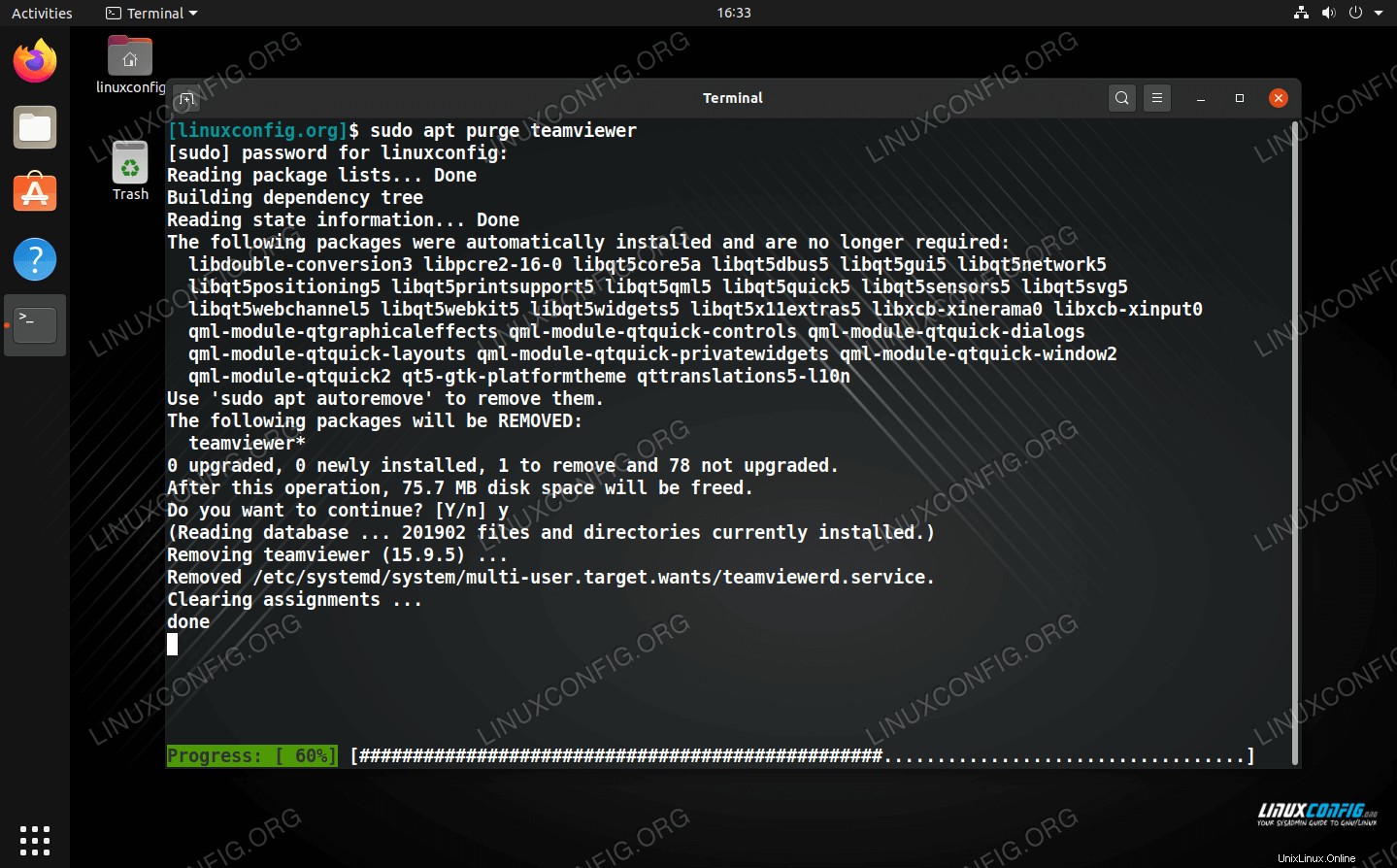
Désinstaller un package Snap
Le gestionnaire de paquets Snap est quelque peu nouveau, mais il fait partie de toutes les nouvelles versions d'Ubuntu. Il fonctionne indépendamment d'apt, donc la désinstallation d'un logiciel qui a été installé en tant que package Snap nécessitera une commande distincte.
- Pour voir une liste des packages Snap installés sur votre système, exécutez la commande suivante dans le terminal.
$ snap list
- Après avoir obtenu le nom exact du paquet que vous souhaitez supprimer, utilisez la commande suivante pour le désinstaller.
$ sudo snap remove package-name
Désinstaller les packages inutilisés
Lors de l'installation de certains logiciels, votre gestionnaire de packages peut télécharger des dépendances nécessaires à l'installation correcte d'un package. Une fois l'installation d'un package terminée, ces dépendances resteront sur votre système mais ne seront pas utilisées. Par conséquent, il est recommandé d'exécuter occasionnellement la commande suivante pour supprimer tous les packages inutilisés de votre système.
$ sudo apt autoremove
Conclusion
Dans ce didacticiel, nous avons appris à désinstaller un package dans Ubuntu à partir de l'interface graphique et de la ligne de commande. La méthode GUI peut être plus pratique pour certains utilisateurs, mais sa puissance est dérisoire par rapport à la méthode de la ligne de commande. Pour la ligne de commande, il est recommandé de s'en tenir à la commande apt, car apt-get est davantage destiné aux scripts système et dpkg ne gère pas les dépendances aussi bien qu'apt.