Bien sûr, VirtualBox est une solution populaire pour une virtualisation rapide et facile sur Linux, mais KVM peut fournir une solution plus robuste et efficace avec une configuration minimale. Avec l'utilisation d'outils comme Virt-Manager, il peut être tout aussi facile à utiliser.
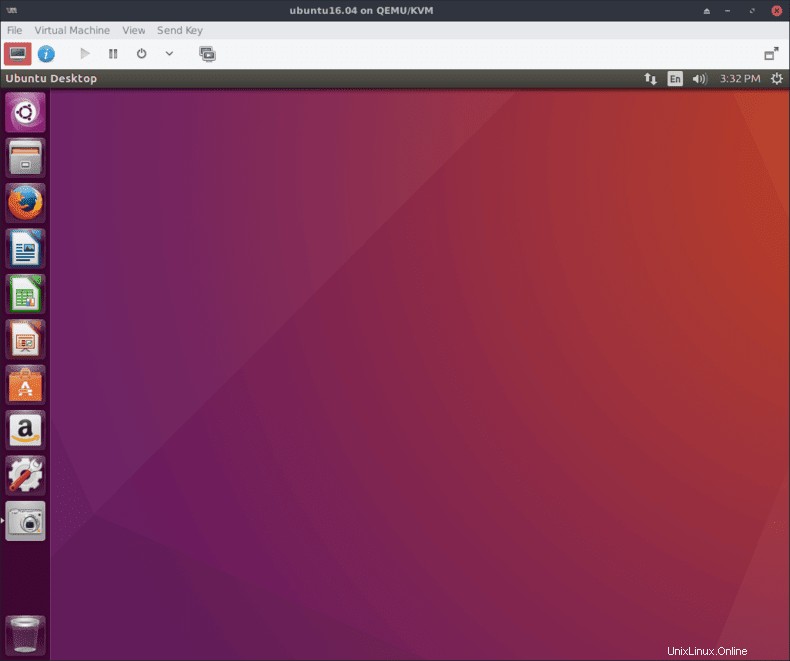
Configurer Ubuntu pour héberger
Mise en réseau pontée graphique
Avant de configurer Ubuntu pour héberger des machines virtuelles, il est judicieux de configurer un réseau ponté. L'utilisation d'un réseau ponté au lieu de l'interface réseau virtualisée intégrée de KVM permet aux machines virtuelles d'exister sur le réseau local avec les machines physiques. Pour ce faire, le moyen le plus simple consiste à utiliser Network Manager.
Pour commencer, faites un clic droit sur l'applet Network Manager dans la barre de menus ou ouvrez-la depuis le menu des programmes.
Dans tous les cas, l'objectif est d'accéder à la liste des connexions réseau. Une fois là-bas, cliquez sur Add . Un menu vous sera présenté dans lequel vous pourrez sélectionner le type de connexion. Sélectionnez Bridge sous le Virtual section et cliquez sur Code .
Vous verrez alors une fenêtre de configuration pour le nouveau pont. Vous pouvez le configurer comme vous le souhaitez, y compris le nom, mais assurez-vous que Automatically connect... et All users... sont vérifiés sous le General onglet.
Sous le IPv4 , il existe des paramètres pour configurer l'interface réseau. Si vous voulez de la simplicité, assurez-vous que Method: est défini sur DHCP . Si vous souhaitez une adresse IP statique, n'hésitez pas à la configurer.
De retour au Bridge cliquez sur Add pour relier le pont à un périphérique réseau. Encore une fois, vous obtiendrez une fenêtre vous demandant de sélectionner le type de connexion. Ethernet est probablement celui que vous recherchez, à moins que vous n'ayez besoin d'une sorte de configuration spéciale.
Après avoir cliqué, Create , vous verrez une autre fenêtre de configuration. Sous Device sélectionnez l'interface réseau que vous souhaitez ponter. Comme pour la configuration du pont, assurez-vous que Automatically connect... et All users... sont vérifiés sous le General languette. Lorsque cela est fait, cliquez sur enregistrer. Sécurisez également le pont.
Retour sur les Network Connections fenêtre, supprimez la connexion existante qui a été ajoutée au pont.
À ce stade, Network Manager doit récupérer les modifications et les appliquer. Sinon, essayez de le redémarrer avec Systemd.
$ sudo systemctl restart networking
Si tout le reste échoue, redémarrez l'ordinateur.
Mise en réseau pontée manuelle
La première étape pour faire fonctionner manuellement un pont réseau sur Ubuntu consiste à installer les bridge utils paquet.
$ sudo apt-get install bridge-utils
Les bridge-utils fournit des utilitaires pour créer et gérer des ponts réseau. Le principal nécessaire ici est le brctl utilitaire.
$ sudo brctl addbr br0 $ sudo ip addr show $ sudo brctl addif br0 eth0
Les commandes ci-dessus permettent de configurer les bases du pont. D'abord, brctl ajoute l'interface pontée br0 . La deuxième commande recherche les adresses IP des interfaces actuellement utilisées. Choisissez celui que votre système utilise réellement. Dans ce guide, il sera appelé eth0 . La dernière ligne établit le pont entre br0 et eth0 .
Maintenant que cela est configuré, il est temps d'ajouter les détails du pont à la configuration de l'interface réseau. Pour ce faire, ouvrez la configuration en tant que root, comme dans la commande ci-dessous.
$ sudo vim /etc/network/interfaces
Pour utiliser le pont, assurez-vous que votre configuration ressemble à celle ci-dessous, en remplaçant eth0 pour le nom de votre interface.
# Establishing which interfaces to load at boot and establish the loopback auto lo br0 iface lo inet loopback # Set the existing interface to manual to keep it from interfering with the bridge via DHCP iface eth0 inet manual # Create the bridge and set it to DHCP. Link it to the existing interface. iface br0 inet dhcp bridge_ports eth0
Lorsque les modifications sont terminées, enregistrez la configuration et quittez l'éditeur de texte. Tout doit être réglé pour que le pont fonctionne. Rien d'autre ne changera en termes d'utilisation normale. Il n'y aura qu'une interface pontée disponible pour les applications qui l'utilisent. Pour que le pont prenne effet, redémarrez le réseau avec Systemd.
$ sudo systemctl stop network-manager $ sudo systemctl disable network-manager $ sudo systemctl restart networking
Configurer KVM et Virt-Manager
Quelques packages supplémentaires sont nécessaires pour faire fonctionner KVM et Virt-Manager, alors installez-les maintenant.
$ sudo apt-get install qemu-kvm libvirt-bin virt-manager
Une fois les packages installés, c'est une bonne idée d'ajouter un utilisateur à libvirtd groupe, afin qu'ils puissent gérer la machine virtuelle. Sinon, cela peut être fait en tant que root, mais ce n'est probablement pas la meilleure idée.
$ sudo adduser username libvirt $ sudo adduser username libvirt-qemu
Après que l'utilisateur a été ajouté au libvirtd groupe, ils doivent se déconnecter et se reconnecter pour que les nouvelles autorisations de groupe prennent effet.
Virt-Manager
Après vous être reconnecté en tant qu'utilisateur, vous pouvez ouvrir Virt-Manager et commencer à configurer des machines virtuelles. C'est généralement sous le System avec le nom complet Virtual Machine Manager . En ouvrant le programme, vous verrez une fenêtre comme celle ci-dessous. Pour créer une nouvelle machine virtuelle, cliquez sur l'icône avec le moniteur et le flash de lumière.
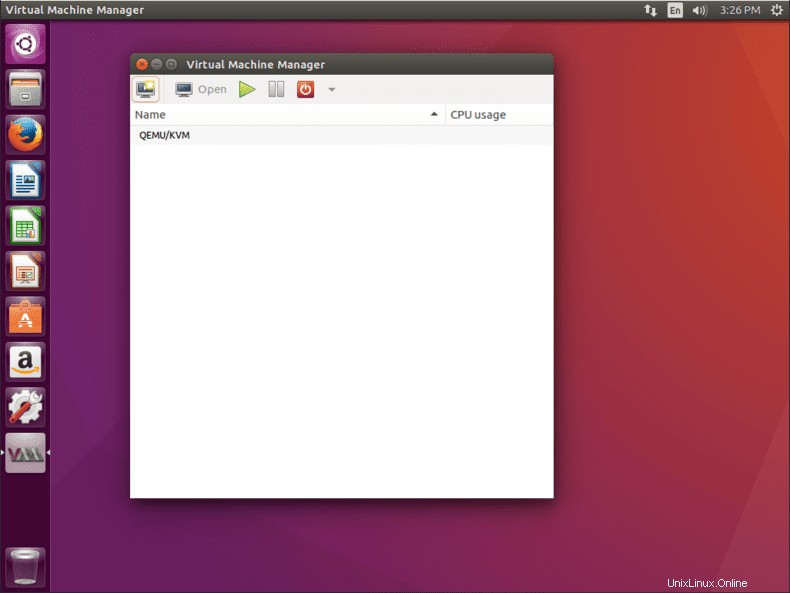
Ensuite, sélectionnez la première option pour installer à partir d'un ISO. Bien sûr, si vous souhaitez utiliser l'une des autres options, vous le pouvez, mais l'ISO est probablement la plus simple pour une configuration rapide avec une installation propre. L'écran suivant, illustré ci-dessous, vous invitera à sélectionner soit une image ISO, soit un CD ou DVD physique. Ce qui dépend entièrement de vous. Il essaiera également de détecter automatiquement le système d'exploitation sur le support. Vous pouvez le corriger manuellement s'il est erroné.
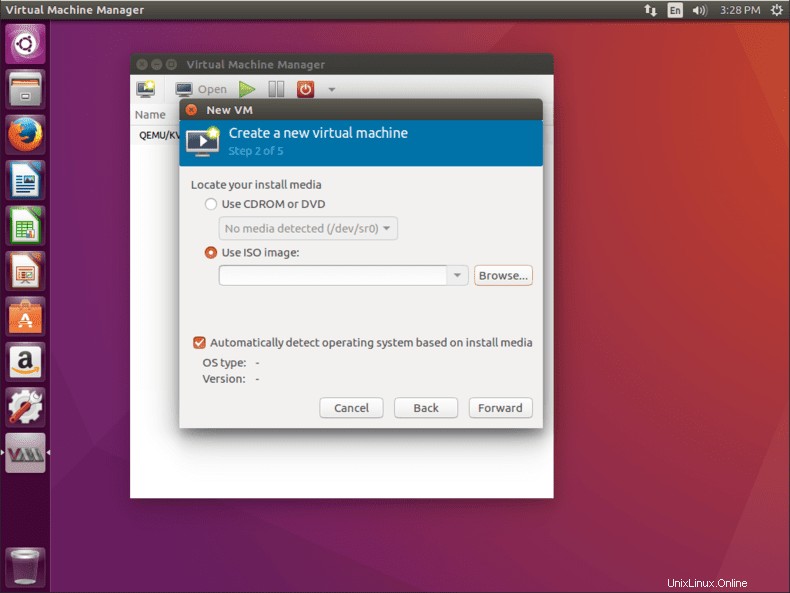
L'écran suivant vous permettra de sélectionner la quantité de RAM et le nombre de cœurs de processeur que vous souhaitez mettre à la disposition de la nouvelle VM. Les montants dépendent entièrement de vous, mais assurez-vous d'en sélectionner suffisamment pour les applications que vous prévoyez d'y exécuter.
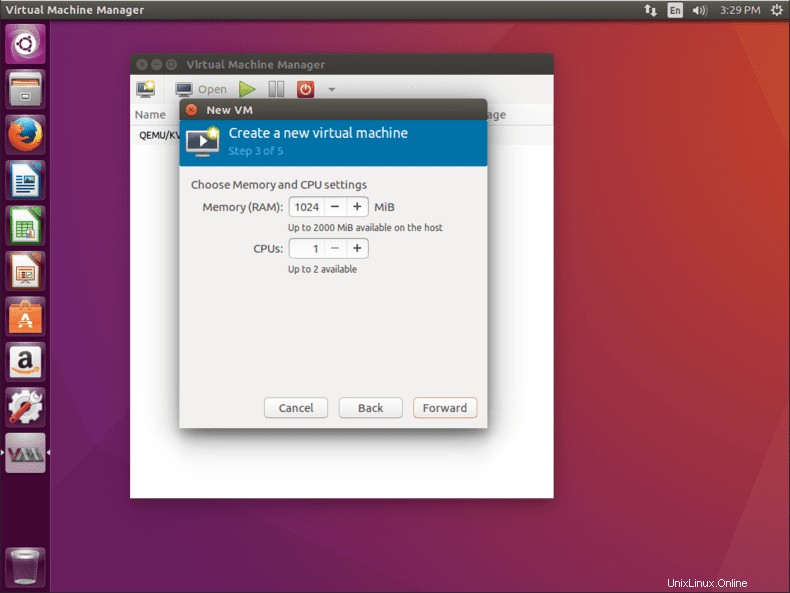
L'écran suivant est similaire à celui qui le précède, mais concerne l'espace disque. Encore une fois, assurez-vous de laisser suffisamment d'espace.
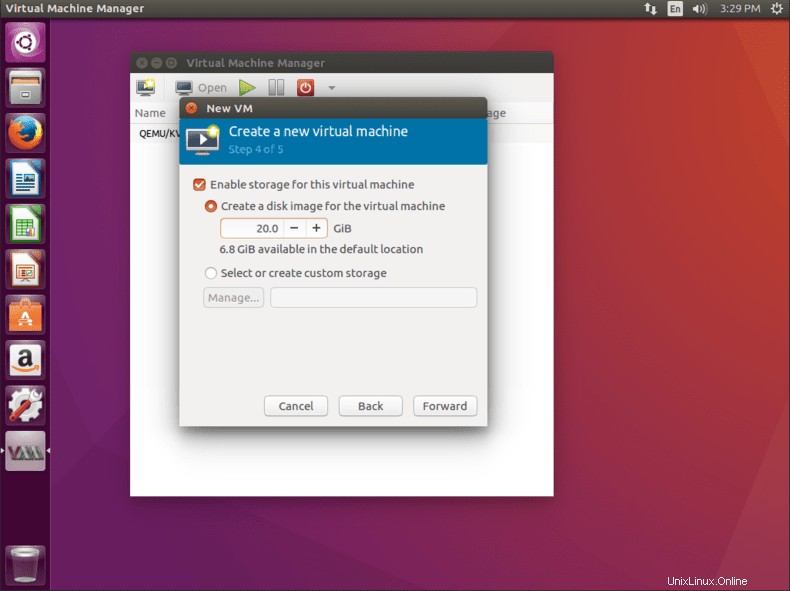
Le dernier écran vous permettra de revérifier les paramètres que vous avez saisis et de nommer la VM. Il aura également une liste déroulante qui vous permettra de sélectionner l'interface réseau. Par défaut, il doit avoir sélectionné le pont que vous avez configuré précédemment. Sinon, sélectionnez-le dans le menu. Lorsque vous êtes sûr que tout est comme vous le souhaitez, cliquez sur Terminer.
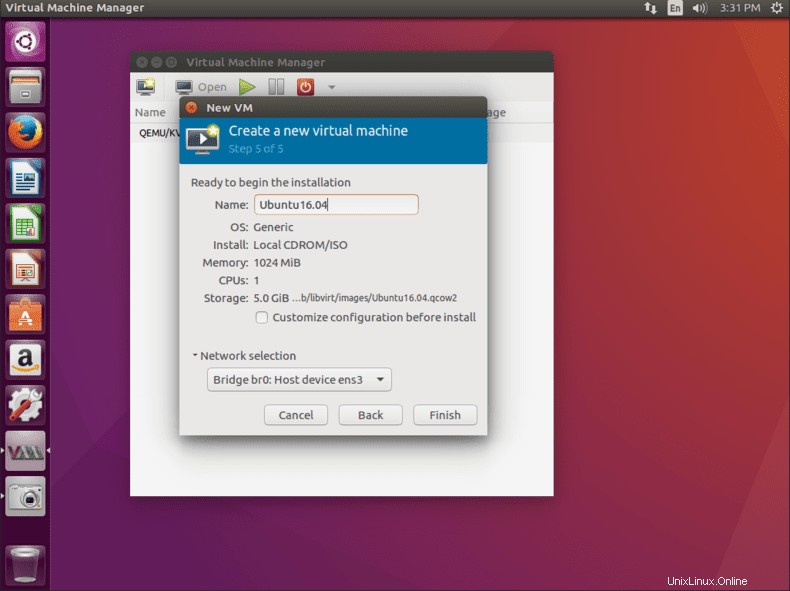
C'est ça. Votre nouvelle machine virtuelle démarrera comme si elle démarrait dans l'ISO d'installation que vous avez sélectionnée. Exécutez simplement le processus d'installation et redémarrez lorsque vous y êtes invité à la fin. La machine virtuelle redémarrera et vous aurez une installation fonctionnelle sur la nouvelle machine virtuelle. L'interface graphique Virt-Manager fournit l'interface dont vous avez besoin pour démarrer, arrêter et afficher votre machine virtuelle, ainsi que pour gérer la création et la suppression d'autres machines virtuelles. Profitez de toute la puissance de KVM aussi facilement que vous le feriez avec VirtualBox.