Bref : Vous manquez d'espace sur votre système Linux ? Voici plusieurs façons de nettoyer votre système pour libérer de l'espace sur Ubuntu et d'autres distributions Linux basées sur Ubuntu.
Au fil du temps, tout système d'exploitation peut devenir encombré à mesure que des programmes sont ajoutés et supprimés. Si vous avez une capacité de stockage d'environ 1 To, vous ne vous soucierez peut-être pas de nettoyer Ubuntu pour libérer de l'espace disque. Mais si votre disque dur dispose d'un espace limité, comme j'ai un ordinateur portable SSD de 128 Go, libérer de l'espace disque devient une nécessité.
Dans cet article, je vais vous montrer quelques-unes des astuces les plus simples pour nettoyer votre système Ubuntu et obtenir plus d'espace. Je partagerai également quelques astuces avancées pour que vous ayez le choix.
Mais avant cela, voyons comment trouver l'espace libre restant sur Ubuntu.
Vérifier l'espace libre sur Ubuntu
C'est toujours une bonne idée de vérifier d'abord l'espace disque libre sous Linux. C'est assez facile sur Ubuntu. Utilisez simplement l'outil Disk Usage Analyzer. Recherchez-le dans le menu et exécutez l'outil. Vous devriez voir l'espace disque utilisé et l'espace libre restant ici :
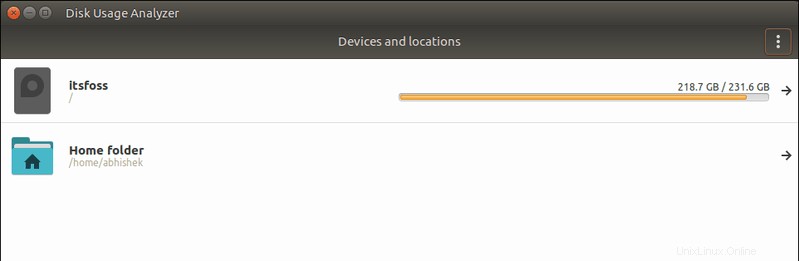
Une fois que vous connaissez l'état de l'espace libre sur votre disque, il est temps de nettoyer votre système et de libérer de l'espace ici.
Comment libérer de l'espace disque dans Ubuntu et Linux Mint
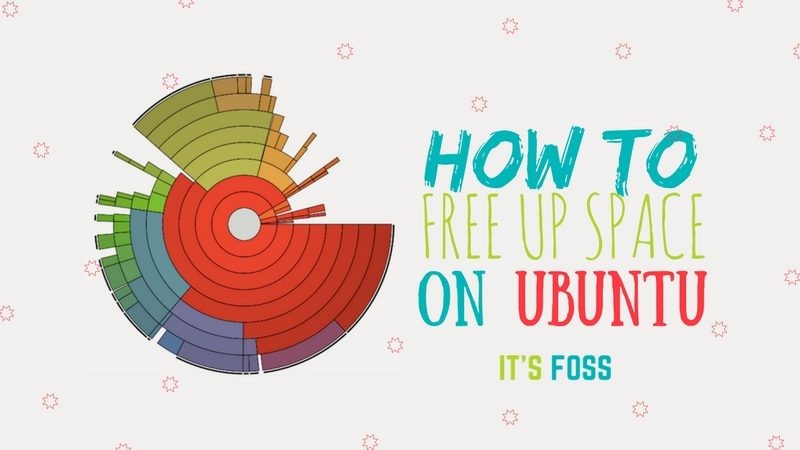
Il existe plusieurs façons de nettoyer l'espace disque dans Ubuntu et d'autres systèmes basés sur Ubuntu. J'ai discuté ici de plusieurs astuces de ligne de commande, suivies de quelques options d'interface graphique.
Bien que j'aie mentionné plusieurs façons ici, si vous êtes débutant, évitez celles marquées comme "expert". Non pas que vous ne puissiez pas les utiliser, mais il vaut mieux éviter si vous ne savez pas ce que vous faites.
J'utilise Ubuntu 16.04 lors de la rédaction de ce didacticiel, mais vous pouvez suivre les mêmes étapes pour Ubuntu 18.04 et les autres versions d'Ubuntu, Linux Mint, le système d'exploitation élémentaire et les autres distributions Linux basées sur Ubuntu.
Si vous préférez les vidéos, j'ai fait une vidéo pour vous montrer comment nettoyer Ubuntu.
Abonnez-vous à notre chaîne YouTube pour plus de vidéos Linux1. Débarrassez-vous des packages qui ne sont plus nécessaires [Recommandé]
Si vous avez lu le guide des commandes apt-get, vous avez peut-être rencontré l'option de commande apt-get "autoremove".
Cette option supprime les bibliothèques et les packages qui ont été installés automatiquement pour satisfaire les dépendances d'un package installé. Si ce package est supprimé, ces packages installés automatiquement sont inutiles dans le système.
Il supprime également les anciens noyaux Linux qui ont été installés automatiquement lors de la mise à niveau du système.
C'est une commande simple que vous pouvez exécuter de temps en temps pour libérer de l'espace sur votre système Ubuntu :
sudo apt-get autoremoveComme vous pouvez le voir, cette commande va libérer 300 Mo d'espace libre sur mon système.
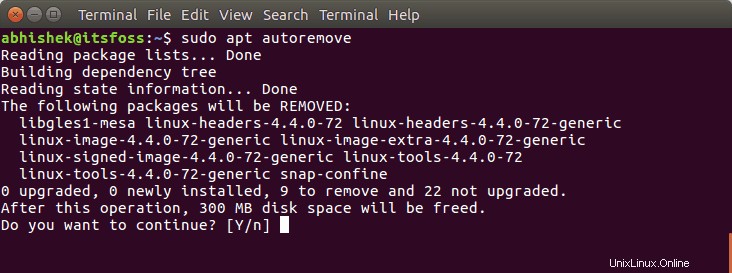
2. Désinstaller les applications inutiles [Recommandé]
Nous avons tous quelques jeux et/ou applications que nous utilisons peu. Vous ne me faites pas confiance ? Allez chercher tous les logiciels installés sur votre système Ubuntu.
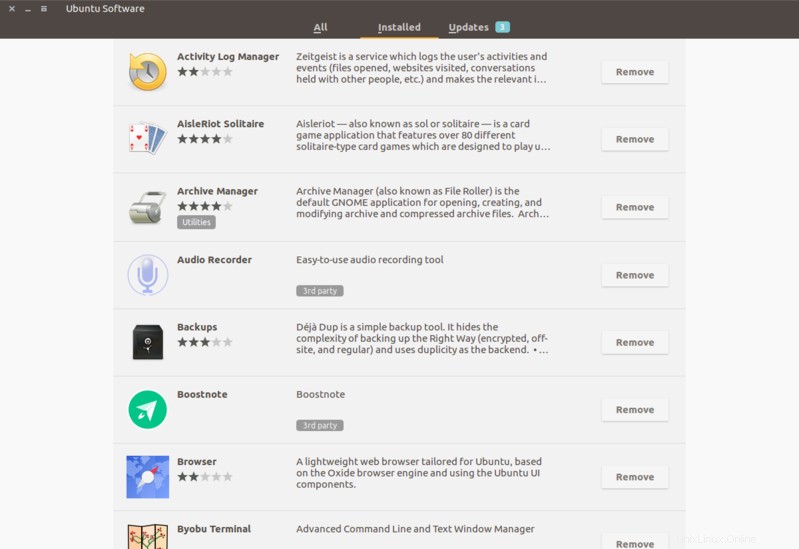
Il y a de fortes chances que vous ayez installé un certain nombre d'applications que vous utilisez rarement. Peut-être les avez-vous installés à la suite d'une excellente critique, par curiosité ou pour gérer une tâche particulière.
Si vous avez besoin de plus d'espace, se débarrasser des applications inutilisées ou moins utilisées est toujours une bonne idée.
Vous pouvez supprimer un programme dans Ubuntu du centre logiciel ou en utilisant la commande ci-dessous avec un nom d'application particulier :
sudo apt-get remove package-name1 package-name23. Nettoyer le cache APT dans Ubuntu
Ubuntu utilise APT (Advanced Package Tool) pour installer, supprimer et gérer les logiciels sur le système, et ce faisant, il conserve un cache des packages précédemment téléchargés et installés même après leur désinstallation.
Le système de gestion des packages APT conserve un cache des packages DEB dans /var/cache/apt/archives. Au fil du temps, ce cache peut devenir assez volumineux et contenir de nombreux packages dont vous n'avez pas besoin.
Vous pouvez voir la taille de ce cache avec la commande du ci-dessous :
sudo du -sh /var/cache/apt Comme vous pouvez le voir, j'ai plus de 500 Mo de stockage en cache. Lorsque vous êtes presque à court d'espace, ces 500 Mo peuvent faire une grande différence.

Maintenant, vous avez deux façons de nettoyer le cache APT.
Soit supprimer uniquement les packages obsolètes, comme ceux remplacés par une mise à jour récente, les rendant complètement inutiles.
sudo apt-get autocleanOu supprimez le cache apt dans son intégralité (libère plus d'espace disque) :
sudo apt-get clean4. Effacer les journaux de journal systemd [Connaissance intermédiaire]
Chaque distribution Linux dispose d'un mécanisme de journalisation qui vous aide à enquêter sur ce qui se passe sur votre système. Vous aurez des données de journalisation du noyau, des messages de journal système, une sortie standard et des erreurs pour divers services dans Ubuntu.
Le problème est qu'au fil du temps, ces journaux occupent une quantité considérable d'espace disque. Vous pouvez vérifier la taille du journal avec cette commande :
journalctl --disk-usageMaintenant, il existe des moyens de nettoyer les journaux de journal systemd. Le plus simple pour vous est d'effacer les journaux antérieurs à certains jours.
sudo journalctl --vacuum-time=3dVoici un exemple :
[email protected]:~$ journalctl --disk-usage
Archived and active journals take up 1.8G in the file system.
[email protected]:~$ sudo journalctl --vacuum-time=3d
Vacuuming done, freed 1.7G of archived journals from /var/log/journal/1b9ab93094fa2984beba73fd3c48a39c5. Supprimer les anciennes versions des applications Snap [Connaissance intermédiaire]
Vous savez probablement déjà que les packages Snap sont plus volumineux. En plus de cela, Snap stocke au moins deux anciennes versions de l'application (au cas où vous souhaiteriez revenir à l'ancienne version). Cela consomme énormément d'espace. Dans mon cas, c'était plus de 5 Go.
du -h /var/lib/snapd/snaps
4.0K /var/lib/snapd/snaps/partial
5.6G /var/lib/snapd/snapsAlan Pope, membre de l'équipe Snapcraft de Canonical, a créé un petit script que vous pouvez utiliser et exécuter pour nettoyer toutes les anciennes versions de vos applications instantanées.
Ce que vous devez faire ici est de créer un nouveau script shell et d'utiliser les lignes suivantes dans votre script :
#!/bin/bash
# Removes old revisions of snaps
# CLOSE ALL SNAPS BEFORE RUNNING THIS
set -eu
snap list --all | awk '/disabled/{print $1, $3}' |
while read snapname revision; do
snap remove "$snapname" --revision="$revision"
doneDonnez-lui l'autorisation d'exécution, exécutez le script shell avec sudo et voyez la magie. Le script a supprimé les anciens packages Snap et libéré plus de la moitié de l'espace de 5 Go utilisé par Snap.
du -h /var/lib/snapd/snaps
4.0K /var/lib/snapd/snaps/partial
2.5G /var/lib/snapd/snaps6. Nettoyer le cache des vignettes [Connaissance intermédiaire]
Ubuntu crée automatiquement une vignette, à afficher dans le gestionnaire de fichiers. Il stocke ces vignettes dans un répertoire caché de votre compte utilisateur à l'emplacement ~/.cache/thumbnails.
Au fil du temps, le nombre de vignettes augmenterait considérablement. De plus, le cache des vignettes contiendra éventuellement de nombreuses vignettes superflues d'images qui n'existent plus.
Vous pouvez vérifier la taille du cache des vignettes avec la commande ci-dessous :
du -sh ~/.cache/thumbnailsPour mon système, le cache des vignettes fait plus de 300 Mo.

Il est donc recommandé de vider le cache des vignettes tous les quelques mois environ. Le moyen le plus rapide est d'utiliser le terminal (veuillez copier coller les commandes pour éviter les erreurs ):
rm -rf ~/.cache/thumbnails/*7. Rechercher et supprimer les fichiers en double
Parfois, vous pouvez avoir des fichiers en double à différents endroits de votre système. Se débarrasser des doublons libérera certainement de l'espace et nettoiera votre système Ubuntu.
Vous pouvez utiliser un outil graphique comme FSlint ou un outil de ligne de commande comme FDUPES pour cette tâche. Je vous recommande de lire cet article pour voir comment utiliser ces outils pour supprimer les fichiers en double.
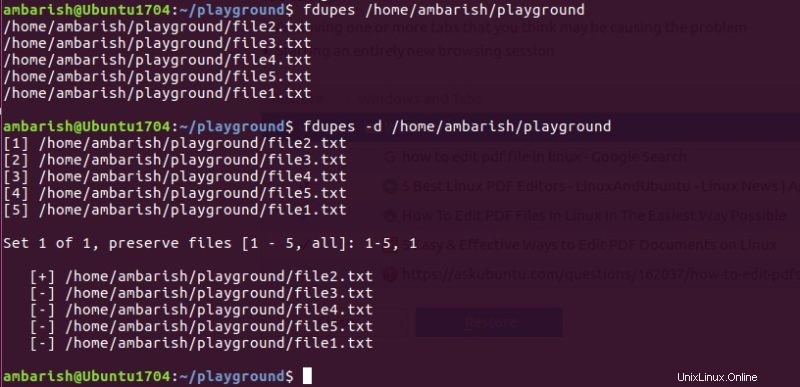
Autres méthodes pour nettoyer l'espace spécialistes]
4. Supprimez les anciens noyaux Linux qui ont été installés manuellement [Pour les experts]
La commande discutée au point 1 supprime l'ancien noyau Linux. Mais cela ne fonctionnera pas si vous avez installé manuellement le noyau dans Ubuntu. Mais la suppression des anciens noyaux Linux inutilisés vous fera quand même économiser beaucoup d'espace.
Ainsi, si vous avez installé manuellement un noyau Linux, vous pouvez peut-être également le désinstaller manuellement.
Listez d'abord tous les noyaux Linux installés :
sudo dpkg --list 'linux-image*'La suppression des anciens noyaux revient au même que la suppression de tout autre paquet. J'utilise l'expansion du shell pour les numéros de version pour économiser la frappe. Il vous demandera une liste des packages qui seront supprimés, vous pouvez donc vérifier la liste avant de continuer.
Remarque : Remplacez VERSION par la version du noyau que vous souhaitez supprimer.
sudo apt-get remove linux-image-VERSIONMa recommandation est de conserver au moins deux ou de préférence trois noyaux, y compris le dernier. De cette façon, vous aurez au moins un ou deux autres noyaux avec lesquels démarrer, si pour une raison quelconque le dernier noyau avec lequel vous ne parvenez pas à démarrer.
5. Supprimer les packages orphelins [Pour les experts]
Cette étape est à éviter si vous êtes débutant. Je ne suis pas fan de cette méthode et je vous conseille de l'éviter.
Voyons d'abord ce qu'est un paquet orphelin dans Ubuntu.
Supposons que vous ayez installé un paquet "myprogram". Mais ce paquet a une dépendance sur la bibliothèque 'mylib'. Cette bibliothèque sera généralement installée automatiquement avec 'myprogram'. Lorsque vous supprimez 'myprogram', mylib peut toujours rester dans le système. Ainsi mylib, dans ce cas, devient un paquet orphelin.
Désormais, la commande répertoriée au point 1 supprime ces packages orphelins. Mais imaginez le cas où vous auriez installé manuellement mylib avant d'installer myprogram. La commande 'apt autoremove' peut ne pas supprimer le paquet orphelin dans ce cas. Et par conséquent, vous devrez le supprimer manuellement.
Vous devrez d'abord trouver tous les packages orphelins, puis les supprimer. Heureusement, nous avons un outil graphique pour faire cela :gtkorphan, une interface graphique pour deborphan.
Installez gtkorphan via le terminal :
sudo apt-get install gtkorphanEt pour supprimer les packages orphelins, recherchez l'outil Removed Orphaned Package et exécutez-le pour trouver tous les packages orphelins de votre système :
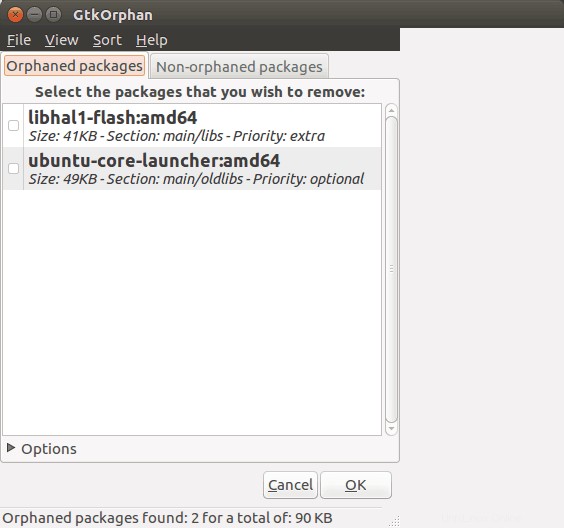
Honnêtement, je n'opterai pas pour cette option à moins que vous n'ayez vraiment besoin de chaque Mo d'espace libre.
Astuce bonus :Utiliser des outils d'interface graphique pour libérer de l'espace dans Ubuntu
Nous avons vu un certain nombre d'options de ligne de commande pour faire de la place dans le système Linux, mais je comprends si vous ne voulez pas utiliser les commandes.
Se souvenir de toutes les commandes ou les utiliser toutes une par une peut ne pas vous convenir. Et c'est pourquoi nous avons un certain nombre d'outils graphiques qui vous aideront à le faire en quelques clics avec une interface facile à utiliser.
Stacer est l'un de ces outils que vous pouvez utiliser. Vous pouvez lire cet article pour savoir comment utiliser Stacer dans Ubuntu.
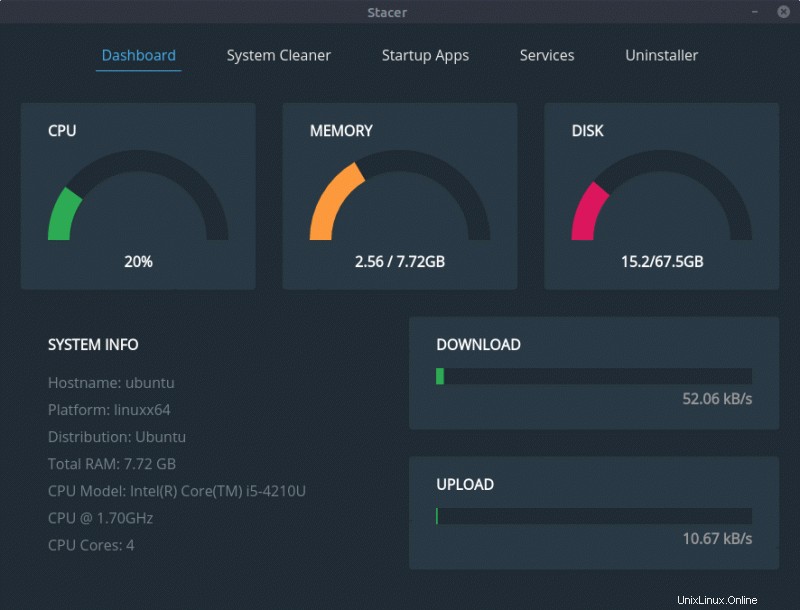
Vous pouvez découvrir plus d'outils pour nettoyer Ubuntu et libérer facilement de l'espace.
Conclusion
Ainsi, vous avez vu un certain nombre de façons de nettoyer le système Ubuntu. Personnellement, j'utilise apt-get autoremove plus souvent que toute autre commande ici. L'utilisation régulière de cette commande protège le système des fichiers inutiles.
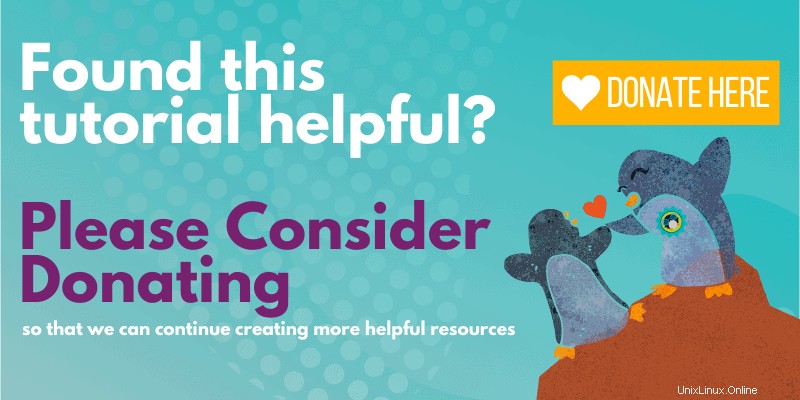
J'espère que cet article vous a aidé à libérer de l'espace dans Ubuntu, Linux Mint et d'autres distributions similaires. Faites-moi savoir si cela a fonctionné pour vous ou si vous avez une autre astuce à partager.