KVM vous permet d'utiliser plusieurs systèmes d'exploitation sur votre système sans avoir de problèmes. Il existe des options pour utiliser des machines virtuelles, VMware et d'autres systèmes intégrés pour utiliser différents systèmes d'exploitation sur votre PC. Pourtant, KVM est l'un des arrangements les plus fiables pour la virtualisation. KVM signifie Kernel-based Virtual Machine, qui vous permet de basculer entre la souris, le clavier, le moniteur et les systèmes. Certaines personnes considèrent également KVM comme un arrangement intégré de clavier-vidéo-souris, où l'ensemble du système fonctionne via une connexion Internet (locale/large). KVM possède à la fois des périphériques matériels et des systèmes logiciels que vous pouvez installer/utiliser avec votre système Ubuntu. Si vous êtes un administrateur système, l'utilisation de KVM sur votre système doit vous éviter de passer d'un système à un autre.
KVM sur Ubuntu Linux
Sur Ubuntu, lorsque vous exécutez un hyperviseur tiers sur votre système, il connecte le système virtuel ou le micrologiciel au noyau du système. Comme le KVM est un système de virtualisation basé sur le noyau, il fonctionne sans problème dans Ubuntu. Il est écrit en langage de programmation C et possède la licence de confidentialité GNU GPL. Il fonctionne sur les ordinateurs x86 et x64 bits. Dans cet article, nous verrons comment installer et démarrer avec le KVM sur un système Ubuntu/Debian.
Étape 1 :Vérifiez si votre système prend en charge la virtualisation
À l'ère du multitâche, les fabricants de systèmes comprennent la nécessité d'un travail polyvalent. C'est pourquoi la plupart des configurations informatiques ou matérielles modernes prennent en charge la virtualisation. Pour vérifier si votre système le prend en charge ou non, vous pouvez exécuter la commande grep suivante sur votre shell de terminal pour le vérifier. En retour, tout résultat supérieur à 0 est un signe positif que votre système prend en charge la virtualisation.
$ egrep -c '(vmx|svm)' /proc/cpuinfo
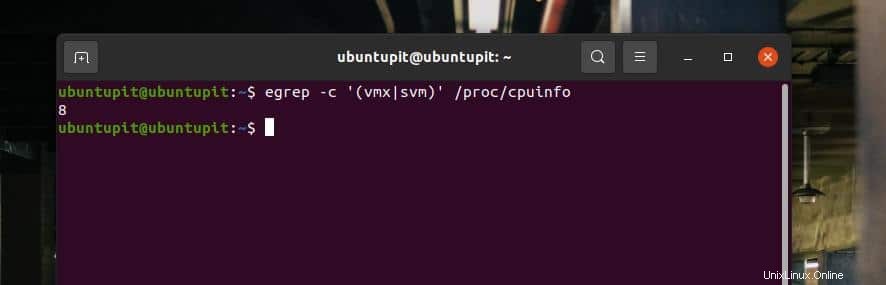
Si vous ne trouvez pas les informations de virtualisation sur votre système, vous pouvez consulter le BIOS et voir s'il existe une option pour l'activer.
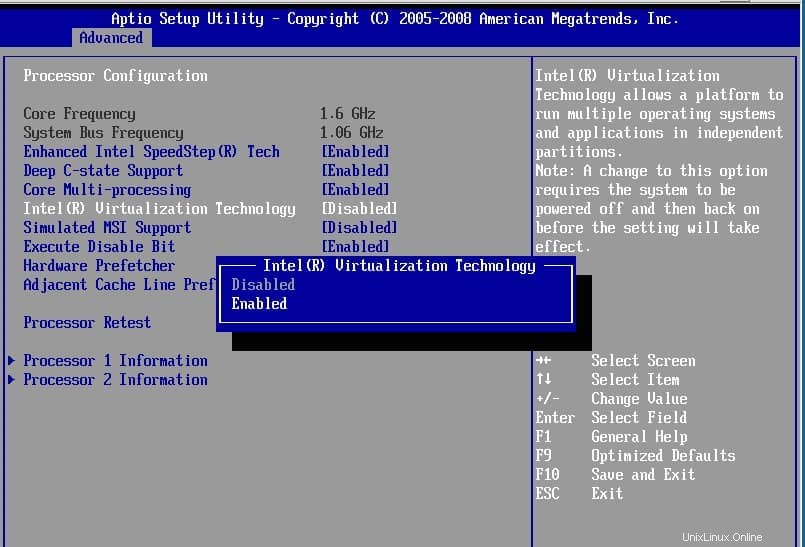
Vous pouvez maintenant vérifier si KVM prend en charge votre système ou non. Tout d'abord, exécutez la ligne de commande suivante sur votre shell de terminal. Si vous trouvez un message de retour similaire à celui indiqué ci-dessous dans l'image, vous êtes prêt à installer KVM sur votre machine.
- -$ sudo kvm-ok

Si vous trouvez quelque chose qui ne va pas dans le retour de la commande ci-dessus, vous pouvez exécuter la commande suivante pour vérifier vos erreurs CPU.
$ sudo apt install cpu-checker
Étape 2 :Installez KVM sur la distribution Ubuntu/Debian
Après vous être assuré que votre système prend en charge KVM, vous pouvez exécuter la commande aptitude suivante sur le shell du terminal avec un accès root pour installer le KVM, les fonctions de bibliothèque et le démon sur votre système.
$ sudo apt install -y qemu qemu-kvm libvirt-daemon libvirt-clients bridge-utils virt-manager
La commande ci-dessus comprend un émulateur, le package KVM principal, un démon, un outil graphique pour interagir avec le KVM et d'autres outils utilitaires pour le KVM.
Une fois l'installation terminée, vous devrez peut-être vérifier s'il est installé correctement ou non. Exécutez la commande suivante sur le shell pour connaître l'état du KVM.
$ sudo systemctl enable --now libvirtd
La commande de contrôle du système affichera le PID, l'utilisation de la mémoire, le format de l'arborescence des fichiers et d'autres détails de KVM sur votre machine Ubuntu.
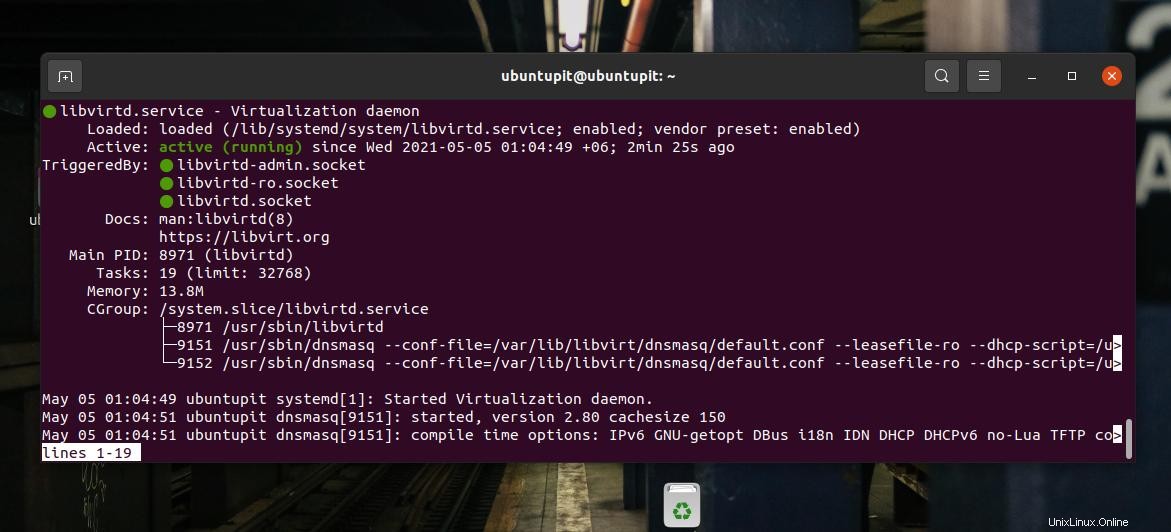
La commande GREP suivante renverra avec la liste des modules actuellement utilisés.
lsmod | grep -i kvm
Si vous souhaitez utiliser KVM régulièrement sur votre système, vous pouvez exécuter la commande suivante sur votre shell de terminal pour l'activer au démarrage.
$ sudo systemctl enable --now libvirtd
De plus, si votre système compte plusieurs utilisateurs, vous pouvez définir un nom d'utilisateur pour le KVM. Exécutez la commande add user pour ajouter un utilisateur à votre système.
sudo adduser ubuntuPIT kvm
Enfin, exécutez la commande suivante pour vérifier l'installation de KVM sur votre système Ubuntu.
virsh list --all
Étape 3 :Premiers pas avec KVM sur Ubuntu Linux
Après avoir installé le KVM et créé un utilisateur, vous pouvez maintenant continuer et créer une machine virtuelle sur votre système Ubuntu. Il existe à la fois des méthodes GUI et CLI pour créer des machines virtuelles via KVM. Ici, nous verrons à la fois les méthodes GUI et CLI.
1. Créer un système via CLI sur KVM
Sur une machine Ubuntu, vous pouvez exécuter le virt-install commande pour télécharger et installer des systèmes d'exploitation directement sur votre machine. La commande suivante peut être utilisée pour télécharger tous les systèmes d'exploitation disponibles sur le référentiel de l'hyperviseur du KVM.
sudo virt-install --name=fedora33 \
Dans la ligne de commande, vous verrez le nom du système d'exploitation, la taille de mémoire requise, le nombre requis de processeurs virtuels, les informations sur le disque requis et d'autres informations. Si vous trouvez que tout est correct, veuillez saisir votre mot de passe root pour continuer.
2. Créer un système via l'interface graphique sur KVM
La méthode de l'interface utilisateur graphique est plus simple que la CLI pour installer un système virtuel via KVM sur Ubuntu. Au démarrage, vous devrez peut-être exécuter la commande suivante sur le shell pour ouvrir l'environnement KVM.
sudo virt-manager
Lorsque l'outil s'ouvre, cliquez sur le bouton Fichier pour ajouter un nouveau fichier ISO pour créer un nouveau système. Ensuite, dans la liste des emplacements de fichiers, sélectionnez la méthode "Support d'installation local" pour charger le fichier ISO.
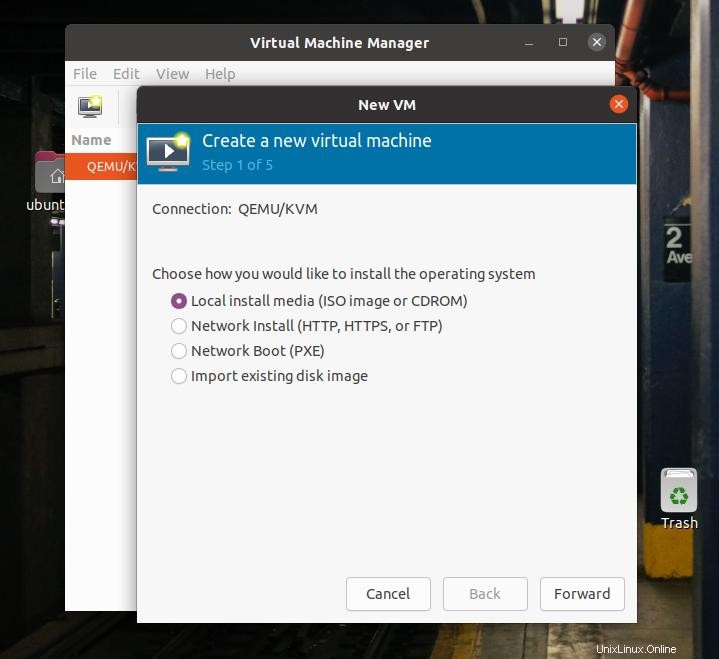
Maintenant, sélectionnez le fichier ISO dans votre système de fichiers et cliquez sur Forward bouton pour continuer. Vous pouvez également sélectionner l'option "Détecter automatiquement à partir du support d'installation" pour détecter le type de votre fichier ISO. Maintenant, à l'étape suivante, sélectionnez la RAM. et les numéros de cœur du processeur et l'espace disque pour aller de l'avant.
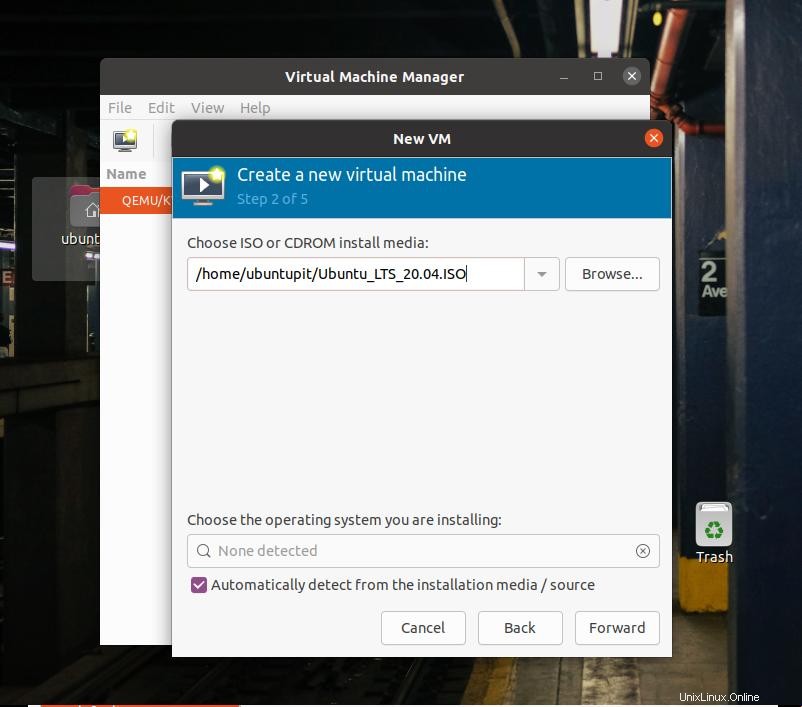
Maintenant, cliquez sur le bouton Suivant, ce qui vous mènera à l'étape suivante. Les prochaines étapes sont simples et explicites; veuillez terminer les étapes et cliquer sur le bouton Terminer pour quitter l'assistant d'installation.
Mot de fin
L'installation du KVM sur une machine Ubuntu n'est pas une tâche difficile. L'installer sur votre machine peut vous aider à gérer plusieurs systèmes. Dans tout l'article, j'ai décrit comment vous pouvez activer la virtualisation et installer KVM sur une machine Debian/Ubuntu. Malheureusement, il a été constaté que certains chipsets AMD ne prennent pas en charge la virtualisation du processeur; veuillez vérifier la compatibilité de votre matériel avant de commencer l'installation de KVM.
Veuillez partager ce message avec vos amis et la communauté Linux si vous trouvez ce message utile et informatif. Vous pouvez également écrire vos opinions concernant ce message dans la section des commentaires.