Virtualisation KVM &OpenVZ et Cloud Computing avec Proxmox VE
Proxmox VE (v e virtuel nvironment) est une distribution basée sur Debian Etch (x86_64); il fournit une plate-forme de virtualisation OpenSource pour l'exécution de machines virtuelles (OpenVZ et KVM) et est livré avec un puissant panneau de contrôle Web (il comprend une console graphique Web que vous pouvez utiliser pour vous connecter aux machines virtuelles). Avec Proxmox VE, vous pouvez même créer un cluster d'hôtes de virtualisation et créer/contrôler des machines virtuelles sur des hôtes distants depuis le panneau de contrôle. Proxmox VE prend également en charge la migration en direct des machines virtuelles d'un hôte à l'autre. Ce guide montre comment vous pouvez utiliser Proxmox VE pour contrôler les machines virtuelles KVM et OpenVZ et comment créer un petit cloud informatique avec.
Je n'émets aucune garantie que cela fonctionnera pour vous !
1 Remarque préliminaire
Proxmox VE est une distribution x86_64, vous ne pouvez donc pas l'installer sur un système i386. De plus, si vous souhaitez utiliser KVM, votre processeur doit prendre en charge la virtualisation matérielle (Intel VT ou AMD-V) - cela n'est pas nécessaire si vous souhaitez utiliser OpenVZ.
Dans ce tutoriel, je vais créer un petit cluster de deux machines, le maître Proxmox (server1.example.com avec l'IP 192.168.0.100) et un esclave (server2.example.com, IP :192.168.0.101) afin que je puisse démontrer la fonctionnalité de migration en direct ainsi que la création et la gestion de machines virtuelles sur des hôtes distants via Proxmox VE. Bien sûr, il est parfaitement acceptable d'exécuter Proxmox VE sur un seul hôte.
2 Installation de Proxmox VE sur server1.example.com (Maître)
Téléchargez la dernière image ISO de Proxmox VE à partir de http://pve.proxmox.com/wiki/Downloads, gravez-la sur un CD et démarrez votre système à partir de celle-ci. Appuyez sur ENTREE à l'invite de démarrage :
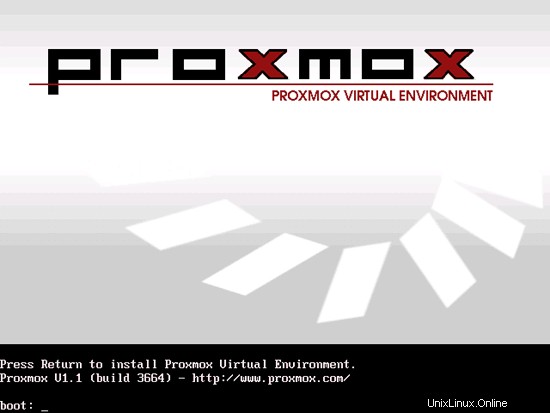
Acceptez le contrat de licence Proxmox (GPL) :
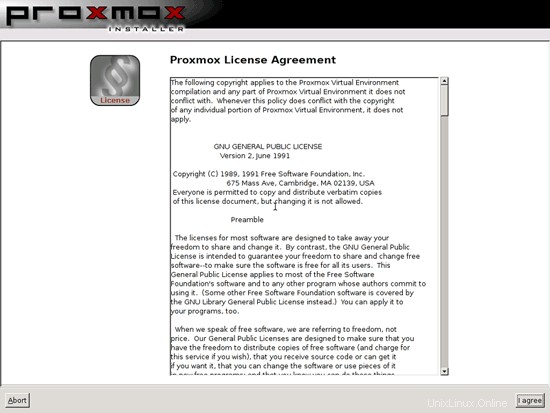
Sélectionnez le disque dur sur lequel vous souhaitez installer Proxmox. Veuillez noter que toutes les partitions et données existantes seront perdues !
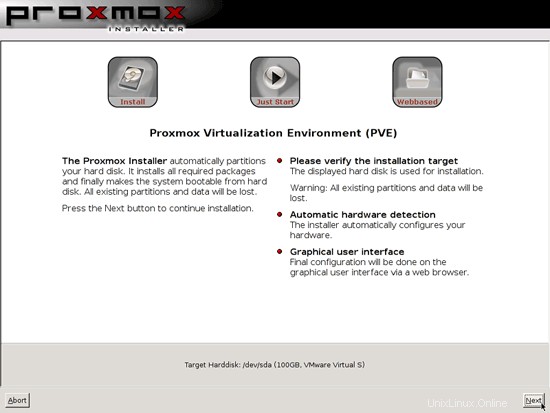
Sélectionnez votre pays, votre fuseau horaire et la disposition du clavier :
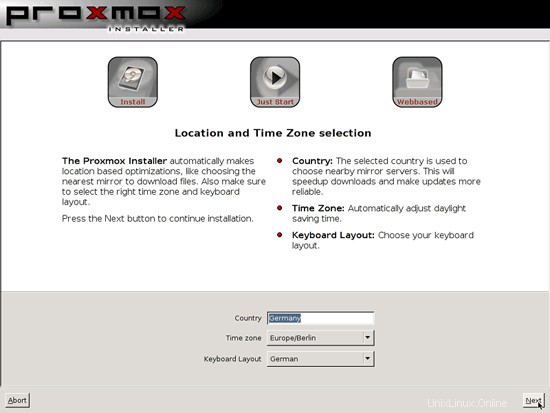
Saisissez un mot de passe (il s'agit du mot de passe root qui vous permet de vous connecter au shell et également à l'interface web de Proxmox) et votre adresse email :
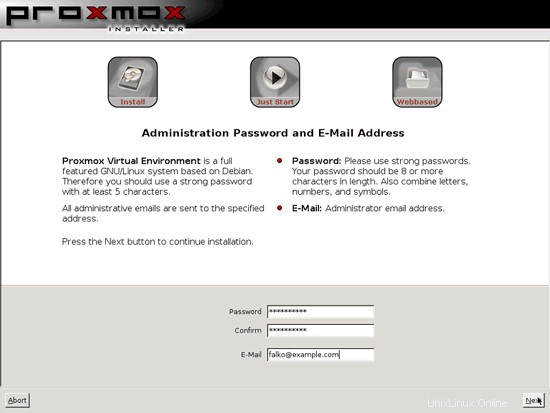
Passons maintenant à la configuration du réseau. Tapez le nom d'hôte (server1.example.com dans cet exemple), l'adresse IP (par exemple 192.168.0.100), le masque de réseau (par exemple 255.255.255.0), la passerelle (par exemple 192.168.0.1) et un serveur de noms (par exemple 145.253.2.75) :
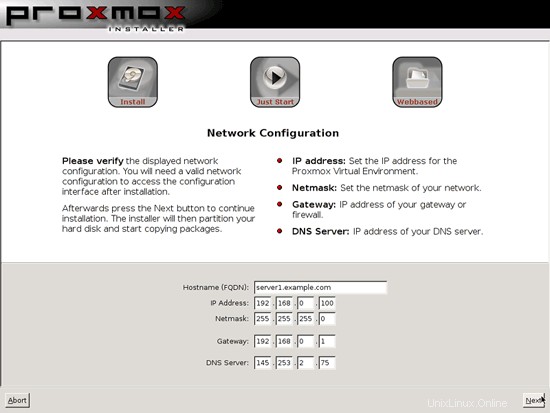
Ensuite, Proxmox est installé. Le programme d'installation partitionnera automatiquement votre disque dur à l'aide de LVM - c'est pourquoi il n'y a pas de dialogue de partition dans le programme d'installation. Proxmox utilise LVM car cela permet de créer des sauvegardes instantanées de machines virtuelles.
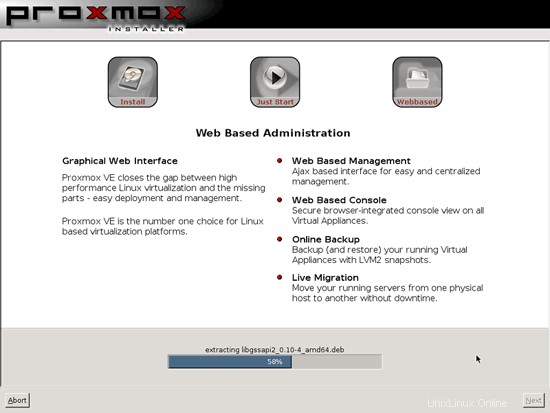
Redémarrez ensuite le système :
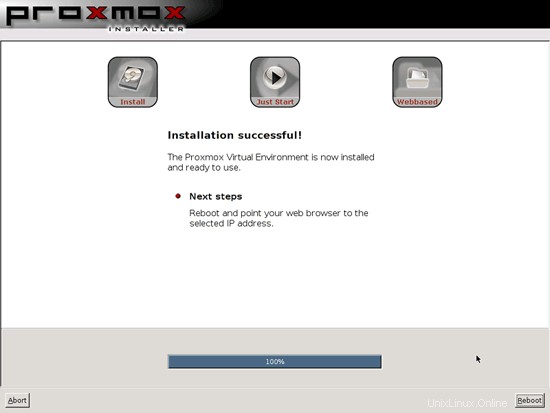
Une fois le serveur 1 redémarré, vous pouvez ouvrir un navigateur et accéder à http://192.168.0.100/ - cela vous redirigera vers https ://192.168.0.100/.
Si vous utilisez Firefox 3 et utilisez HTTPS, Firefox se plaindra du certificat auto-signé, vous devez donc dire à Firefox d'accepter le certificat - pour ce faire, cliquez sur le lien Ou vous pouvez ajouter une exception... :
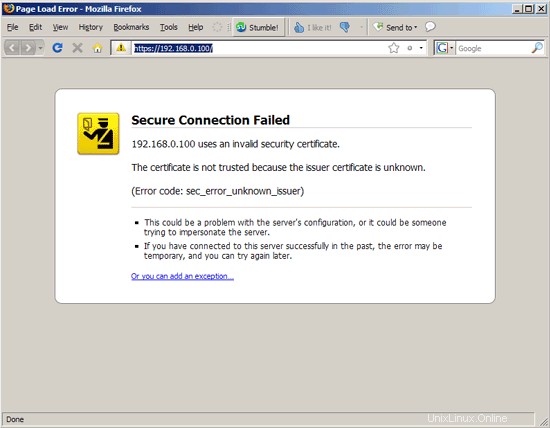
Cliquez sur Ajouter une exception... :
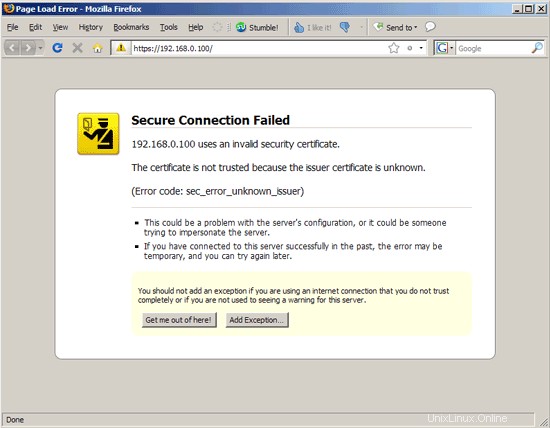
La fenêtre Ajouter une exception de sécurité s'ouvre. Dans cette fenêtre, cliquez d'abord sur le bouton Obtenir un certificat, puis sur le bouton Confirmer l'exception de sécurité :
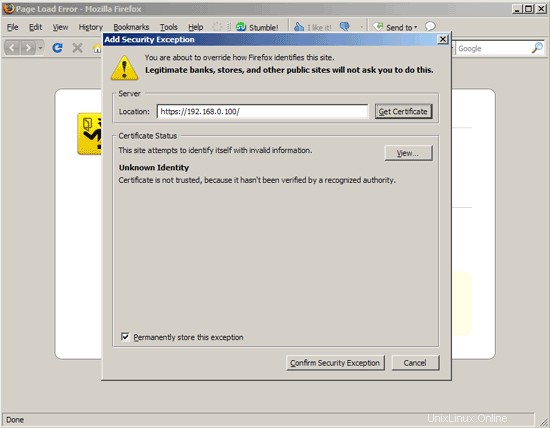
Ensuite, vous verrez le formulaire de connexion Proxmox. Tapez root et le mot de passe que vous avez créé lors de l'installation :
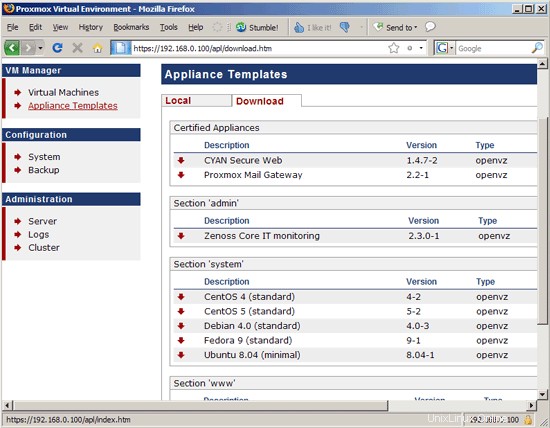
Voici à quoi ressemble le panneau de contrôle Proxmox :
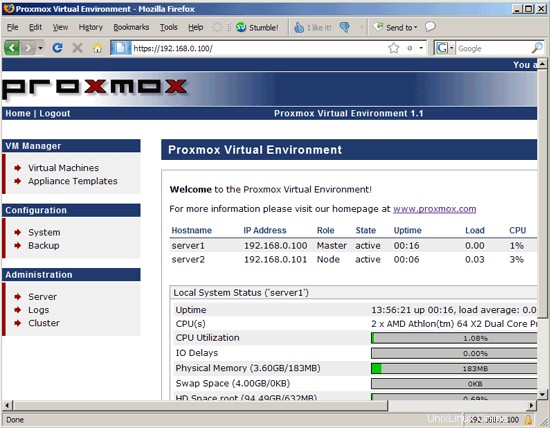
Virtualisation KVM &OpenVZ et Cloud Computing avec Proxmox VE - Page 2
3 Création d'un cluster en ajoutant un esclave (server2.example.com) (facultatif)
(Vous pouvez ignorer ce chapitre si vous souhaitez exécuter Proxmox sur un seul hôte.)
Vous pouvez créer un cluster ou un cloud informatique en ajoutant un ou plusieurs serveurs esclaves au maître Proxmox (server1.example.com). Un tel cloud vous permet de créer et de gérer des machines virtuelles sur des hôtes distants à partir du panneau de contrôle Proxmox, et vous pouvez même effectuer une migration en direct de machines virtuelles d'un hôte à un autre.
Je vais maintenant vous montrer comment ajouter un deuxième hôte, server2.example.com, et créer un cluster.
Installez Proxmox sur server2.example.com, comme vous l'avez fait sur server1. Lorsque vous arrivez dans la section réseau, remplissez server2.example.com et assurez-vous d'utiliser une IP différente (par exemple 192.168.0.101) :
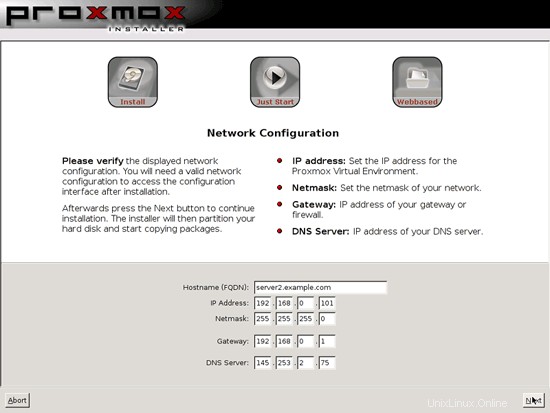
Une fois l'installation terminée et le système redémarré avec succès, connectez-vous sur la ligne de commande (par exemple en utilisant PuTTY) sur le serveur1 et le serveur2.
Sur le serveur1, exécutez la commande suivante :
serveur1 :
pveca -c
server1 :~# pveca -c
Génération de la paire de clés rsa publique/privée.
Votre identification a été enregistrée dans /root/.ssh/id_rsa.
Votre clé publique a été enregistrée dans /root /.ssh/id_rsa.pub.
L'empreinte digitale de la clé est :
ce:bf:a2:cd:69:23:e4:78:fc:05:db:fc:55:ef:52 :1d [email protected]
le maître de cluster a été créé avec succès
serveur1 :~#
Vérifiez ensuite l'état du cluster :
serveur1 :
pveca -l
serveur1 :~# pveca -l
CID----IPADDRESS----ROLE-STATE--------UPTIME---LOAD----MEM---ROOT---DATA
1 : 192.168.0.100 M A 00:14 0.00 5 % 1 % 0 %
serveur1 :~#
Sur le serveur2, procédez comme suit :
serveur2 :
pveca -a -h 192.168.0.100
server2 :~# pveca -a -h 192.168.0.100
Génération de la paire de clés rsa publique/privée.
Votre identification a été enregistrée dans /root/.ssh/id_rsa.
Votre clé publique a a été enregistré dans /root/.ssh/id_rsa.pub.
L'empreinte digitale de la clé est :
ea:ad:21:fc:5d:9b:af:ab:fb:0d:72:72 :c7:94:23:ca [email protected]
L'authenticité de l'hôte '192.168.0.100 (192.168.0.100)' ne peut pas être établie.
L'empreinte digitale de la clé RSA est 7c:17:8c :35:9c:be:60:6b:56:97:2a:0b:72:60:57:09.
Voulez-vous vraiment continuer à vous connecter (oui/non) ? <-- oui
Attention :Ajout permanent de '192.168.0.100' (RSA) à la liste des hôtes connus.
Mot de passe de [email protected] :<-- mot de passe root de server1.example.com
nœud de cluster créé avec succès
serveur2 :~#
Ça y est, vous venez de créer un cluster. Vous pouvez le vérifier en exécutant :
serveur2 :
pveca -l
Cela devrait afficher les deux serveurs dans la sortie :
serveur2 :~# pveca -l
CID----IPADDRESS----ROLE-STATE--------UPTIME---LOAD----MEM---ROOT---DATA
1:192.168.0.100 m s 00:15 0,00 5% 1% 0%
2:192.168.0.101 N S 00:04 0,08 15% 1% 0%
Server2:~ #
Retournez maintenant au panneau de configuration de Proxmox sur http://192.168.0.100/ (vous n'avez pas besoin du panneau de configuration sur server2.example.com !) et accédez à Cluster, et il devrait répertorier les deux serveurs :
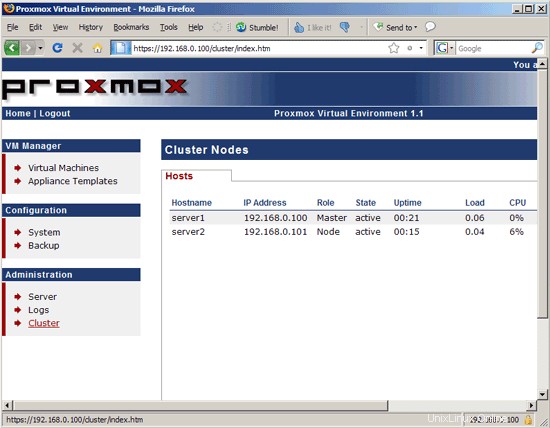
4 Ajout de modèles d'appliance
Avant de pouvoir créer des conteneurs OpenVZ, nous devons ajouter au moins un modèle de système d'exploitation à notre système (pour les invités KVM, vous pouvez ajouter des fichiers ISO, bien que ce ne soit pas nécessaire - les invités KVM peuvent également être installés directement à partir d'un CD ou DVD du système d'exploitation) .
Accédez aux modèles d'appareils. Vous verrez deux onglets, Local et Télécharger :
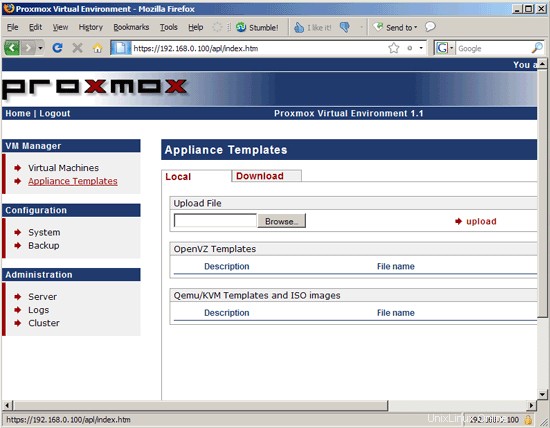
Dans l'onglet Télécharger, vous verrez une liste de modèles fournis par le projet Proxmox que vous pouvez télécharger directement sur le système...
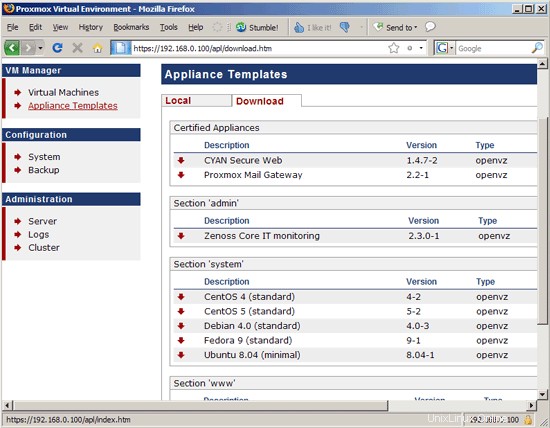
... - du moins théoriquement - le problème est que les liens sont trop anciens et ne fonctionnent plus :
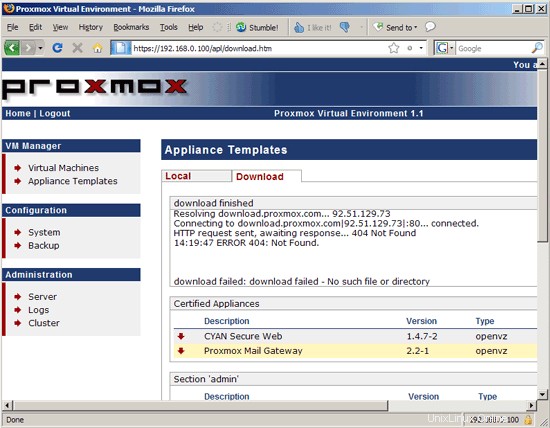
C'est pourquoi nous devons utiliser l'onglet Local. Vous pouvez vous rendre sur http://download.proxmox.com/appliances/ puis dans les dossiers admin, mail, system, ou www...
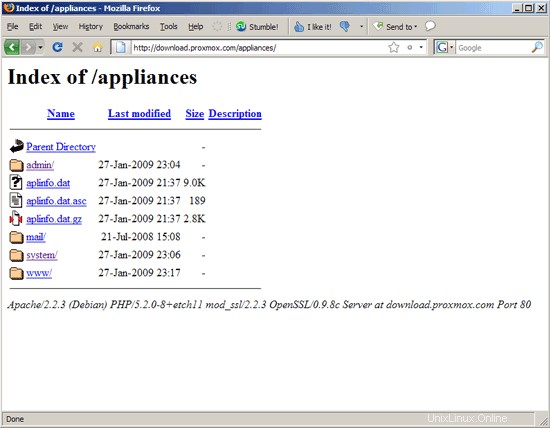
... et téléchargez les modèles souhaités sur votre disque dur local :
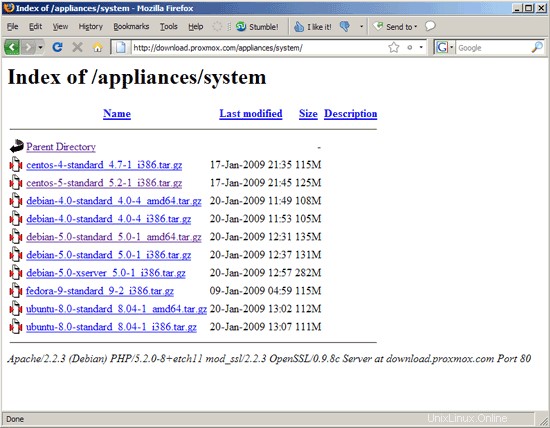
Dans l'onglet Local, vous pouvez ensuite télécharger les modèles sur le maître Proxmox :
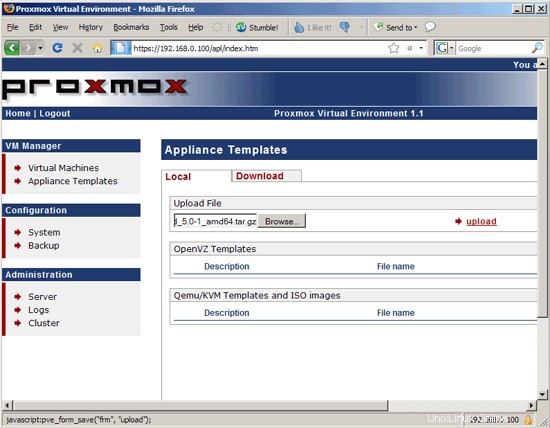
Vous pouvez également télécharger des images ISO qui peuvent être utilisées pour la création d'invités KVM. Pour supprimer un modèle ou un fichier ISO, cliquez sur la flèche rouge en face de celui-ci et sélectionnez Supprimer :
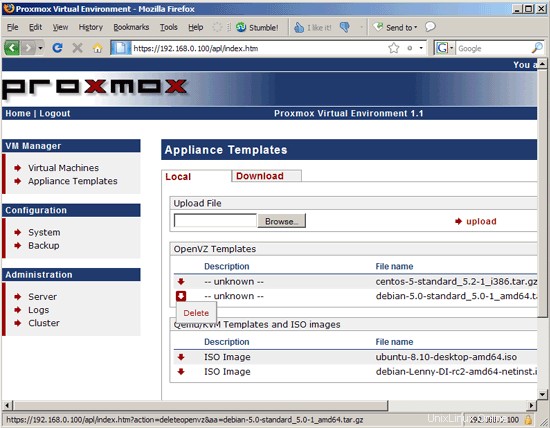
Virtualisation KVM &OpenVZ et Cloud Computing avec Proxmox VE - Page 3
5 Création de conteneurs OpenVZ
Pour créer un conteneur OpenVZ, allez dans Machines virtuelles> Créer...
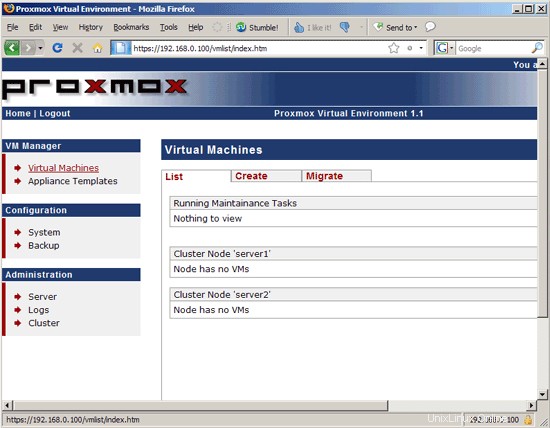
... et remplissez le formulaire. Sélectionnez Conteneur (OpenVZ), puis le modèle que vous souhaitez utiliser. Spécifiez un nom d'hôte (par exemple vm1.example.com), la quantité de mémoire et d'échange, un mot de passe root, sélectionnez Réseau virtuel (venet) et spécifiez une adresse IP pour le conteneur (par exemple 192.168.0.102), remplissez un VMID, sélectionnez un nœud de cluster (si vous n'avez pas créé de cluster (voir chapitre 3), vous pouvez sélectionner uniquement le maître, pas n'importe quel système distant), spécifiez si le conteneur doit être démarré automatiquement au démarrage de l'hôte, et remplissez un ou deux Serveurs DNS (par exemple 145.253.2.75 et 213.191.92.86). Cliquez ensuite sur créer :
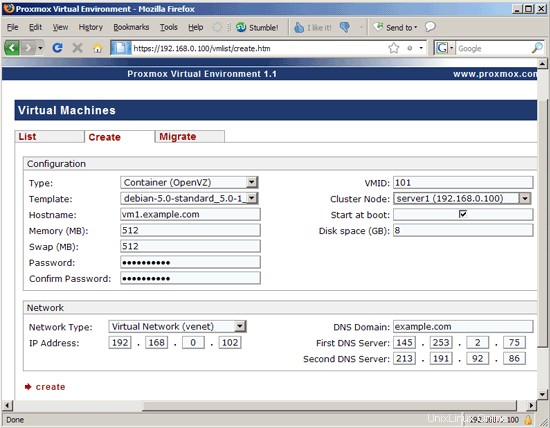
Le conteneur est alors créé...
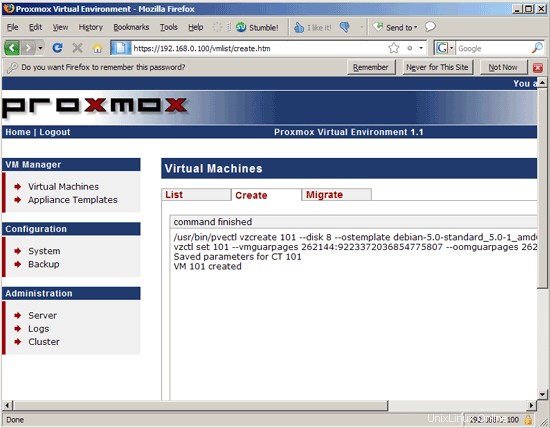
... et il devrait être répertorié dans l'onglet Liste par la suite. Le conteneur est arrêté; pour le démarrer, cliquez sur le conteneur :
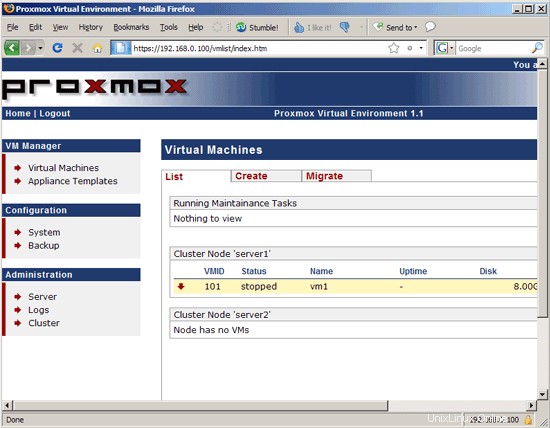
Cela ouvrira une page où vous pourrez contrôler ce conteneur. Pour le démarrer, cliquez sur le bouton Démarrer :
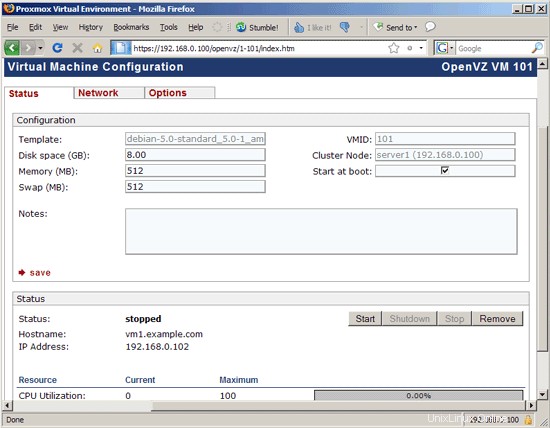
Vous devriez alors voir le lien Ouvrir la console VNC - si vous cliquez dessus...
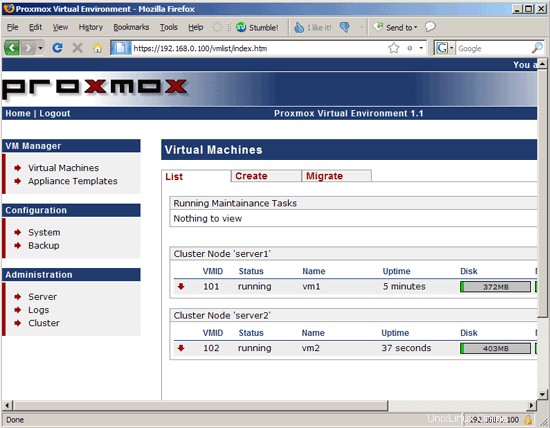
... une console basée sur un navigateur s'ouvre à partir de laquelle vous pouvez contrôler la machine virtuelle (ceci est particulièrement utile pour les machines de bureau ; si la machine virtuelle est un serveur, vous pouvez également vous y connecter en utilisant SSH (par exemple avec PuTTY)).
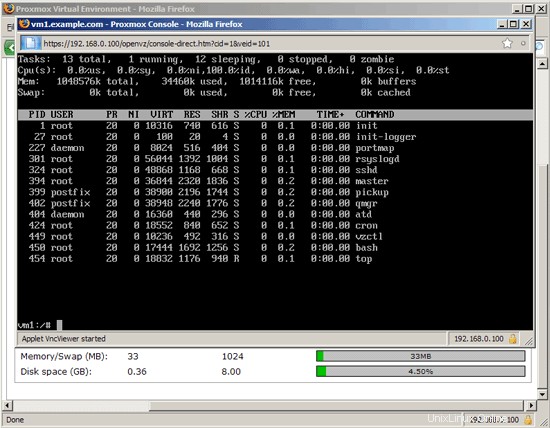
6 Création de machines virtuelles sur des systèmes distants dans le cluster
Si vous avez créé un cluster (voir chapitre 3), vous pouvez également créer des machines virtuelles sur des systèmes distants appartenant au cluster - sélectionnez simplement un nœud distant sous Cluster Node lorsque vous créez une machine virtuelle (la capture d'écran le montre pour OpenVZ, cependant, cela fonctionne pour les invités KVM aussi longtemps que le nœud prend en charge la virtualisation matérielle) :
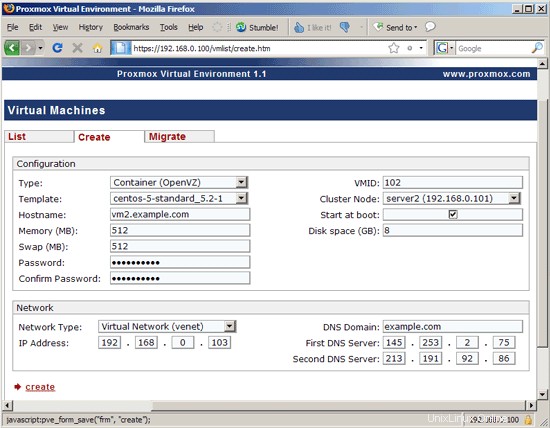
L'onglet Liste devrait alors indiquer que la machine virtuelle s'exécute sur un nœud différent :
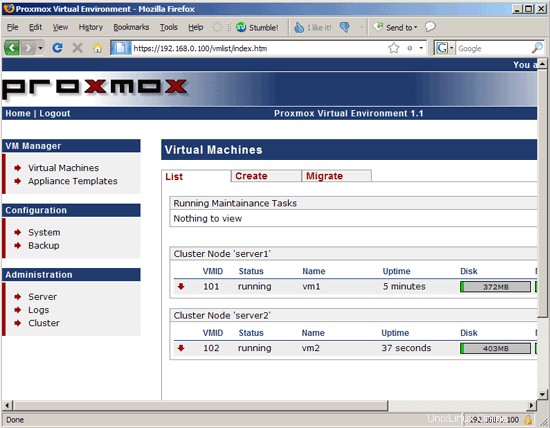
7 Création d'invités KVM
Si le CPU prend en charge la virtualisation matérielle (Intel VT ou AMD-V), vous avez la possibilité de créer des invités KVM en plus des conteneurs OpenVZ. Sélectionnez simplement Entièrement virtualisé (KVM) dans le menu déroulant Type, puis sélectionnez le périphérique de CD-ROM ou l'une des images ISO que vous avez téléchargées (le cas échéant) dans le menu déroulant Support d'installation. Il n'y a pas de paramètres réseau à définir car cela devra être fait directement dans l'invité KVM. Assurez-vous de sélectionner le type d'invité correct (Linux 2.6, Windows XP, etc.) :
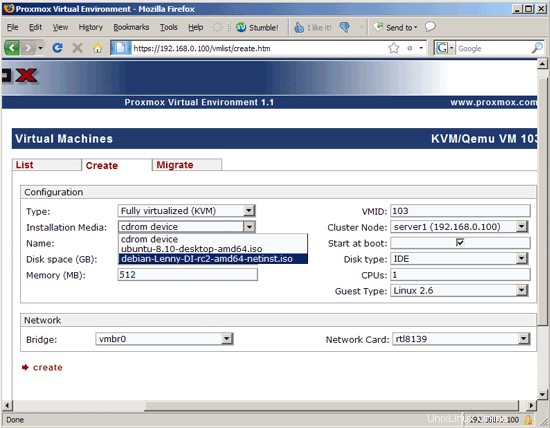
L'invité KVM doit ensuite être répertorié dans l'onglet Liste ; comme toujours avec de nouveaux invités, c'est arrêté. Cliquez dessus...
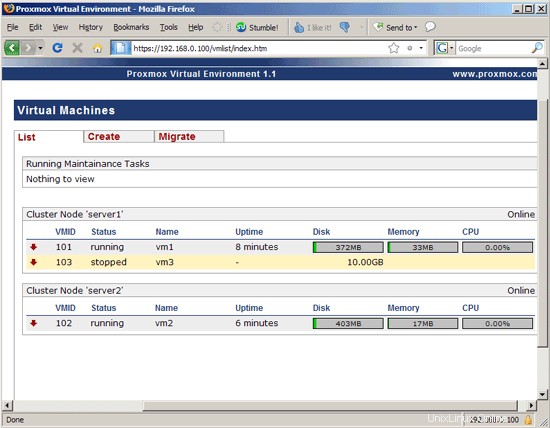
... pour accéder à sa page de gestion ; cliquez sur le bouton Démarrer (si vous avez choisi d'installer l'invité à partir du CD-ROM, veuillez insérer le CD ou le DVD du système d'exploitation dans le lecteur de CD du système cible avant de cliquer sur Démarrer) :
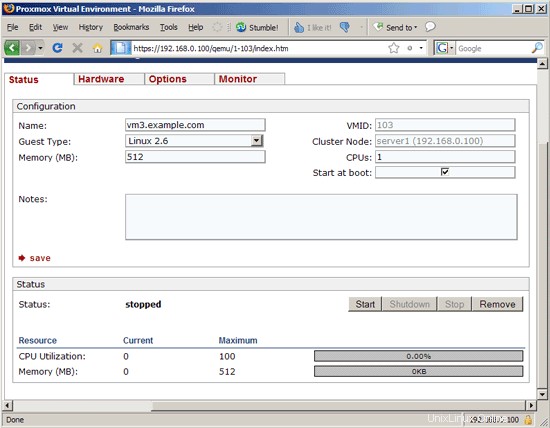
Cliquez ensuite sur le lien Ouvrir la console VNC...
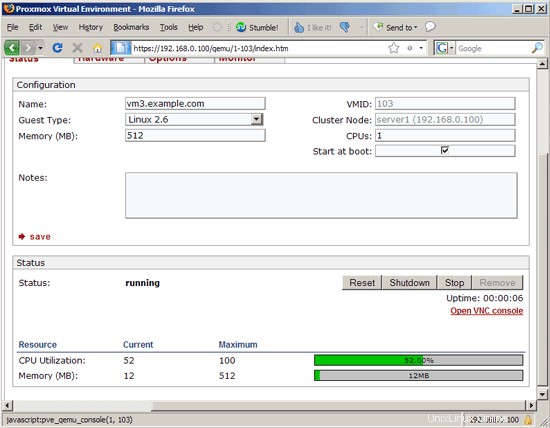
... pour se connecter à la console graphique de l'invité ; vous devriez maintenant pouvoir terminer l'installation du système d'exploitation comme s'il s'agissait d'un système physique :
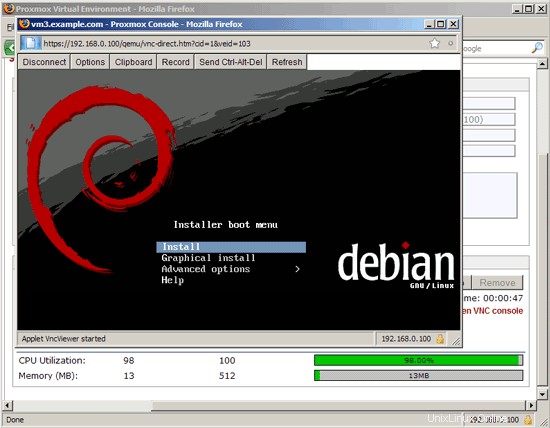
Virtualisation KVM &OpenVZ et Cloud Computing avec Proxmox VE - Page 4
Sur cette page
- 7.1 Installation de Windows XP
7.1 Installation de Windows XP
KVM vous permet également d'installer des invités Windows. Sélectionnez le périphérique CDROM dans le menu déroulant Support d'installation et Windows XP dans le menu déroulant Type d'invité :
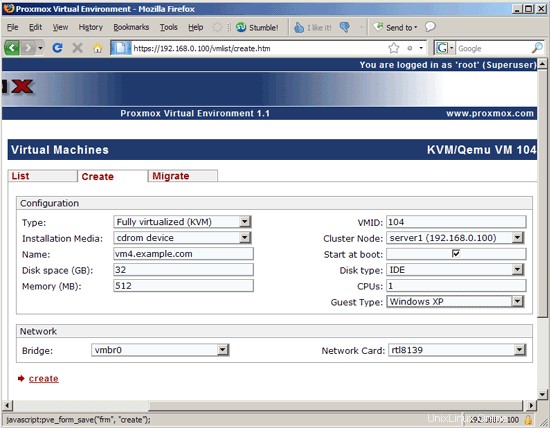
Insérez le CD de Windows XP dans le lecteur de CD du système cible, démarrez l'invité et connectez-vous à sa console graphique. Vous pouvez maintenant suivre l'assistant d'installation de Windows pour installer un invité Windows XP :
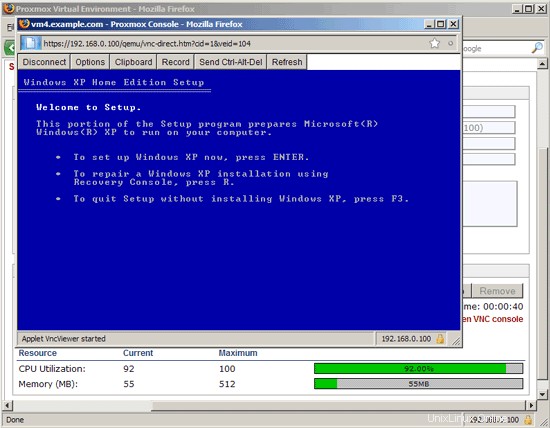
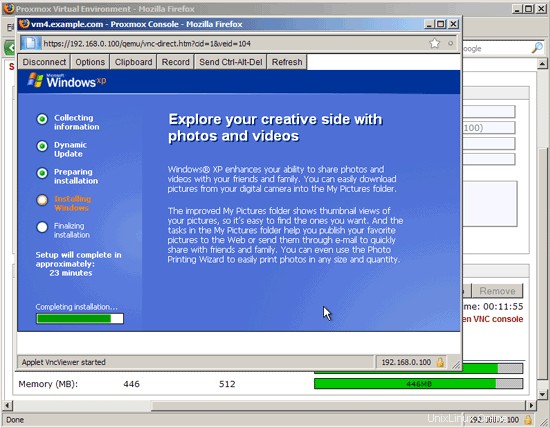
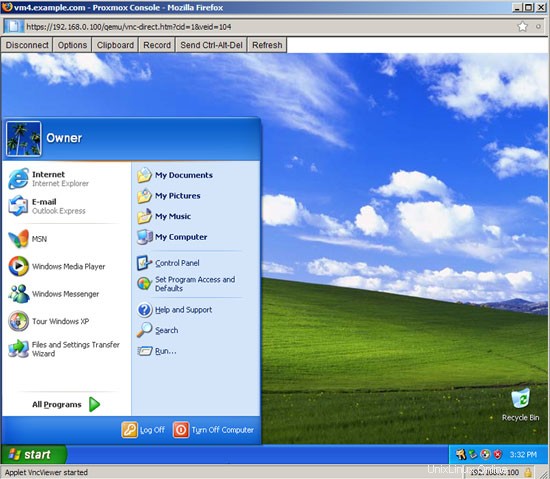
8 Migration en direct
Si vous avez configuré un cluster Proxmox (voir chapitre 3), vous pouvez migrer les invités en cours d'exécution d'un nœud à l'autre. Allez simplement dans Machines virtuelles> Migrer, sélectionnez l'invité, le nœud source et cible, cochez Migration en ligne et cliquez sur migrer :
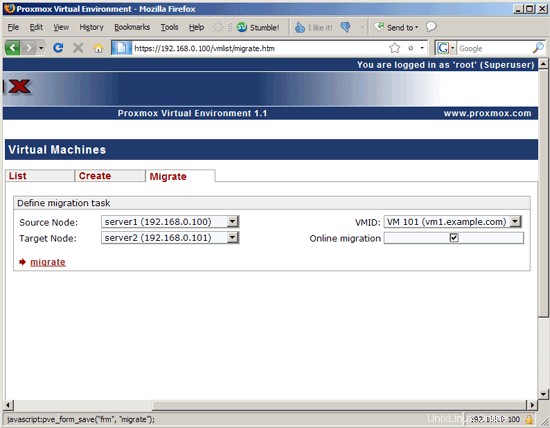
L'invité est migré pendant son exécution :
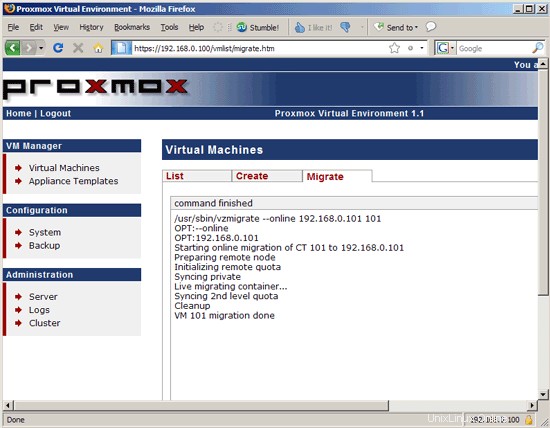
Ensuite, la page Liste indique qu'il s'exécute maintenant sur un autre nœud :
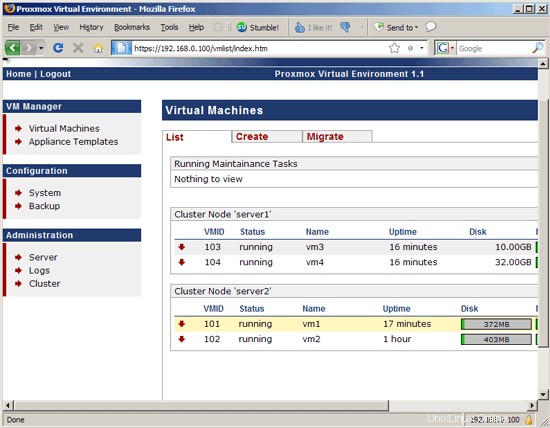
9 sauvegardes
Avec Proxmox VE, vous pouvez créer des tâches cron pour sauvegarder vos machines virtuelles. Avant de pouvoir créer des sauvegardes, nous devons créer un répertoire de sauvegarde, par ex. /sauvegarde. Accédez à la ligne de commande du serveur1 et exécutez :
serveur1 :
mkdir /backup
Dans le panneau de configuration de Proxmox, allez dans Sauvegarde et cliquez sur la flèche rouge devant les tâches de sauvegarde ; puis sélectionnez Créer une nouvelle tâche :
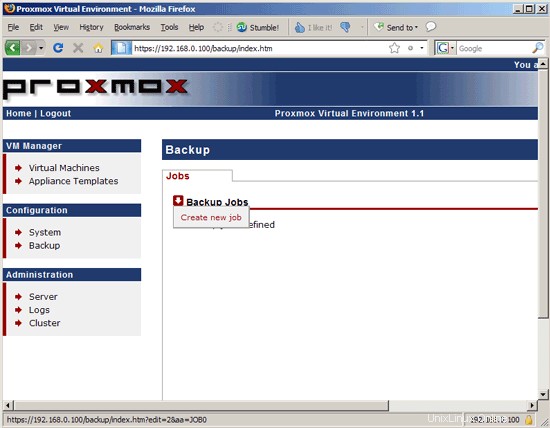
Sélectionnez le nœud du cluster, puis les machines virtuelles de ce nœud que vous souhaitez sauvegarder. Spécifiez /backup comme répertoire de destination et sélectionnez les jours et l'heure auxquels vous souhaitez que les sauvegardes soient créées. Sous Mode, vous pouvez sélectionner snapshot (instantanés LVM, aucun temps d'arrêt), suspend (les machines virtuelles seront suspendues pendant une courte période lors de la création de la sauvegarde) et stop (la machine virtuelle sera complètement arrêtée). Je recommande d'utiliser l'instantané ici, surtout si vous ne pouvez pas vous permettre de temps d'arrêt :
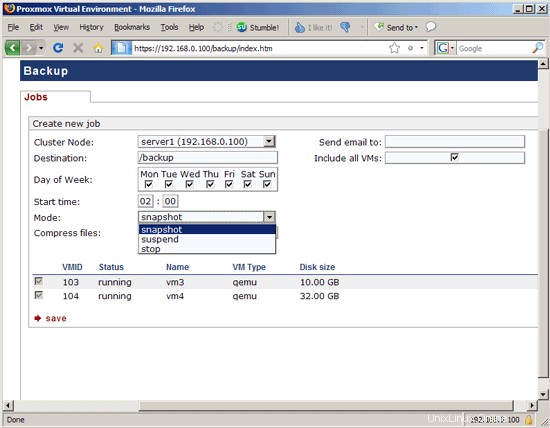
Ensuite, vous pouvez voir la tâche cron de sauvegarde sur la page de sauvegarde :
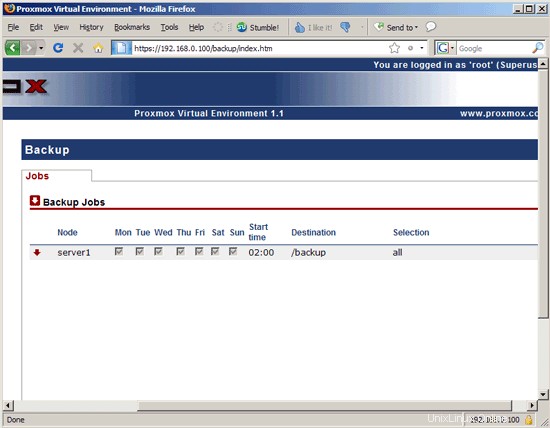
10 liens
- Proxmox VE :http://pve.proxmox.com/wiki/Main_Page
- OpenVZ :http://wiki.openvz.org/
- KVM :http://kvm.qumranet.com/kvmwiki