Présentation
Les snaps sont des applications contenues sous la forme de logiciels packagés. Le gestionnaire de packages pour les applications Snap est Snap, créé par Canonical pour Linux.
Snap est préinstallé sur la plupart des dernières distributions Linux. Pour vérifier si Snap est préinstallé sur votre système et pour savoir comment installer Snap, lisez notre tutoriel sur l'installation de Snap sur Ubuntu.
Dans ce didacticiel, vous apprendrez à utiliser les packages Snap sur Ubuntu.
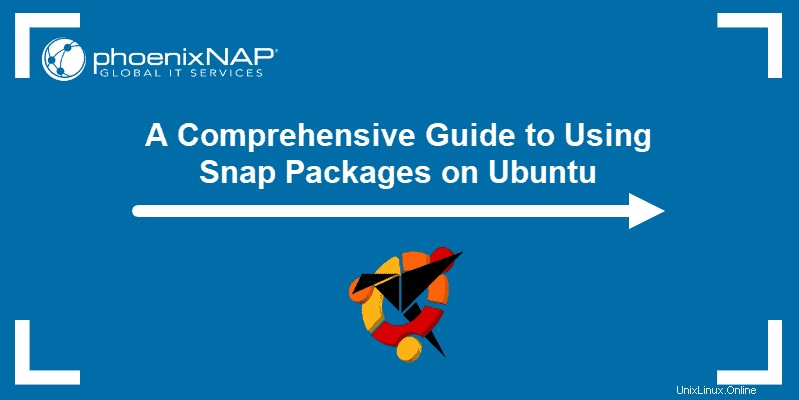
Prérequis
- Un système Ubuntu
- Accès à la ligne de commande
- Un compte avec des privilèges sudo ou root
- Snap installé et configuré
Comment utiliser les forfaits Snap ?
Gérez les packages Snap de deux manières :en exécutant des commandes snap dans le terminal ou en utilisant l'application graphique Snap Store.
Le Snap Store est une application instantanée elle-même. Installez-le en saisissant la commande suivante dans le terminal :
sudo snap install snap-store
Une fois l'installation terminée, ouvrez-la en entrant le nom de l'application snap-store .
Installer les applications Snap
Installez une application instantanée à l'aide du terminal ou utilisez le magasin si vous préférez un environnement graphique.
- Installer via Terminal
Pour installer un composant logiciel enfichable à l'aide du terminal, vous devez connaître le nom exact de l'application. La syntaxe générale pour l'installation des packages snap est :
sudo snap install <package_name>
Au lieu de <package_name> écrivez le nom de l'application snap que vous souhaitez installer. Par exemple :

- Installer à l'aide du Snap Store
Pour installer un composant logiciel enfichable à l'aide de l'application Snap Store, procédez comme suit :
1. Ouvrez le Snap Store en saisissant snap-store dans le terminal.
2. Cliquez sur l'application que vous souhaitez installer.
3. Sélectionnez Installer et entrez votre mot de passe. Attendez la fin du téléchargement.
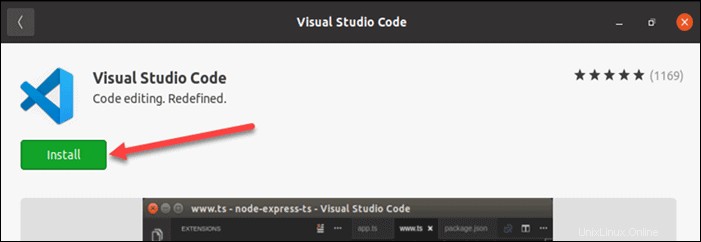
Snap Confinement
Le confinement Snap décrit le niveau d'isolation d'un composant logiciel enfichable sur votre système. Les niveaux sont :
- Strict. La plupart des clichés appartiennent à ce niveau. Ils s'exécutent de manière totalement isolée et ne peuvent pas accéder à vos ressources sans en faire la demande.
- Classique. Le niveau de confinement classique donne aux snaps le même accès aux ressources système que les packages traditionnels. L'installation d'un composant logiciel enfichable classique nécessite une approbation manuelle à l'aide du
--classicargument de ligne de commande. - Devmode. Réservé aux créateurs et développeurs de snap. Un composant logiciel enfichable avec un niveau de confinement devmode s'exécute comme un composant logiciel enfichable strictement confiné, mais a un accès complet aux ressources système et fournit une sortie de débogage. L'installation d'un composant logiciel enfichable devmode nécessite le
--devmodeargument de ligne de commande. Les snaps Devmode n'apparaissent pas dans les résultats de recherche et ne peuvent pas être publiés sur le canal stable.
Exécuter des instantanés
Exécutez les snaps de deux manières :
- Exécuter Snaps via Terminal
Pour exécuter un snap via le terminal, entrez le nom du package dans le terminal.
Par exemple, saisissez snap-store pour ouvrir l'application Snap Store.
- Exécuter des applications depuis le bureau
Une autre façon d'exécuter un snap consiste à rechercher l'application dans le menu de l'application et à la lancer à partir de là.
Notez qu'il faut un certain temps pour que l'application s'ouvre la première fois que vous l'exécutez. Les exécutions suivantes sont beaucoup plus rapides.
Répertorier les Snaps installés
Consultez la liste des snaps installés de deux manières :
- Répertorier les Snaps installés dans le terminal
Pour répertorier les snaps installés à l'aide du terminal, utilisez la list commande :
snap list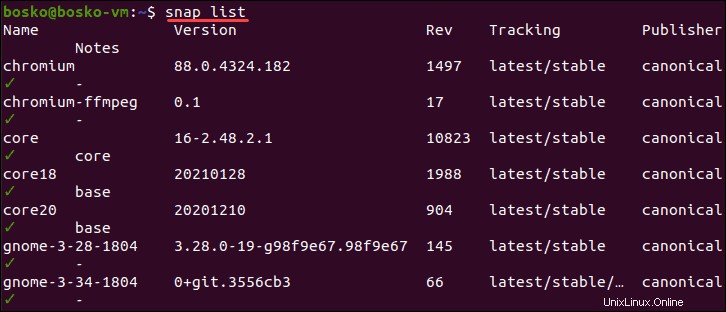
Cela affiche une liste des snaps installés, y compris la version de l'application, le numéro de révision, le niveau de confinement des snaps, l'éditeur et les notes de l'application.
- Répertorier les applications dans le Snap Store
Lancez le Snap Store et cliquez sur Installé languette. Cela répertorie toutes les applications instantanées sur votre système.
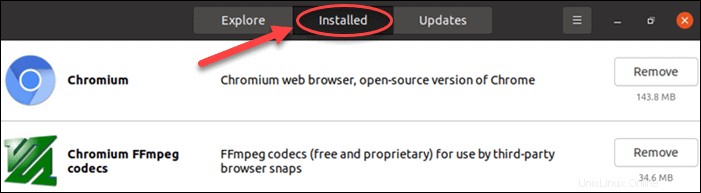
Rechercher des clichés
- Rechercher une application via le Terminal
Exécutez la snap find commande pour rechercher une application. Le terme de recherche n'a pas besoin de correspondre au nom de l'application. Par exemple, vous pouvez rechercher un lecteur multimédia en tapant "media_player".
snap find <search_term>
Le <search_term> La syntaxe implique la saisie d'un mot-clé ou d'une expression de recherche. Séparez les mots d'une phrase à l'aide d'un trait de soulignement _ .
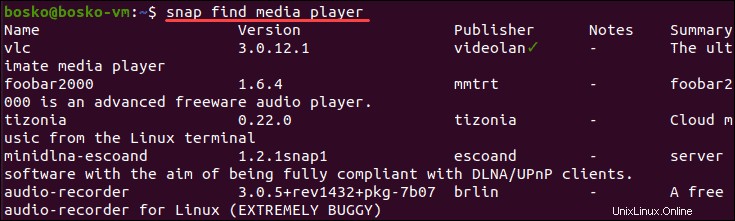
- Rechercher une application via l'interface graphique
Recherchez une application en saisissant le mot-clé dans le champ de recherche du Snap Store ou parcourez les catégories disponibles.
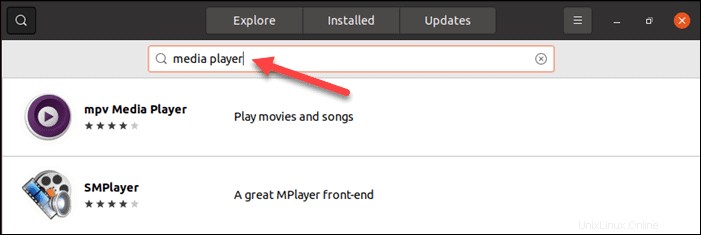
Mettre à jour les clichés
Les clichés sont automatiquement mis à jour vers la dernière version disponible chaque jour. Pour mettre à jour les snaps manuellement, utilisez le terminal ou le Snap Store.
- Utilisation du terminal
Recherchez les mises à jour d'une seule application ou consultez toutes les mises à jour disponibles :
1. Mettez à jour une seule application.
sudo snap refresh <package_name>2. Entrez votre mot de passe et le processus de mise à jour démarre.

Cela met à jour l'application ou informe l'utilisateur que la dernière version est déjà installée.
Pour voir quels packages snap ont des mises à jour disponibles, utilisez la commande ci-dessous :
sudo snap refresh --list
La sortie vous permet de savoir si des mises à jour sont disponibles pour vos snaps installés.
- Mettre à jour les Snaps via le Snap Store
Pour une approche visuelle de la mise à jour des applications, accédez au Snap Store et cliquez sur Mises à jour languette. Les mises à jour disponibles sont affichées.

Rétrograder les Snaps
Si vous rencontrez des problèmes après avoir mis à jour un composant logiciel enfichable vers sa dernière version, ou si vous n'aimez pas la nouvelle mise à jour pour une raison quelconque, revenez à la précédente en saisissant le snap revert commande :
sudo snap revert <package_name>
Important : Cela n'est possible que si vous aviez la version précédente de l'application sur votre système. Sinon, vous obtenez une erreur indiquant qu'il n'y a pas de révision à laquelle revenir. Cela fonctionne également lorsque vous essayez une version bêta d'une application et que vous souhaitez revenir à la version stable.
Supprimer les clichés
- Supprimer les packages Snap via le terminal
Pour supprimer un composant logiciel enfichable du système, utilisez la commande suivante :
sudo snap remove <package_name>
La procédure supprime également toutes les révisions précédentes. Pour supprimer une version spécifique, utilisez la même commande et ajoutez le --revision=<revision-number> arguments.
Une fois qu'une application est supprimée, un instantané du système, de la configuration et des données utilisateur du composant logiciel enfichable reste pendant 31 jours.
Pour supprimer un instantané sans générer d'instantané , ajoutez le --purge argument de remove commande :
sudo snap remove <package_name> --purge
- Supprimer le package Snap dans le Snap Store
Pour supprimer un snap à l'aide du Snap Store :
1. Sélectionnez Installé onglet.
2. Recherchez l'application que vous souhaitez supprimer et cliquez sur Supprimer bouton.
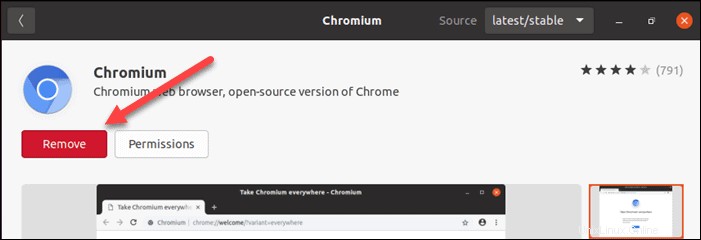
Activer et désactiver les clichés
Si vous n'avez pas besoin d'un composant logiciel enfichable, mais que vous ne voulez pas le supprimer complètement de votre système, désactivez en saisissant :
sudo snap disable <package_name>
Activer un snap désactivé avec la commande suivante :
sudo snap enable <package_name>
Répertorier tous les services en cours d'exécution
Snap vous permet de voir les services lancés par les applications snap.
Utilisez la commande snap services pour répertorier tous les services système lancés par les packages snap actuellement installés et activés sur votre système :

La sortie affiche le nom du service, s'il se lance au démarrage du système, s'il est en cours d'exécution et toutes les notes disponibles.
Pour répertorier les services d'un seul composant logiciel enfichable, indiquez le nom du package dans la commande :
snap services <package_name>
Démarrer, redémarrer et arrêter les services Snap
- Redémarrer les services Snap
Après avoir apporté des modifications à une application snap, redémarrez les services snap pour que les modifications prennent effet.
Pour redémarrer tous les services , saisissez la commande suivante :
sudo snap restart <package_name>Cela redémarre tous les services pour un snap spécifié.

Pour redémarrer un individu spécifique service d'une application, utilisez la même commande avec le nom du service :
sudo snap restart <service_name>
- Arrêter les services Snap
Pour arrêter tous les services snap, utilisez la commande suivante :
sudo snap stop <package_name>
Pour arrêter le service unique d'un snap's , saisissez ce qui suit :
sudo snap stop <service_name>
Pour empêcher un service snap de démarrer au démarrage, ajoutez le --disable argument :
sudo snap stop --disable <service_name>
- Démarrer les services Snap
Utilisez la commande sudo snap start <package_name> pour démarrer tous les services snap :

D'autre part, pour démarrer un service de snap individuel , utilisez la commande suivante :
sudo snap start <service_name>
Le start la commande inclut un --enable option pour réactiver le démarrage automatique d'un service au démarrage du système.
Pour qu'un service démarre au prochain démarrage, ajoutez le --enable argument :
sudo snap start --enable <service_name>
Télécharger et installer les applications Snap hors ligne
Pour installer des applications instantanées sur un système sans accès Internet, téléchargez d'abord les fichiers nécessaires sur une machine avec connexion Internet.
Pour télécharger un package snap, utilisez la commande suivante :
snap download <package_name>
Le système télécharge deux fichiers dans votre répertoire $HOME - un fichier .assert et un fichier .snap.
1. Copiez les fichiers téléchargés dans le répertoire $HOME de la machine sur laquelle vous souhaitez installer l'application.
2. Installez les packages à l'aide des commandes suivantes :
sudo snap ack <package_name.assert>sudo snap install <package_name.snap>
Modifier les configurations d'accrochage
Les snaps qui fournissent des services en arrière-plan vous permettent de voir et de modifier leurs options de configuration.
- Répertorier la configuration des clichés
Pour voir les options de configuration d'un snap, utilisez le sudo snap get <package_name> commande.
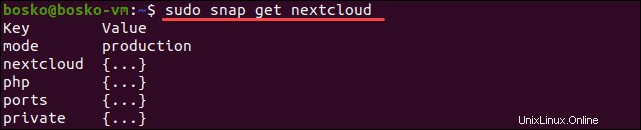
La sortie affiche les options de configuration disponibles du composant logiciel enfichable spécifié. Un {...} dans la sortie indique qu'il existe d'autres options en dessous du niveau de clé actuel.
La sortie indique également si l'application spécifiée n'a pas d'options de configuration.
Pour explorer d'autres options, ajoutez le nom de la clé à la commande précédente :
sudo snap get <package_name> <key_name>
- Modifier les options de configuration
Pour modifier l'option de configuration d'un composant logiciel enfichable, utilisez la commande :
sudo snap set <package_name> <key_name>=<value>Pour restaurer une valeur à son état par défaut, utilisez ce qui suit :
sudo snap unset <package_name> <key_name>
Alternativement, pour restaurer une valeur à son étape par défaut, utilisez la commande set mais ajoutez ! à la fin du nom de la clé pour restaurer la valeur par défaut :
sudo snap set <package_name> <key_name>!
Combinez ! avec d'autres options de réglage en même temps :
sudo snap set <package_name> <key_name>! <key_name2>=<key_value>Le système vérifie la mise à jour de la configuration. Si vous entrez une valeur erronée, le système détecte l'erreur et annule la modification en revenant à la configuration précédente.
Afficher l'historique des modifications apportées à votre système
Snap permet à l'utilisateur de voir l'historique des modifications qu'il a apportées au système.
Utilisez les snap changes commande pour voir une liste complète des changements dans votre système.
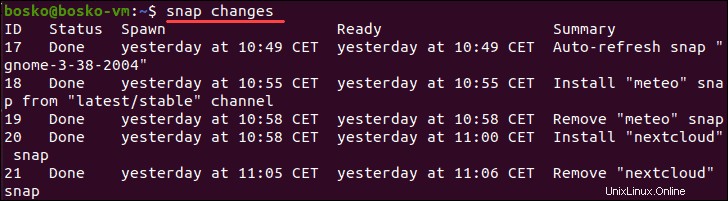
La sortie indique quand la modification a eu lieu, son état et un résumé de ce qui s'est passé.
Changer de chaîne
Les applications Snap sont disponibles sur plusieurs canaux, en fonction de l'état de développement des applications. Basculez entre ces canaux, par exemple, pour accéder à une version bêta de l'application. Changer de canal est similaire à changer de branche dans git.
Quatre chaînes sont disponibles :
- stable :La dernière version stable d'une application. Ne devrait pas avoir de bogue.
- candidat :La release candidate (RC) d'une application, proche d'une version stable.
- bêta :Version instable, les utilisateurs rencontrent encore des bugs.
- bord :builds quotidiens/nocturnes d'une application en cours de développement.
Pour changer de chaîne, utilisez la commande suivante :
sudo snap refresh <package_name> --channel=<channel_name>
Après avoir changé de canal, l'application spécifiée reçoit les mises à jour de ce canal. Pour revenir au précédent, utilisez le refresh commande et entrez le nom du canal.
Vous pouvez également utiliser le revert commande.
