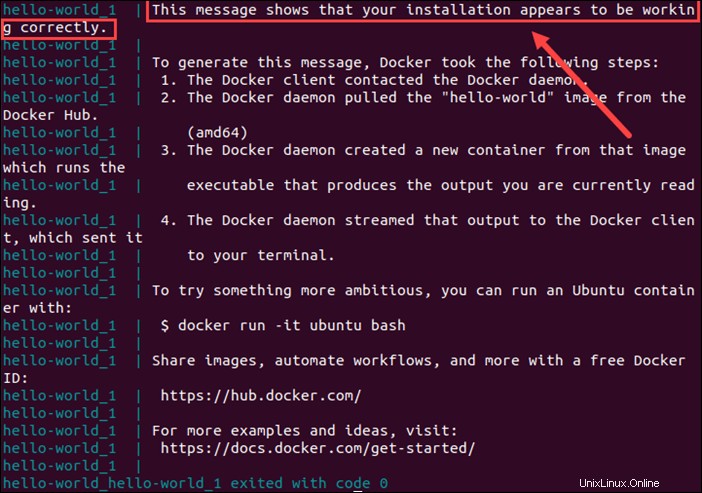Présentation
Docker Compose est un autre outil Docker utile. Il permet aux utilisateurs de lancer, d'exécuter, de communiquer et de fermer des conteneurs avec une seule commande coordonnée. Docker Compose est essentiellement utilisé pour définir et exécuter des applications Docker multi-conteneurs.
Ce didacticiel vous montre comment installer Docker Compose sur Ubuntu 20.04 et comment exécuter un conteneur.
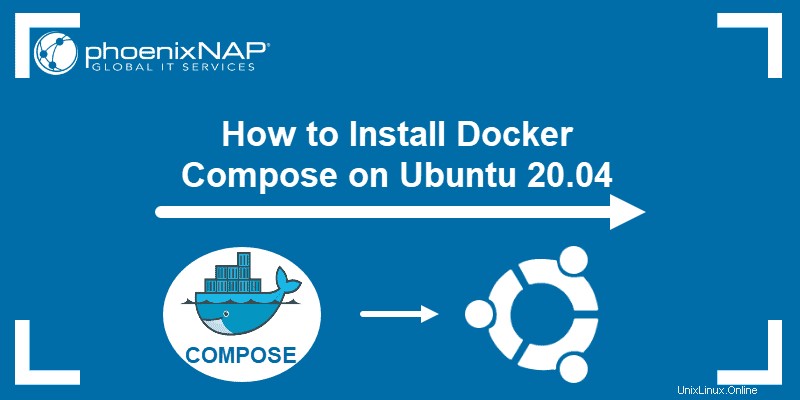
Prérequis
- Un système exécutant Ubuntu 20.04
- Un compte utilisateur avec sudo privilèges
- Docker installé sur Ubuntu 20.04
- Une ligne de commande/fenêtre de terminal (Ctrl-Alt-T )
Installer Docker Compose sur Ubuntu
Suivez les étapes ci-dessous pour installer la dernière version de Docker Compose à partir de son référentiel GitHub officiel. Au moment de la rédaction, Docker Compose 1.29.2 est la dernière version stable.
Vous pouvez également installer Docker Compose à partir du référentiel Ubuntu en exécutant sudo apt install docker-compose . Cependant, cette option ne garantit pas que vous téléchargez la dernière version.
Étape 1 :Mise à niveau et mise à jour
Commencez par mettre à jour le référentiel par défaut pour vous assurer de télécharger la dernière version de Docker Compose :
sudo apt updateEnsuite, mettez à niveau le système pour vous assurer que tous les packages et programmes locaux sont à jour :
sudo apt upgradeÉtape 2 :Installer curl
Pour télécharger le package binaire à l'aide d'une URL, vous avez besoin de curl . Vous pouvez vérifier si vous disposez de cet utilitaire de ligne de commande en tapant dans la fenêtre du terminal :
curl
Si la sortie affiche "try 'curl --help' or 'curl --manual' for more information ", passez à l'étape suivante. Ce message signifie que curl est installé.

Cependant, si le terminal indique "command not found ", vous devez installer curl avec :
sudo apt install curlÉtape 3 :Téléchargez la dernière version de Docker
Avec le système mis à jour et curl disponible, vous pouvez télécharger et installer Docker Compose. Il n'y a pas de script d'installation une fois que le package est disponible localement, il est automatiquement installé.
Utilisez la commande suivante :
sudo curl -L "https://github.com/docker/compose/releases/download/1.29.2/docker-compose-$(uname -s)-$(uname -m)" -o /usr/local/bin/docker-composeLa commande demande au système d'enregistrer le fichier dans le répertoire /usr/local/bin/ répertoire, sous le nom docker-compose .

Attendez que le téléchargement soit terminé.
Étape 4 :Modifier l'autorisation de fichier
Rendez le fichier téléchargé exécutable en modifiant l'autorisation du fichier avec :
sudo chmod +x /usr/local/bin/docker-composeÉtape 5 :Vérifier la version de Docker Compose
Pour vérifier l'installation, vérifiez la version de Docker Compose en exécutant :
sudo docker–compose --versionSi la sortie affiche la version téléchargée à l'étape 3, vous avez installé le package avec succès.

Désinstaller Docker Compose sur Ubuntu
La désinstallation de Docker Compose de votre système Ubuntu est un processus simple en 3 étapes.
Étape 1 :Supprimer le binaire
Tout d'abord, supprimez le binaire avec la commande :
sudo rm /usr/local/bin/docker-composeÉtape 2 :désinstaller le package
Ensuite, utilisez le apt remove commande pour désinstaller le logiciel :
sudo apt remove docker-composeÉtape 3 :Supprimer les dépendances logicielles
Enfin, supprimez les dépendances logicielles indésirables en exécutant :
sudo apt autoremoveExécuter un conteneur d'échantillons
Vérifiez si l'installation fonctionne correctement en exécutant un exemple de conteneur avec Docker Compose. Utiliser le hello-world de Docker conteneur pour le faire.
1. Créez un nouveau répertoire pour le conteneur d'échantillon :
mkdir hello–world2. Déplacez-vous dans le répertoire précédemment créé :
cd hello–world
3. Créez un fichier de configuration YAML :
sudo nano docker-compose.yml4. Ensuite, demandez à Docker de créer un conteneur sous le nom hello-world basé sur la dernière image Hello World sur Docker Hub. Pour ce faire, ajoutez le contenu suivant au fichier YAML :
version: '2'
services:
hello-world:
image:
hello-world:latest5. Enregistrez les modifications et quittez l'éditeur de texte (Ctrl+X > Oui > Entrez ).
6. Lancez le conteneur dans le hello-world répertoire avec la commande :
sudo docker–compose upCela invite Docker à lancer le hello-world récipient. La sortie affiche un script avec un message indiquant que l'installation fonctionne correctement. Une fois qu'il affiche le script, il existe hors du conteneur.