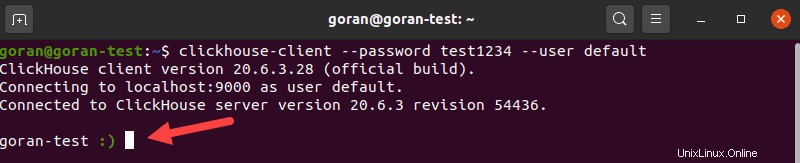Présentation
ClickHouse est une base de données orientée colonne conçue pour traiter OLAP - Traitement analytique en ligne. OLAP est une technique d'analyse avancée des mégadonnées.
Le langage utilisé par ClickHouse est une variante de SQL, ce qui aide les débutants à apprendre ce langage de requête plus rapidement.
Ce tutoriel vous montrera comment installer et commencer à utiliser ClickHouse sur Ubuntu 20.04.
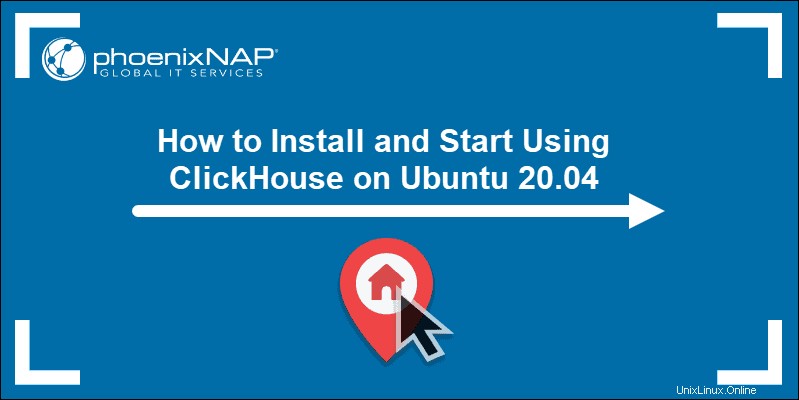
Prérequis
- Un système exécutant Ubuntu 20.04
- Un compte utilisateur avec sudo ou racine privilèges
- Accès à une fenêtre de terminal/invite de ligne de commande
Installer ClickHouse sur Ubuntu 20.04
Pour savoir comment installer ClickHouse sur Ubuntu, suivez les étapes ci-dessous. Assurez-vous de ne sauter aucune étape pour éviter les problèmes potentiels lors du lancement de l'outil.
ÉTAPE 1 :Installez le paquet apt-transport
ClickHouse a besoin du package apt-transport cela ne vient pas par défaut avec Ubuntu 20.04.
Pour installer l'outil, ouvrez une fenêtre de terminal et mettez à jour le référentiel de packages :
sudo apt updateEnsuite, installez le apt-transport-https package avec la commande suivante :
sudo apt install apt-transport-https ca-certificates dirmngr/code>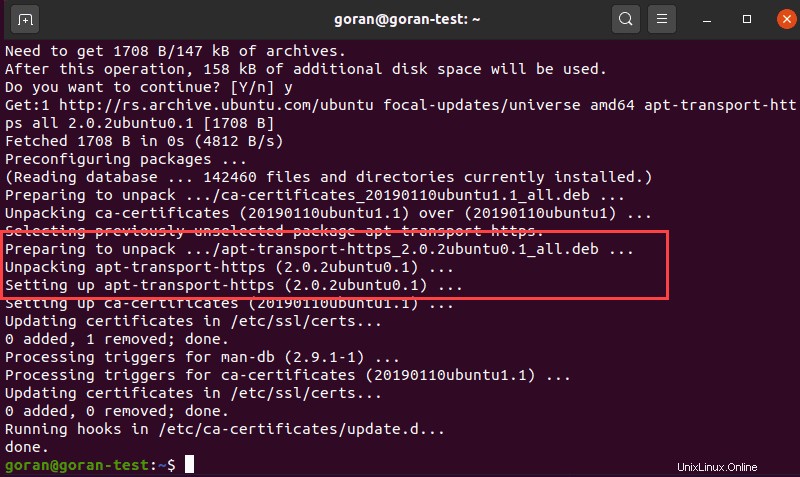
ÉTAPE 2 :Ajoutez la clé GPG du référentiel
Avant de télécharger et d'installer la dernière version de ClickHouse, ajoutez la clé GPG à partir du référentiel Yandex :
sudo apt-key adv --keyserver keyserver.ubuntu.com --recv E0C56BD4La sortie du terminal affiche un message de confirmation lorsque la clé est ajoutée.
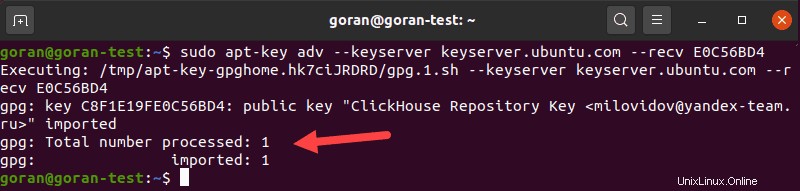
Assurez-vous que la sortie indique que la clé est traitée et importée.
ÉTAPE 3 :Ajouter ClickHouse au référentiel APT
Maintenant, ajoutez ClickHouse à votre référentiel de logiciels.
Exécutez le echo suivant commande pour ajouter le référentiel à clickhouse.list fichier :
echo "deb http://repo.yandex.ru/clickhouse/deb/stable/ main/" | sudo tee /etc/apt/sources.list.d/clickhouse.listLa sortie renvoie une nouvelle ligne. Mettez à jour le référentiel de packages une fois de plus :
sudo apt updateLorsque le système a terminé, passez à l'étape finale.
ÉTAPE 4 :Installer le serveur et le client ClickHouse
Installez le client et le serveur ClickHouse :
sudo apt install clickhouse-server clickhouse-clientEntrez un mot de passe lorsque vous y êtes invité.
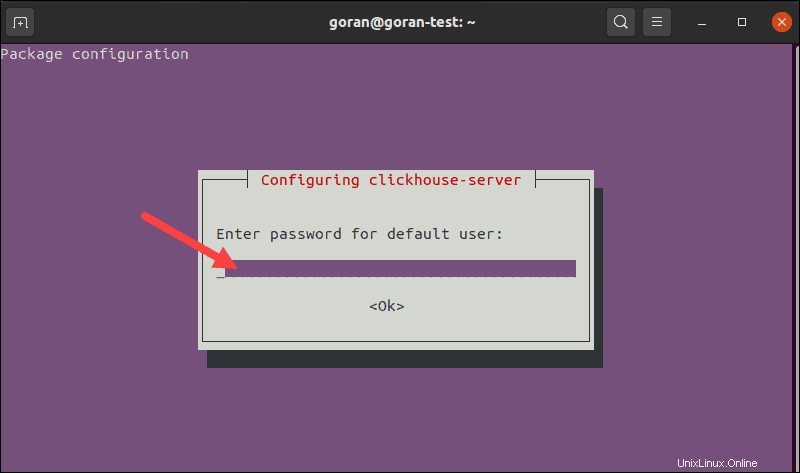
Il s'agit du mot de passe de l'utilisateur par défaut que vous utiliserez ultérieurement pour charger la console ClickHouse.
Le résultat final après l'installation ressemble à celui de l'image ci-dessous :
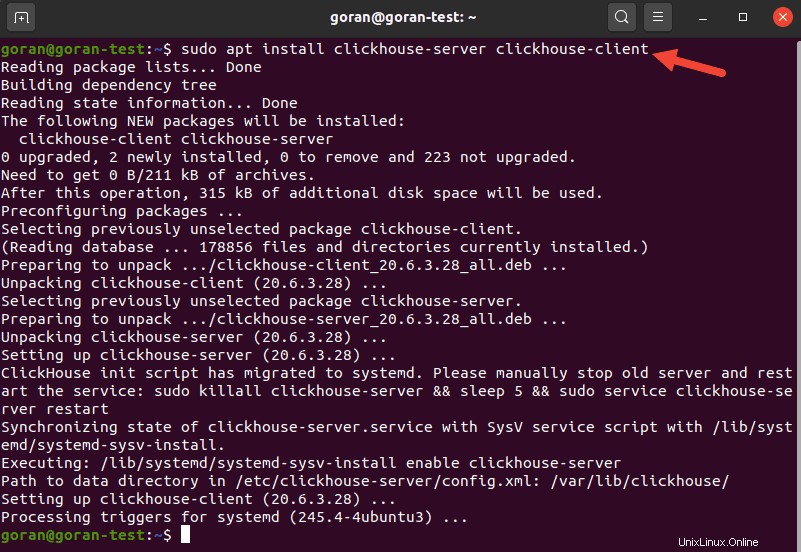
Commencer avec ClickHouse
Maintenant que le serveur et le client ClickHouse sont installés sur Ubuntu, Linux systemd contrôle ce service. Vous pouvez démarrer, arrêter et vérifier le service ClickHouse avec quelques commandes.
Pour démarrer le serveur clickhouse , utilisez :
sudo systemctl start clickhouse-serverLa sortie ne renvoie pas de confirmation.
Pour vérifier l'état du service ClickHouse , saisissez :
sudo systemctl status clickhouse-server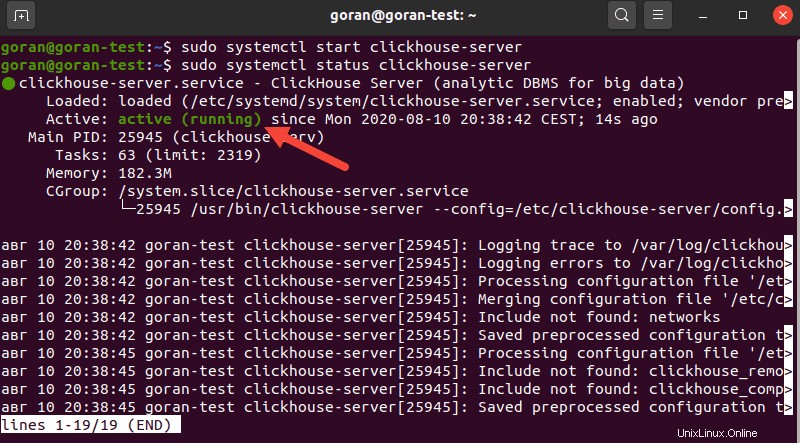
Pour arrêter le serveur ClickHouse , exécutez cette commande :
sudo systemctl stop clickhouse-serverPour activer ClickHouse au démarrage :
sudo systemctl enable clickhouse-serverDémarrer la session ClickHouse
Pour commencer à travailler avec les bases de données ClickHouse, lancez le client ClickHouse. Lorsque vous démarrez une session, la procédure est similaire aux autres systèmes de gestion SQL.
Pour démarrer le client, utilisez la commande :
clickhouse-clientVous pouvez obtenir cette erreur :
" Code :516. DB::Exception :Reçu de localhost :9000. DB::Exception :par défaut :Échec de l'authentification :le mot de passe est incorrect ou aucun utilisateur ne porte ce nom. ”
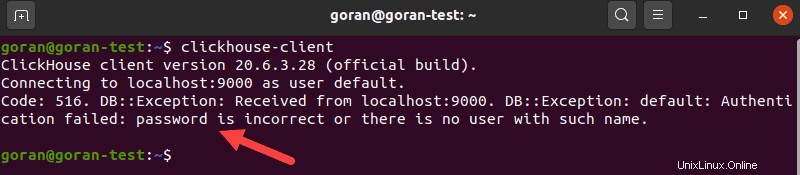
Lorsque cette erreur se produit, vous devez définir le mot de passe saisi lors de l'installation pour le par défaut utilisateur .
Pour ce faire, saisissez :
clickhouse-client --password test1234 --user defaultRemplacez l'exemple de mot de passe par le vôtre.
La session démarre.