Présentation
Minikube est un outil open source qui vous permet de configurer un cluster Kubernetes à nœud unique sur votre ordinateur local. Le cluster est exécuté à l'intérieur d'une machine virtuelle et inclut Docker, ce qui vous permet d'exécuter des conteneurs à l'intérieur du nœud.
C'est un excellent moyen de tester localement dans un environnement Kubernetes, sans utiliser trop de ressources.
Ce tutoriel vous montrera comment installer Minikube sur Ubuntu 18.04 ou 20.04.
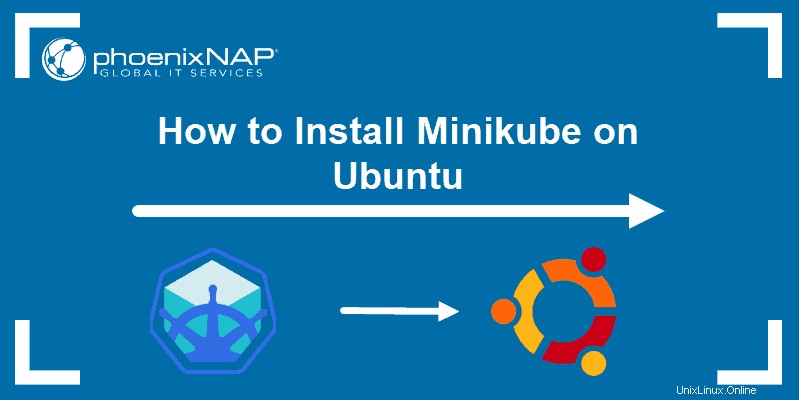
Prérequis
- Un système exécutant Ubuntu 18.04 Bionic Beaver ou Ubuntu 20.04
- Un compte utilisateur avec sudo privilèges
- Accès à une fenêtre de terminal / ligne de commande (Ctrl +Alt +T , rechercher> terminal)
Comment installer Minikube sur Ubuntu
Pour installer Minikube sur Ubuntu, suivez les étapes décrites ci-dessous. Outre les instructions d'installation, vous pouvez également trouver des commandes de base pour travailler à l'intérieur de votre cluster local à nœud unique.
Étape 1 :Mettre à jour le système et installer les packages requis
Avant d'installer un logiciel, vous devez mettre à jour et mettre à niveau le système sur lequel vous travaillez. Pour ce faire, exécutez les commandes :
sudo apt-get update -ysudo apt-get upgrade -y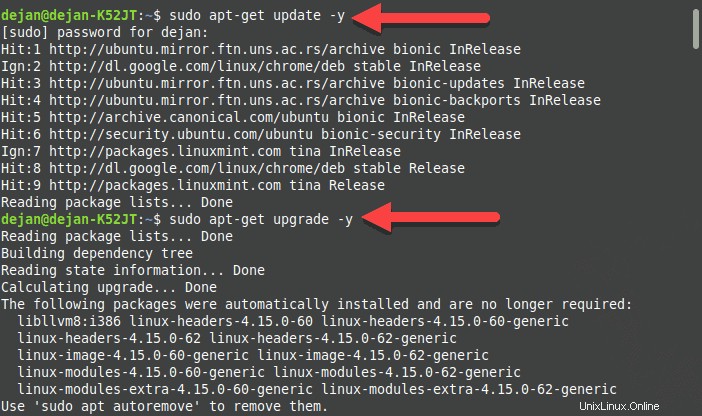
Assurez-vous également d'installer (ou vérifiez si vous avez déjà) les packages requis suivants :
sudo apt-get install curlsudo apt-get install apt-transport-httpsDans l'image ci-dessous, la sortie informe que les packages sont déjà installés.
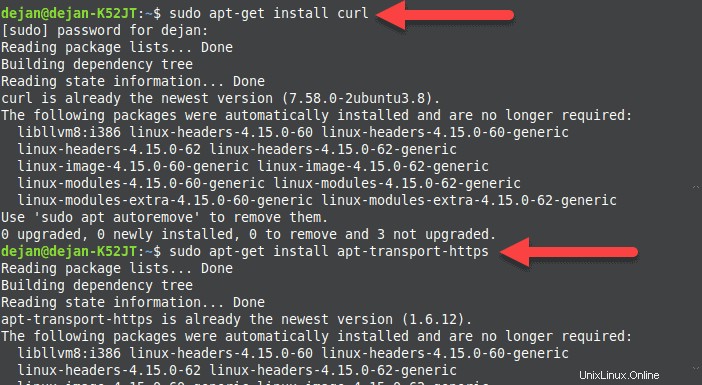
Étape 2 :Installer l'hyperviseur VirtualBox
Comme mentionné ci-dessus, vous avez besoin d'une machine virtuelle dans laquelle vous pouvez configurer votre cluster à nœud unique avec Minikube. Selon vos préférences, vous pouvez utiliser VirtualBox ou KVM.
Ce guide vous montrera comment installer Minikube avec VirtualBox.
1. Pour installer VirtualBox sur Ubuntu, exécutez la commande :
sudo apt install virtualbox virtualbox-ext-pack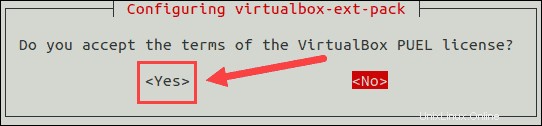
2. Confirmez l'installation avec y et appuyez sur Entrée .
3. Ensuite, le contrat de licence apparaît à l'écran. Appuyez sur Tab puis Entrée pour continuer.
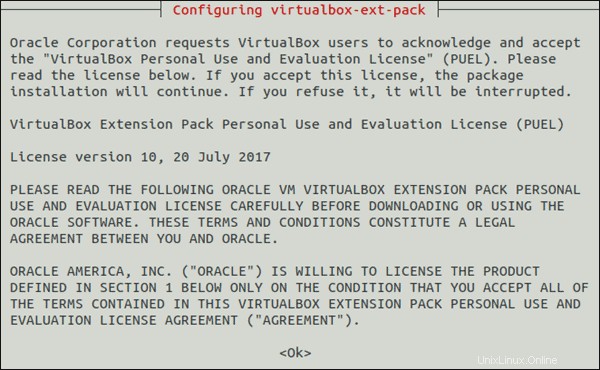
4. Le programme d'installation vous demande d'accepter les termes de la licence VirtualBox PUEL en sélectionnant Oui .
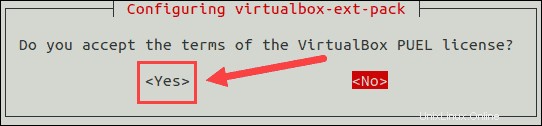
5. Attendez que l'installation soit terminée, puis passez à l'étape suivante.
Étape 3 :Installer Minikube
Une fois VirtualBox configuré, passez à l'installation de Minikube sur votre système Ubuntu.
1. Tout d'abord, téléchargez le dernier binaire Minikube en utilisant le wget commande :
wget https://storage.googleapis.com/minikube/releases/latest/minikube-linux-amd64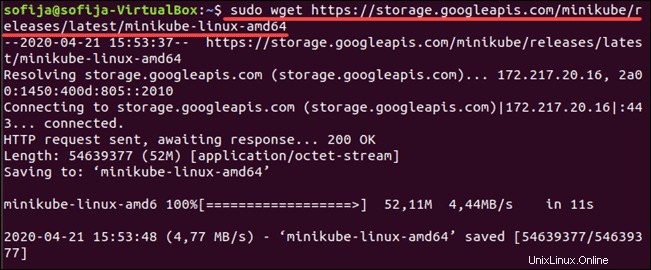
2. Copiez le fichier téléchargé et stockez-le dans /usr/local/bin/minikube répertoire avec :
sudo cp minikube-linux-amd64 /usr/local/bin/minikubeIl n'y aura pas de sortie si la commande a été exécutée correctement.
3. Ensuite, donnez l'autorisation exécutive au fichier à l'aide de la commande chmod :
sudo chmod 755 /usr/local/bin/minikubeEncore une fois, il n'y aura pas de sortie.

4. Enfin, vérifiez que vous avez bien installé Minikube en vérifiant la version du logiciel :
minikube versionLa sortie doit afficher le numéro de version du logiciel, comme dans l'image ci-dessous.

Étape 4 :Installer Kubectl
Pour déployer et gérer des clusters, vous devez installer kubectl , l'outil de ligne de commande officiel pour Kubernetes.
1. Téléchargez kubectl avec la commande suivante :
curl -LO https://storage.googleapis.com/kubernetes-release/release/`curl -s https://storage.googleapis.com/kubernetes-release/release/stable.txt`/bin/linux/amd64/kubectl
2. Rendez le binaire exécutable en tapant :
chmod +x ./kubectl3. Ensuite, déplacez le binaire dans votre chemin avec la commande :
sudo mv ./kubectl /usr/local/bin/kubectl4. Vérifiez l'installation en vérifiant la version de votre instance kubectl :
kubectl version -o jsonÉtape 5 :Démarrer Minikube
Une fois que vous avez configuré tous les logiciels requis, vous êtes prêt à démarrer Minikube.
Exécutez la commande suivante :
minikube startTout d'abord, le système télécharge le fichier ISO Minikube à partir d'une source en ligne et le binaire localkube. Ensuite, il crée une machine virtuelle dans VirtualBox dans laquelle il démarre et configure un cluster à nœud unique.
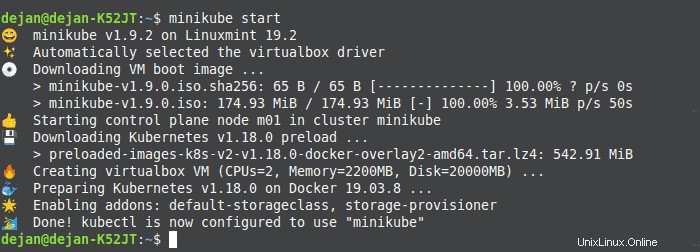
Gérer Kubernetes avec Minikube
Commandes courantes de Minikube
Pour voir la configuration de kubectl, utilisez la commande :
kubectl config view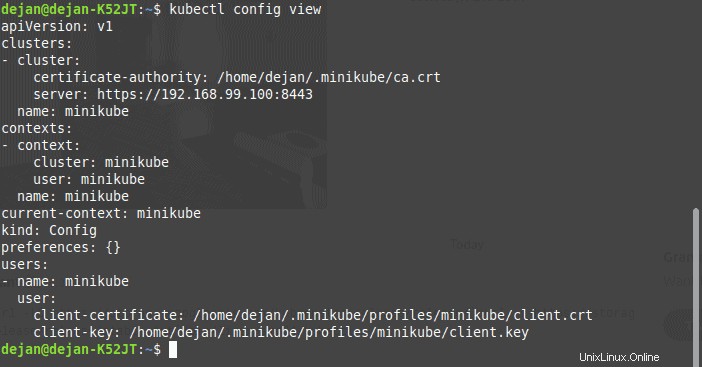
Pour afficher les informations sur le cluster :
kubectl cluster-info
Pour vérifier les nœuds en cours d'exécution, utilisez la commande suivante :
kubectl get nodes
Pour voir une liste de tous les pods Minikube exécutés :
kubectl get podPour accéder en ssh à la machine virtuelle Minikube :
minikube ssh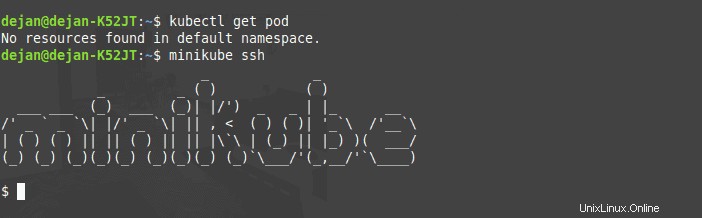
Pour quitter le shell, exécutez :
exitPour arrêter l'exécution du type de cluster à nœud unique :
minikube stop
Pour vérifier son statut, utilisez :
minikube status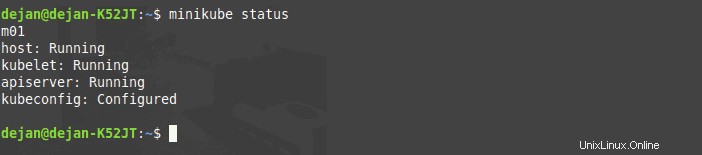
Pour supprimer le cluster à nœud unique :
minikube deletePour voir une liste des modules complémentaires Minikube installés :
minikube addons list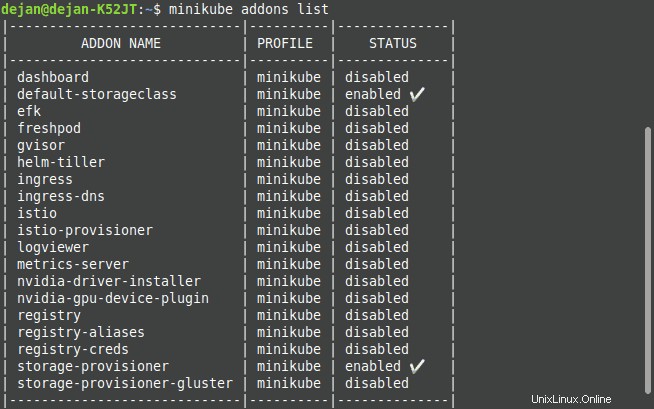
Accéder au tableau de bord Minikube
Minikube est livré avec un module complémentaire de tableau de bord par défaut. Le tableau de bord Web permet de gérer votre cluster Kubernetes sans exécuter de commandes dans le terminal.
Pour activer et accéder au tableau de bord Minikube via le terminal, exécutez la commande suivante :
minikube dashboard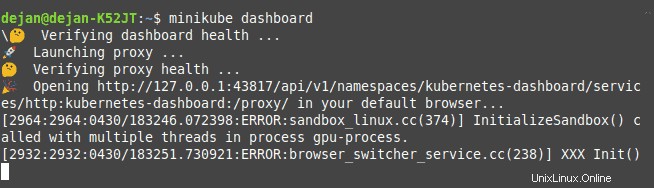
Une fois que vous quittez le terminal, le processus se terminera et le tableau de bord Minikube se fermera.
Alternativement, vous pouvez accéder au tableau de bord directement via le navigateur.
Pour cela, récupérez l'adresse IP du tableau de bord :
minikube dashboard --url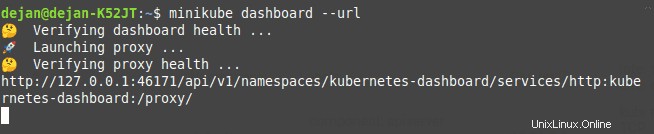
Accédez à votre tableau de bord Minikube en naviguant jusqu'à l'adresse IP de votre tableau de bord.