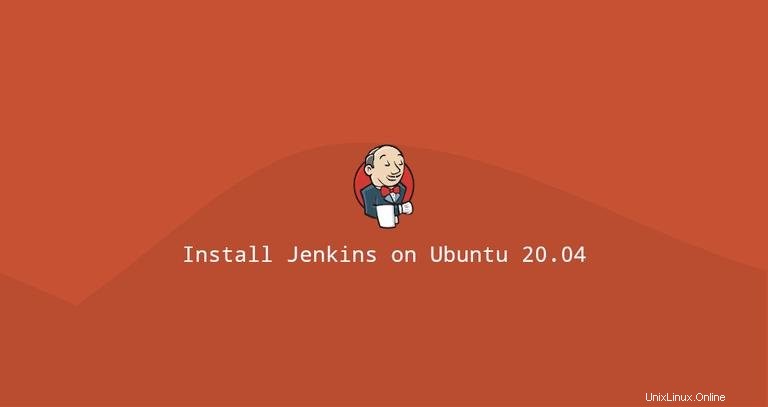
Jenkins est un serveur d'automatisation open source qui peut être utilisé pour configurer facilement des pipelines d'intégration continue et de livraison continue (CI/CD).
L'intégration continue (CI) est une pratique DevOps dans laquelle les membres de l'équipe valident régulièrement leurs modifications de code dans le référentiel de contrôle de version, après quoi des builds et des tests automatisés sont exécutés. La livraison continue (CD) est une série de pratiques dans lesquelles les modifications de code sont automatiquement créées, testées et déployées en production.
Jenkins peut être installé en tant qu'application autonome, car un servlet dans un conteneur de servlet Java tel qu'Apache Tomcator peut être exécuté en tant que conteneur Docker.
Cet article explique comment installer Jenkins sur Ubuntu 20.04 en tant que service autonome.
Installation de Java #
Jenkins est une application Java et nécessite l'installation de Java 8 ou version ultérieure sur le système. Nous allons installer OpenJDK 11, l'implémentation open source de la plate-forme Java.
Exécutez les commandes suivantes en tant qu'utilisateur root ou utilisateur disposant des privilèges sudo ou root pour installer OpenJDK 11 :
sudo apt updatesudo apt install openjdk-11-jdk
Une fois l'installation terminée, vérifiez-la en vérifiant la version de Java :
java -versionLe résultat devrait ressembler à ceci :
openjdk version "11.0.7" 2020-04-14
OpenJDK Runtime Environment (build 11.0.7+10-post-Ubuntu-3ubuntu1)
OpenJDK 64-Bit Server VM (build 11.0.7+10-post-Ubuntu-3ubuntu1, mixed mode, sharing)
Installation de Jenkins #
L'installation de Jenkins sur Ubuntu est relativement simple. Nous allons activer le référentiel Jenkins APT, importer la clé GPG du référentiel et installer le package Jenkins.
Importez les clés GPG du référentiel Jenkins en utilisant le wget suivant commande :
wget -q -O - https://pkg.jenkins.io/debian/jenkins.io.key | sudo apt-key add -Ensuite, ajoutez le référentiel Jenkins au système avec :
sudo sh -c 'echo deb http://pkg.jenkins.io/debian-stable binary/ > /etc/apt/sources.list.d/jenkins.list'
Une fois le référentiel Jenkins activé, mettez à jour le apt liste des paquets et installez la dernière version de Jenkins en tapant :
sudo apt updatesudo apt install jenkins
Si vous obtenez un message d'erreur indiquant :
Error: W: GPG error: https://pkg.jenkins.io/debian-stable binary/ Release: The following signatures couldn’t be verified because the public key is not available: NO_PUBKEY 9B7D32F2D50582E6"
Importez la clé avec :
sudo apt-key adv --keyserver keyserver.ubuntu.com --recv-keys 9B7D32F2D50582E6Le service Jenkins démarrera automatiquement une fois le processus d'installation terminé. Vous pouvez le vérifier en imprimant l'état du service :
systemctl status jenkinsVous devriez voir quelque chose comme ceci :
● jenkins.service - LSB: Start Jenkins at boot time
Loaded: loaded (/etc/init.d/jenkins; generated)
Active: active (exited) since Thu 2020-07-16 20:22:12 UTC; 15min ago
...
Réglage du pare-feu #
Si vous installez Jenkins sur un serveur Ubuntu distant protégé par un pare-feu, vous devrez ouvrir le port 8080 .
En règle générale, vous souhaitez autoriser l'accès au serveur Jenkins uniquement à partir d'une adresse IP ou d'une plage IP spécifique. Par exemple, pour autoriser les connexions uniquement à partir du sous-réseau "192.168.121.0/24", vous devez exécuter la commande suivante :
sudo ufw allow proto tcp from 192.168.121.0/24 to any port 8080Si vous devez autoriser l'accès depuis n'importe où, exécutez :
sudo ufw allow 8080Configuration de Jenkins #
Pour configurer votre nouvelle installation Jenkins, ouvrez votre navigateur, tapez votre domaine ou adresse IP suivi du port 8080 , http://your_ip_or_domain:8080 .
Une page similaire à la suivante s'affichera, vous invitant à saisir le mot de passe administrateur créé lors de l'installation :
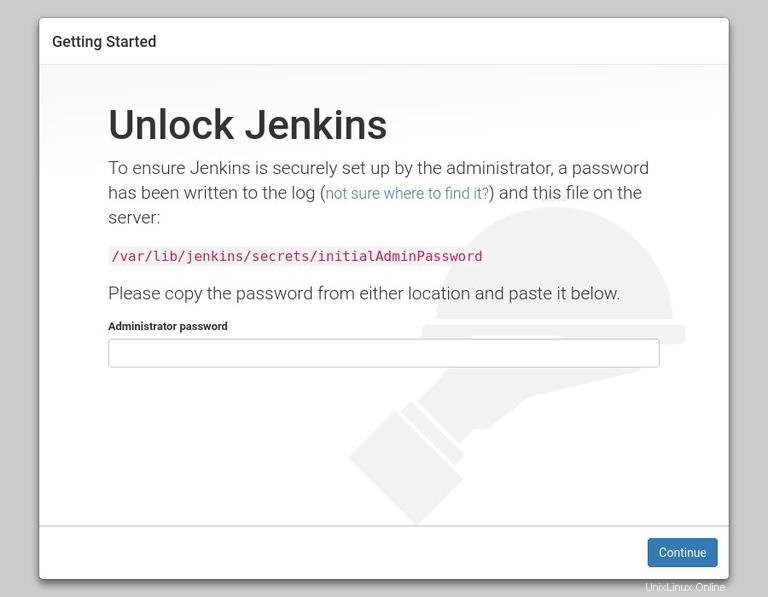
Utilisez cat pour afficher le mot de passe sur le terminal :
sudo cat /var/lib/jenkins/secrets/initialAdminPasswordVous devriez voir un mot de passe alphanumérique de 32 caractères, comme illustré ci-dessous :
06cbf25d811a424bb236c76fd6e04c47
Copiez le mot de passe du terminal, collez-le dans le champ "Mot de passe administrateur" et cliquez sur "Continuer".
Sur l'écran suivant, l'assistant d'installation vous demandera si vous souhaitez installer des plugins suggérés ou si vous souhaitez sélectionner des plugins spécifiques.
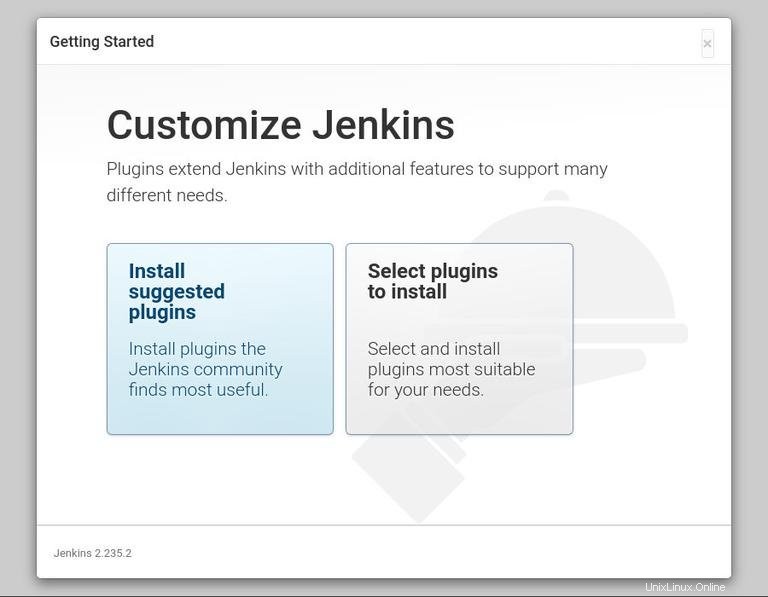
Cliquez sur la case "Installer les plugins suggérés" et le processus d'installation commencera immédiatement.
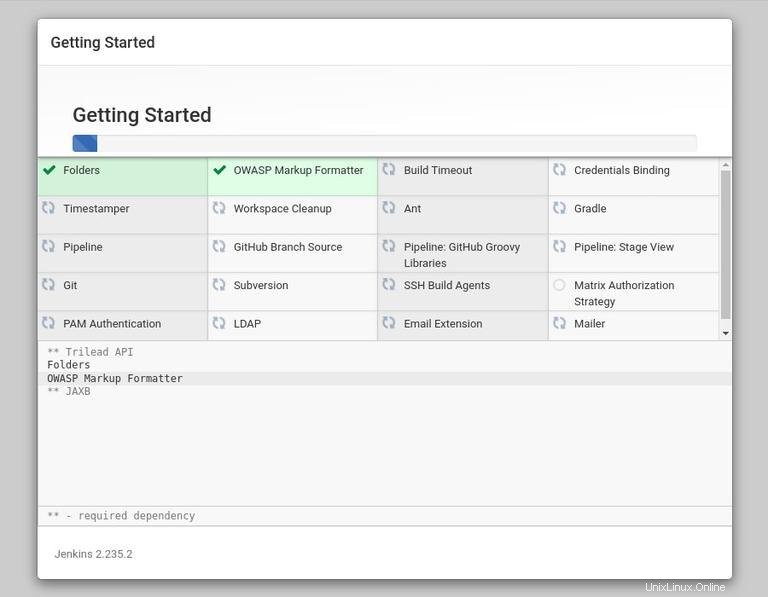
Une fois les plugins installés, vous serez invité à configurer le premier utilisateur administrateur. Remplissez toutes les informations requises et cliquez sur "Enregistrer et continuer".
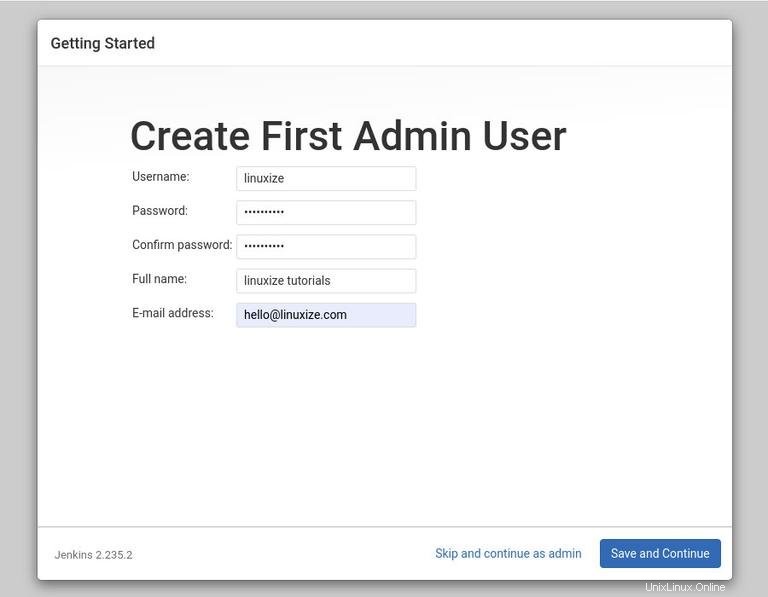
La page suivante vous demandera de définir l'URL de votre instance Jenkins. Le champ sera rempli avec une URL générée automatiquement.
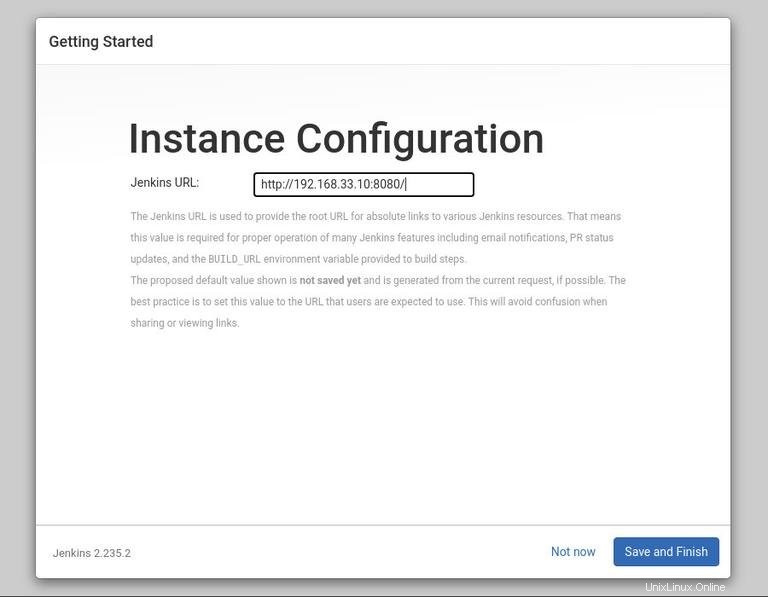
Confirmez l'URL en cliquant sur Save and Finish et le processus de configuration sera terminé.
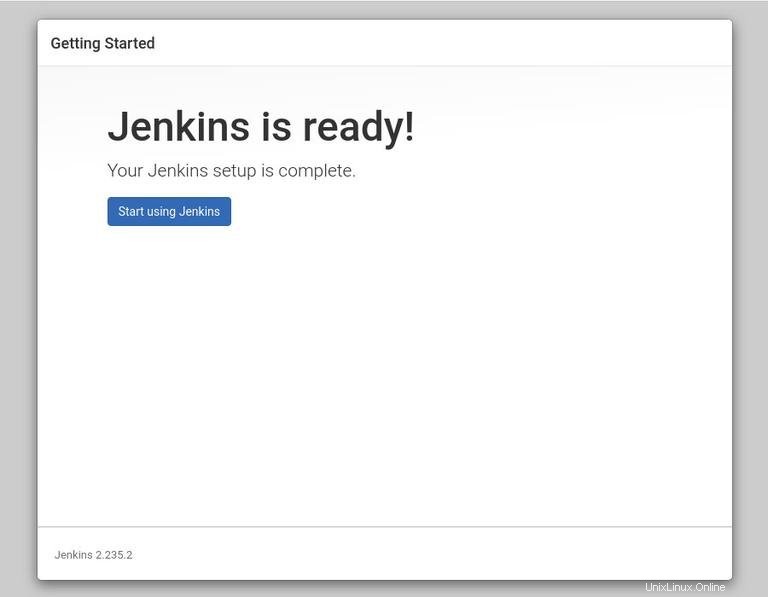
Cliquez sur Start using Jenkins et vous serez redirigé vers le tableau de bord Jenkins connecté en tant qu'utilisateur administrateur que vous avez créé lors de l'une des étapes précédentes.
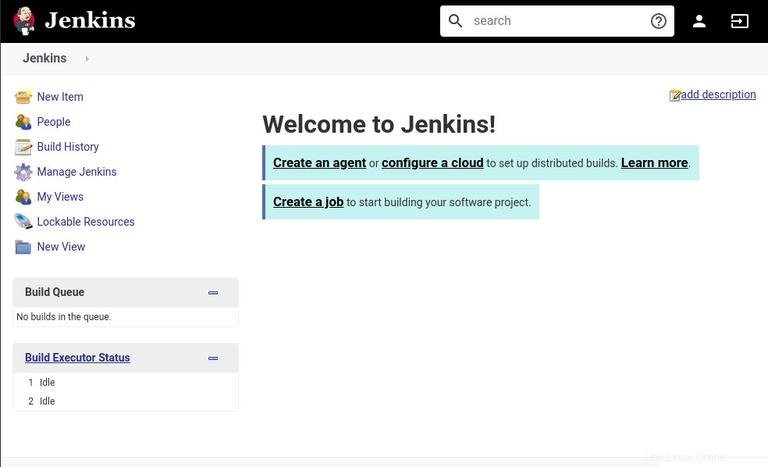
À ce stade, vous avez installé avec succès Jenkins sur votre serveur.