
Dans ce tutoriel, nous allons vous montrer comment installer Jenkins sur Ubuntu 18.04 LTS. Pour ceux d'entre vous qui ne le savaient pas, Jenkins est un outil d'intégration continue open source écrit en Java. Jenkins fournit des services d'intégration continue pour le développement de logiciels. Il s'agit d'un système basé sur un serveur exécuté dans un conteneur de servlets tel qu'Apache Tomcat. Il prend en charge les outils SCM, notamment AccuRev, CVS, Subversion, Git, Mercurial, Perforce, Clearcase et RTC, et peut exécuter des projets basés sur Apache Ant et Apache Maven ainsi que des scripts shell arbitraires et des commandes par lots Windows.
Cet article suppose que vous avez au moins des connaissances de base sur Linux, que vous savez utiliser le shell et, plus important encore, que vous hébergez votre site sur votre propre VPS. L'installation est assez simple et suppose que vous s'exécutent dans le compte root, sinon vous devrez peut-être ajouter 'sudo ‘ aux commandes pour obtenir les privilèges root. Je vais vous montrer étape par étape l'installation de Jenkins sur le serveur Ubuntu 18.04 LTS (Bionic Beaver).
Installer Jenkins sur Ubuntu 18.04 LTS Bionic Beaver
Étape 1. Tout d'abord, assurez-vous que tous vos packages système sont à jour en exécutant le suivant apt-get commandes dans le terminal.
sudo apt-get update sudo apt-get upgrade
Étape 2. Installation de Java.
Jenkins nécessite l'installation de Java sur votre serveur. Par défaut, Java n'est pas disponible dans le référentiel d'Ubuntu. Ajoutez Oracle Java PPA à Apt avec la commande suivante :
sudo add-apt-repository ppa:webupd8team/java sudo apt install oracle-java8-installer sudo apt install oracle-java8-set-default
Vérifiez la version Java en exécutant la commande suivante :
java -version
Étape 3. Installer Jenkins sur Ubuntu 18.04 LTS.
Ajoutez la liste des clés et des sources à apt :
wget -q -O - https://pkg.jenkins.io/debian-stable/jenkins.io.key | sudo apt-key add - sudo apt-add-repository "deb https://pkg.jenkins.io/debian-stable binary/"
Maintenant, commencez à procéder à l'installation de Jenkins :
sudo apt-get update sudo apt-get install jenkins
Démarrer le service Jenkins :
systemctl start jenkins
Jenkins écrira les fichiers journaux dans /var/log/jenkins/jenkins.log . Vous pouvez également affiner la configuration.
Étape 4. Installation et configuration du serveur Web Apache pour Jenkins.
Installez le serveur Web Apache sur votre système :
apt-get install apache2
Créez une nouvelle directive d'hôte virtuel dans Apache. Par exemple, créez un nouveau fichier de configuration Apache nommé 'jenkins.conf ' sur votre serveur virtuel :
a2enmod proxy a2enmod proxy_http a2ensite jenkins touch /etc/apache2/sites-available/jenkins.conf ln -s /etc/apache2/sites-available/jenkins.conf /etc/apache2/sites-enabled/jenkins.conf nano /etc/apache2/sites-available/jenkins.conf
Ajoutez les lignes suivantes :
<Virtualhost *:80> ServerName my.jenkins.id ProxyRequests Off ProxyPreserveHost On AllowEncodedSlashes NoDecode <Proxy http://localhost:8080/*> Order deny,allow Allow from all </Proxy> ProxyPass / http://localhost:8080/ nocanon ProxyPassReverse / http://localhost:8080/ ProxyPassReverse / http://my.jenkins.id/ </Virtualhost>
Enregistrez et fermez le fichier. Redémarrez le service apache et Jenkins pour que les modifications prennent effet :
systemctl restart apache2 systemctl restart jenkins
Étape 5. Accéder à Jenkins.
Jenkins sera disponible sur le port HTTP 8080 par défaut. Ouvrez votre navigateur préféré et accédez à http://your-domain.com:8080 ou http://your-server-ip:8080 et suivez les étapes requises pour terminer l'installation. Si vous utilisez un pare-feu, veuillez ouvrir le port 8080 pour permettre l'accès au panneau de contrôle. Le mot de passe d'installation par défaut peut être trouvé à /var/lib/jenkins/secrets/initialAdminPassword comme indiqué ci-dessous l'image.
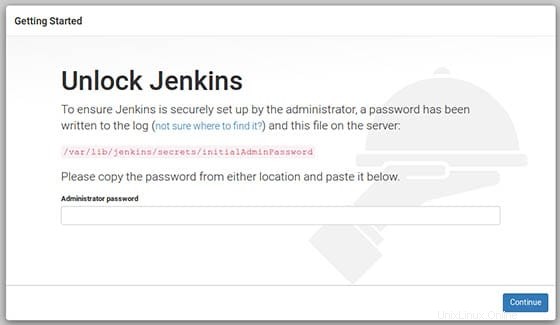
Félicitations ! Vous avez installé Jenkins avec succès. Merci d'avoir utilisé ce didacticiel pour installer Jenkins sur le système Ubuntu 18.04 LTS (Bionic Beaver). Pour obtenir de l'aide supplémentaire ou des informations utiles, nous vous recommandons de consulter le Site Web de Jenkins.