Présentation
Terraform est un outil qui crée une interface provisionnée unique pour plusieurs services différents basés sur le cloud. Il est parfois appelé outil "Infrastructure as Code" car il utilise un fichier de configuration pour gérer les ressources.
Dans ce didacticiel, découvrez comment installer Terraform sur un système Ubuntu 18.04 ou CentOS 7.
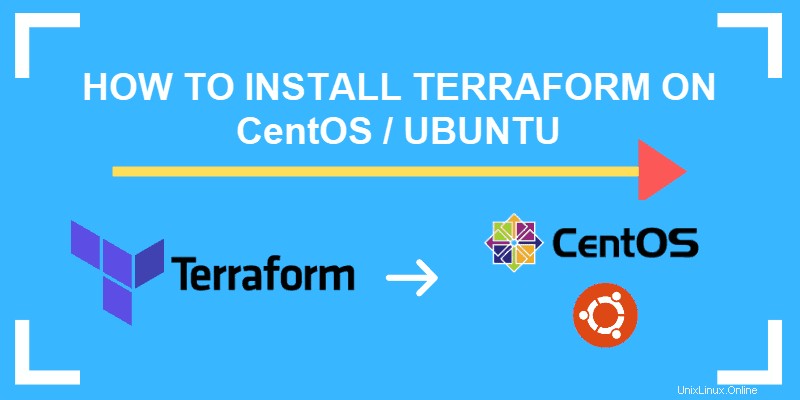
Prérequis
- Un compte utilisateur avec sudo privilèges
- Une fenêtre de terminal/une ligne de commande (Ctrl-Alt-T ou Ctrl-Alt-F2)
Comment installer Terraform sur Ubuntu 18.04
Avant de télécharger Terraform, mettez à jour les listes de dépôts :
sudo apt-get updateSi votre système n'a pas le wget et décompressez utilitaires, utilisez ce qui suit pour les installer :
sudo apt-get install wget unzipExécutez le wget utilitaire pour télécharger Terraform :
sudo wget https://releases.hashicorp.com/terraform/0.12.2/terraform_0.12.2_linux_amd64.zipVoici un exemple de sortie :
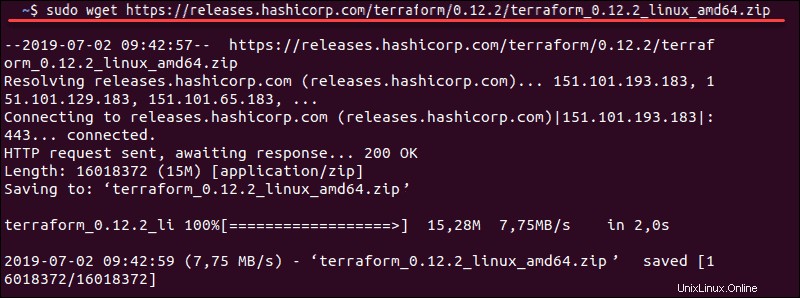
Une fois le téléchargement terminé, extrayez les fichiers :
sudo unzip ./ terraform_0.12.2_linux_amd64.zip –d /usr/local/binEnsuite, vérifiez que Terraform accepte les commandes :
terraform –vLa sortie doit afficher Terraform v.0.12.2.
Comment installer Terraform sur CentOS 7
Pour installer Terraform sur CentOS, commencez par mettre à jour les listes de dépôts :
sudo yum updateVous aurez besoin de wget et décompressez – si vous ne les avez pas, installez-les en saisissant :
sudo yum install wget unzipTéléchargez Terraform à partir du site Web du développeur :
sudo wget https://releases.hashicorp.com/terraform/0.12.2/terraform_0.12.2_linux_amd64.zipExtrayez le fichier téléchargé :
sudo unzip ./terraform_0.12.2_linux_amd64.zip –d /usr/local/bin
La sortie confirme que les fichiers sont maintenant situés dans le /usr/local/bin répertoire.

Enfin, vérifiez que Terraform accepte les commandes :
terraform –vLe système devrait afficher Terraform v.0.12.2.

Tutoriel d'utilisation de base de Terraform
Terraform est un outil utilisé pour gérer l'infrastructure du centre de données. Cela signifie généralement fournir un accès à des services cloud tels qu'Azure, Amazon Web Services, etc. Ce didacticiel utilisera AWS comme exemple.
Créer un répertoire et un fichier de configuration
Saisissez ce qui suit :
mkdir samplecd sampleTerraform utilise un .tf fichier de configuration. Créez et modifiez-en un en saisissant :
sudo nano test.tfSaisissez ce qui suit :
provider "aws" {
region = "us-west-2"
access_key = "access_key"
secret_key = "secret_key"
}Remplacez access_key et secret_key avec vos propres clés AWS.
Comment initialiser Terraform
Pour initialiser Terraform, saisissez ce qui suit :
terraform initTerraform crée alors son répertoire de travail. Parce que nous avons spécifié AWS, il a automatiquement téléchargé les informations du fournisseur AWS sur .terraform répertoire.
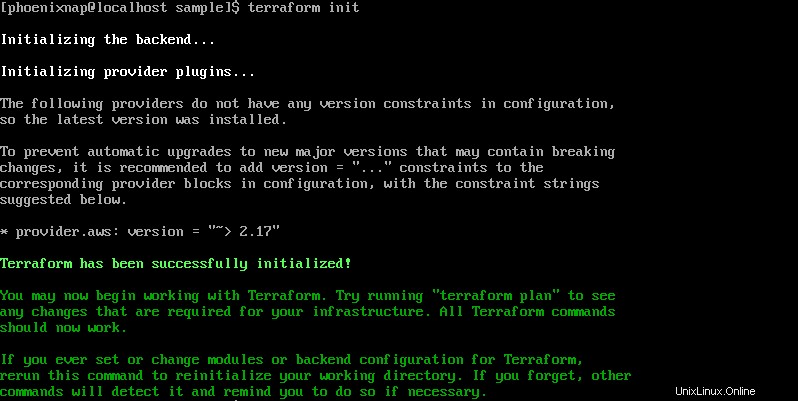
À ce stade, si vous avez un compte AWS réel, vous pouvez ajouter ces instructions à Terraform. Utilisez un éditeur de texte (comme nano) pour modifier le test.tf fichier et configurez votre système.
Créer un plan Terraform
Vous pouvez créer un plan de test sans vous connecter au service AWS. Ceci est utile pour avoir une idée du fonctionnement de Terraform. Saisissez ce qui suit :
terraform planLe système affiche une vue d'ensemble du provisionnement qu'il a l'intention de créer en fonction des données de test.tf fichier.
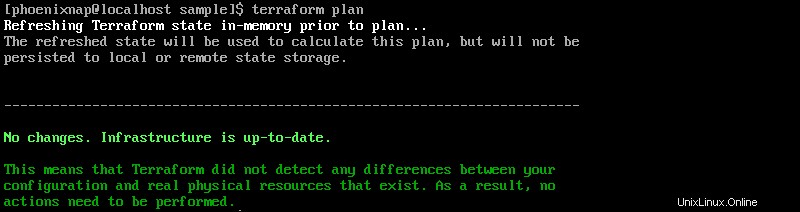
Veuillez vous référer à la documentation pour les entrées spécifiques dans ce fichier.
Connecter Terraform aux services AWS
Cette étape implémente le plan que nous avons créé à l'étape précédente. Avec les données appropriées, nous nous connecterons à Amazon Web Services en utilisant les informations de votre test.tf dossier. Saisissez ce qui suit :
terraform applyLe système vous indique ce qui sera créé, puis vous invite à taper oui .

Après quelques instants, une instance AWS sera en cours d'exécution. Vous pouvez vérifier votre console AWS et vérifier l'instance. Vous pouvez également modifier le plan en modifiant le test.tf dossier. Lorsque vous exécutez terraform apply fonction, il met à jour l'infrastructure cloud.
Détruire l'instance AWS
Pour supprimer tout le provisionnement qui a été créé, saisissez ce qui suit :
terraform destroyLe système listera les actions entreprises et vous invitera à saisir oui pour confirmer.