Présentation
Apache est une application de serveur Web populaire basée sur Linux. Il fait partie de la pile LAMP (Linux, Apache, MySQL, PHP) qui alimente une grande partie d'Internet.
Ce guide vous montrera comment installer Apache sur CentOS 8.
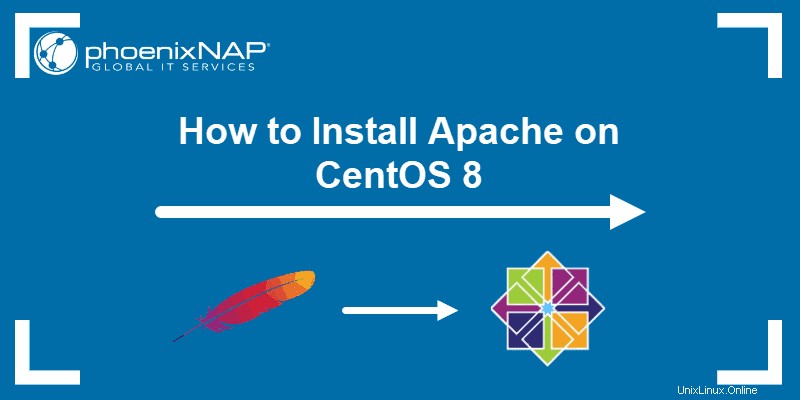
Prérequis
- Un système exécutant CentOS 8 Linux
- Accès à une fenêtre de terminal / ligne de commande (Ctrl –Alt –F2 )
- Un compte utilisateur avec des privilèges sudo ou root
Installation du serveur Web Apache sur CentOS 8
Étape 1 :Mettre à jour le référentiel de logiciels
Ouvrez une fenêtre de terminal et mettez à jour les listes de packages du référentiel en saisissant ce qui suit :
sudo yum update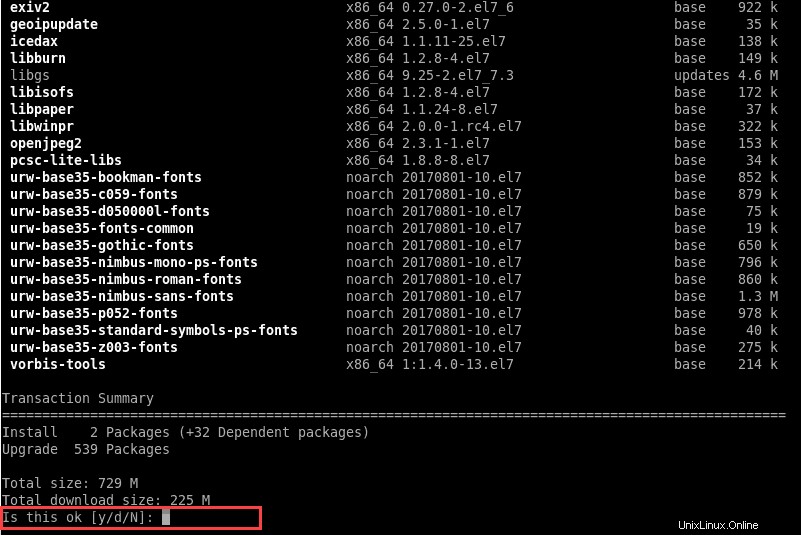
Étape 2 :Installez Apache
Vous pouvez maintenant installer Apache avec la commande :
sudo yum –y install httpd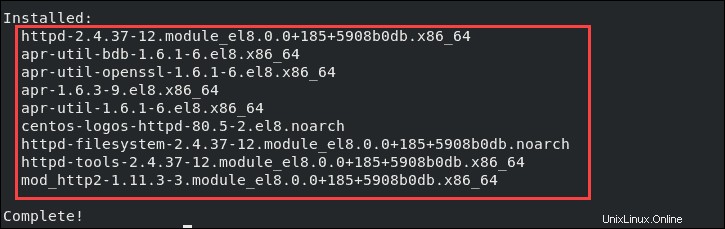
Étape 3 :Démarrer et gérer le serveur Web Apache
Apache est un service qui s'exécute en arrière-plan.
Démarrez le service Apache en saisissant ce qui suit :
sudo systemctl start httpd
Le système ne renvoie pas de sortie si la commande est exécutée correctement.
Pour configurer Apache pour qu'il s'exécute au démarrage :
sudo systemctl enable httpd
Pour vérifier l'état du service Apache :
sudo systemctl status httpd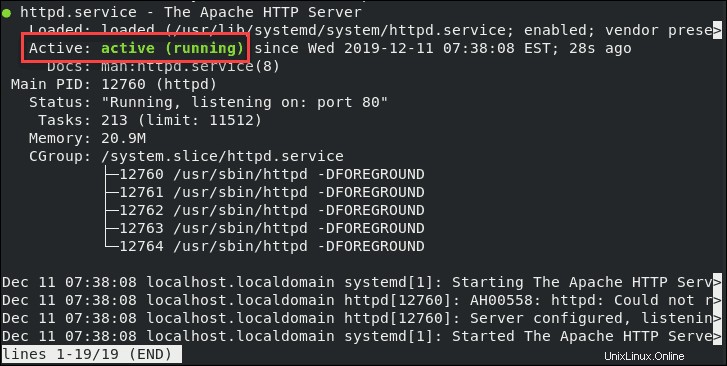
Pour recharger Apache (recharge les fichiers de configuration pour appliquer les modifications) :
sudo systemctl reload httpdPour redémarrer l'intégralité du service Apache :
sudo systemctl restart httpdPour arrêter Apache :
sudo systemctl stop httpdPour désactiver Apache au démarrage du système :
sudo systemctl disable httpdÉtape 4 :Tester le serveur Web Apache
Le travail de votre logiciel Apache consiste à servir des pages Web sur un réseau. Votre nouvelle installation Apache a une page de test par défaut, mais vous pouvez également créer une page de test personnalisée.
Vérifiez la page de test Apache par défaut
Dans une fenêtre de terminal, trouvez l'adresse IP de votre système avec ce qui suit :
hostname -I | awk '{print $1}'
Si vous connaissez le ip addr show ou ifconfig, vous pouvez les utiliser à la place.
Ouvrez un navigateur Web et saisissez l'adresse IP affichée dans la sortie. Le système devrait afficher la page de test du serveur HTTP Apache, comme illustré dans l'image ci-dessous :
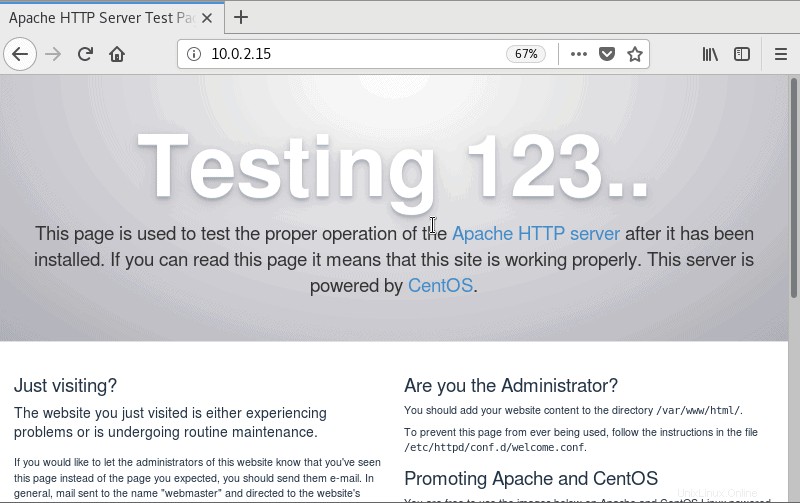
Si votre système n'a pas d'interface graphique, utilisez le curl commande :
curl [your_system's_IP_address]:80Facultatif :Créer un fichier HTML à tester
Si, pour une raison quelconque, vous avez besoin ou avez une page HTML personnalisée que vous souhaitez utiliser comme page de test, procédez comme suit :
Dans une fenêtre de terminal, créez un nouveau fichier d'index HTML :
echo My Apache Web Server on CentOS 8 > /var/www/html/index.htmlModifiez le fichier à votre guise et enregistrez-le.
Vous pouvez maintenant suivre les étapes de la section précédente (vérifiez votre adresse IP et accédez-y dans un navigateur Web ou utilisez le curl commande).
Votre serveur Apache fonctionne correctement s'il affiche la page personnalisée spécifiée.
Étape 5 :Ajuster le pare-feu pour Apache
Le pare-feu de votre système bloque le trafic sur différents ports. Chaque port a un numéro et différents types de trafic utilisent différents ports. Pour votre serveur Web, vous devrez autoriser le trafic HTTP et HTTPS sur les ports 80 et 443 (respectivement).
Dans un terminal, saisissez ce qui suit :
sudo firewall-cmd --permanent --zone=public --add-service=http
sudo firewall-cmd --permanent --zone=public --add-service=httpsRedémarrez le pare-feu :
sudo firewall-cmd --reloadVérifiez à nouveau que votre pare-feu est correctement configuré :
sudo firewall-cmd --list-all | grep servicesVous devriez voir http et https dans la liste des services autorisés.

Apache propose également ModSecurity , un module plug-in qui fonctionne comme un pare-feu. Vous pouvez installer et configurer ModSecurity en tant que couche de sécurité supplémentaire, qui vous aide à surveiller le trafic et à réagir à toute irrégularité.
Fichiers et répertoires Apache
Apache est contrôlé en appliquant des directives dans les fichiers de configuration :
- /etc/httpd/conf/httpd.conf – Fichier de configuration principal d'Apache
- /etc/httpd/ – Emplacement pour tous les fichiers de configuration
- /etc/httpd/conf.d/ – Tous les fichiers de configuration de ce répertoire sont inclus dans le fichier de configuration principal
- /etc/httpd/conf.modules.d/ – Emplacement des fichiers de configuration du module Apache
Vérifiez avec diligence les fichiers journaux d'Apache pour surveiller votre serveur Web :
- /var/log/httpd/ – Emplacement des fichiers journaux Apache
- /var/log/httpd/access_log – Affiche un journal des systèmes qui ont accédé au serveur
- /var/log/httpd/error_log – Affiche une liste de toutes les erreurs rencontrées par Apache
Désignez un répertoire pour stocker les fichiers de votre site Web. Utilisez les fichiers de configuration pour pointer vers le répertoire que vous choisissez. Voici quelques emplacements typiques :
- /home/nom_utilisateur/mon_site Web
- /var/www/mon_site Web
- /var/www/html/mon_site Web
- /opt/mon_site Web