Présentation
Tomcat est un package d'implémentation Java open source développé par Apache Software Foundation. Découvrez comment installer Tomcat 9 sur CentOS 7 dans ce didacticiel.
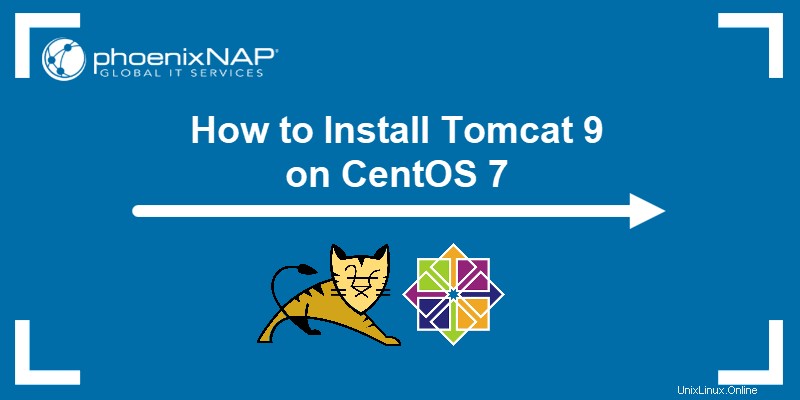
Prérequis
- Un compte utilisateur avec sudo privilèges
- Accès à une fenêtre de terminal / ligne de commande (Ctrl-Alt-F2)
Vérifier si Java est installé
Tomcat s'appuie sur une installation Java existante. Vérifiez si Java est installé sur votre système. Entrez ce qui suit dans une fenêtre de terminal :
java -version
Vous devez exécuter au moins JDK 1.8.0. Si le système signale une version plus ancienne ou aucun Java installé, installez Java en saisissant :
sudo yum install java-1.8.0-openjdk-develCréer un utilisateur et un groupe Tomcat
Tomcat ne doit pas être exécuté en tant que root . Créez un nouvel utilisateur et groupe en saisissant :
sudo useradd -m -U -d /opt/tomcat -s /bin/false tomcatTélécharger Tomcat 9
Tomcat 9.0.20 est la dernière version au moment où ceci a été écrit. Une version ultérieure peut être disponible sur la page de téléchargement officielle. Vous pouvez également saisir ce qui suit :
cd /tmpwget https://dlcdn.apache.org/tomcat/tomcat-9/v9.0.56/bin/apache-tomcat-9.0.56.tar.gz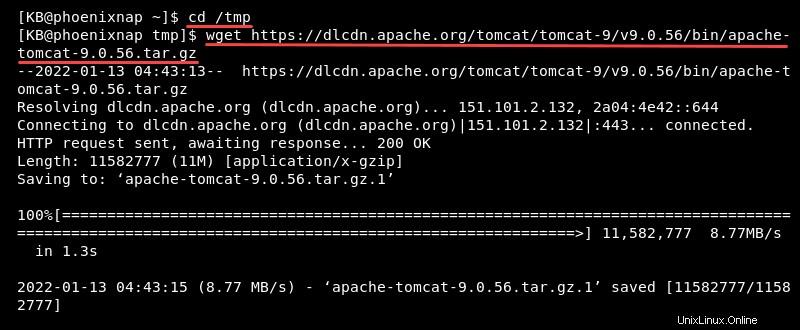
Extraire le fichier .tar.gz
Pour extraire le fichier Tomcat tar.gz vers /opt/tomcat , saisissez ce qui suit :
sudo tar xzvf apache-tomcat-9*tar.gz -C /opt/tomcat --strip-components=1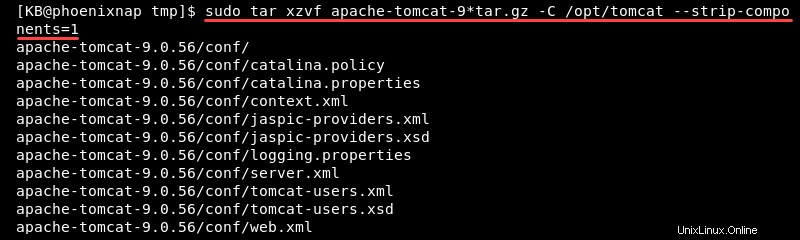
Modifier les autorisations utilisateur Tomcat
Le nouvel utilisateur tomcat a besoin de privilèges d'exécution sur le répertoire.
Saisissez ce qui suit :
sudo chown -R tomcat:tomcat /opt/tomcatsudo sh -c 'chmod +x /opt/tomcat/bin/*.sh'Créer un fichier d'unité système
La création d'un fichier d'unité système permet à Tomcat de s'exécuter en tant que service.
1. Trouvez l'emplacement Java avec la commande suivante :
readlink -f $(which java)

Copiez le dossier parent de /jre/bin/java pour l'étape suivante.
1. Pour créer un tomcat.service fichier, utilisez la commande :
sudo nano /etc/systemd/system/tomcat.service2. Dans le fichier, saisissez ce qui suit :
[Unit]
Description=Apache Tomcat Web Application Container
After=network.target
[Service]
Type=oneshot
RemainAfterExit=yes
User=tomcat
Group=tomcat
Environment="JAVA_HOME=/usr/lib/jvm/java-1.8.0-openjdk-1.8.0.312.b07-1.el7_9.x86_64/"
Environment="JAVA_OPTS=-Djava.security.egd=file:///dev/urandom -Djava.awt.headless=true"
Environment="CATALINA_BASE=/opt/tomcat"
Environment="CATALINA_HOME=/opt/tomcat"
Environment="CATALINA_PID=/opt/tomcat/temp/tomcat.pid"
Environment="CATALINA_OPTS=-Xms512M -Xmx1024M -server -XX:+UseParallelGC"
ExecStart=/opt/tomcat/bin/startup.sh
ExecStop=/opt/tomcat/bin/shutdown.sh
[Install]
WantedBy=multi-user.target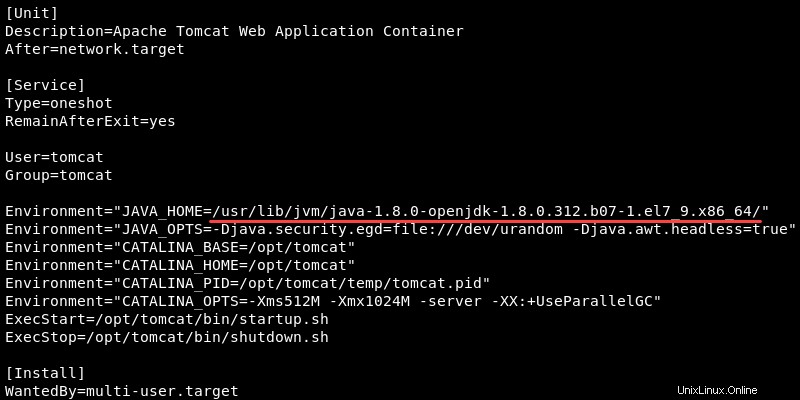
Collez le chemin de l'étape précédente dans Environment="JAVA_HOME=<path>" ligne.
3. Enregistrez et fermez le fichier.
4. Actualisez le système :
sudo systemctl daemon-reload5. Configurez le service Tomcat pour qu'il démarre au démarrage :
sudo systemctl enable tomcat6. Démarrez le service Tomcat :
sudo systemctl start tomcat7. Vérifiez que le service Tomcat est installé et en cours d'exécution :
sudo systemctl status tomcat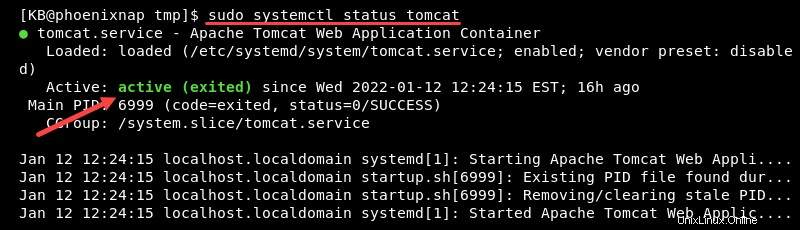
Ajuster le pare-feu
Le service Tomcat a besoin d'accéder à Port 8080 .
Autorisez le trafic en saisissant les commandes :
firewall-cmd --zone=public --permanent --add-port=8080/tcp
Le message success imprime au terminal. Rechargez le pare-feu pour appliquer l'option :
firewall-cmd --reload
Vous devriez pouvoir voir le serveur Tomcat dans un navigateur Web.
Saisissez cette adresse Web dans une fenêtre de navigateur :
http://server_ip:8080Par exemple, si vous exécutez Tomcat sur un serveur local, utilisez :
http://localhost:8080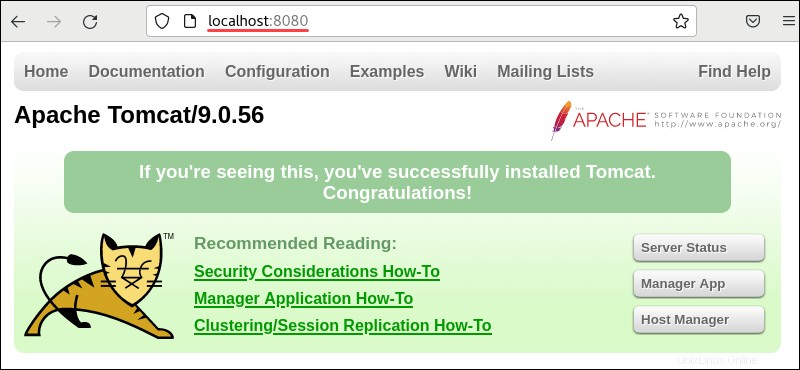
Configurer l'interface de gestion Web
1. Pour créer un utilisateur pour accéder à l'interface de gestion Web, modifiez le fichier utilisateur en saisissant :
sudo nano /opt/tomcat/conf/tomcat-users.xml2. Supprimez tout du fichier et ajoutez ce qui suit :
<tomcat-users>
<!--
Comments
-->
<role rolename="admin-gui"/>
<role rolename="manager-gui"/>
<user username="admin" password="good_password" roles="admin-gui,manager-gui"/>
</tomcat-users>Remplacez good_password avec un mot de passe sécurisé de votre choix.
Enregistrez le fichier et quittez. Vous devriez maintenant pouvoir accéder à l'interface de gestion Web dans un navigateur Web. Visitez http://server_ip:8080/manager/html pour utiliser l'interface.
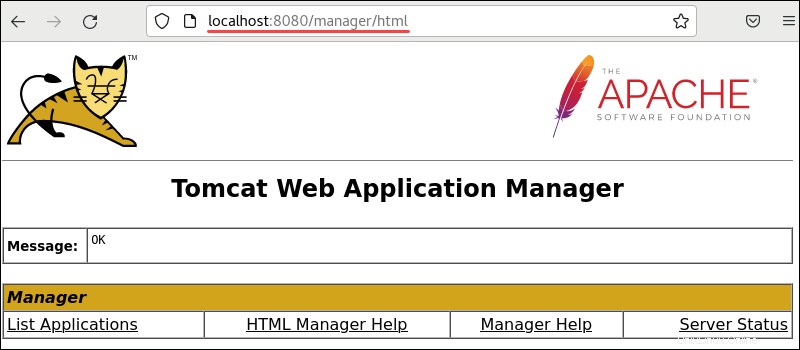
Configurer l'accès à distance (facultatif)
Par défaut, Tomcat n'est accessible qu'à partir de la machine locale sur laquelle il est installé. Cette étape vous permet d'accorder l'accès à une adresse IP spécifique.
1. Modifiez le fichier suivant :
sudo nano /opt/tomcat/webapps/manager/META-INF/context.xml2. Ajoutez ce qui suit :
<Valve className="org.apache.catalina.valves.RemoteAddrValve"
allow="127\.\d+\.\d+\.\d+|::1|0:0:0:0:0:0:0:1|192.168.0.*" />3. Enregistrez le fichier et quittez.
4. Répétez le processus pour le deuxième fichier :
sudo nano /opt/tomcat/webapps/host-manager/META-INF/context.xml5. Ajoutez ce qui suit :
<Valve className="org.apache.catalina.valves.RemoteAddrValve"
allow="127\.\d+\.\d+\.\d+|::1|0:0:0:0:0:0:0:1|192.168.0.*" />6. Enregistrez et quittez.
Cela accordera l'accès à n'importe quel système dans le 192.168.0.* plage d'adresses IP.
Vous pouvez remplacer l'adresse IP par une plage spécifique pour votre intranet. Alternativement, vous pouvez utiliser l'adresse IP d'un seul système.
L'astérisque agit comme un caractère générique pour autoriser plusieurs adresses IP. L'octroi d'un accès complet peut laisser des failles de sécurité. Au lieu de cela, autorisez uniquement les systèmes dont l'entreprise a besoin pour accéder à Tomcat.