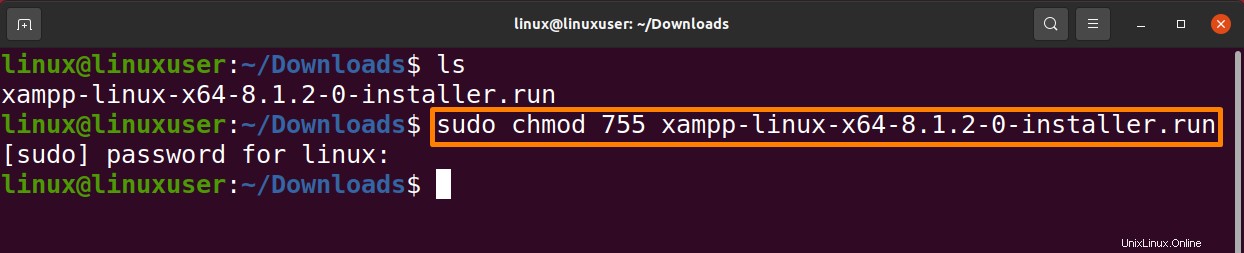L'abréviation XAMPP signifie "Apache, MariaDB, PHP et Perl". C'est l'un des produits les plus célèbres d'Apache-Friends. Il s'agit d'une application multiplateforme qui a été créée pour réduire le temps de développement des développeurs. Les développeurs peuvent se concentrer sur leur travail car ils n'ont pas à se soucier de résoudre les dépendances ou les conflits entre les différents composants d'une plate-forme de développement. La version allégée de XAMPP peut être utilisée si seuls PHP et MySQL sont nécessaires dans le projet.
Comment installer XAMPP sur Ubuntu
Les étapes ci-dessous sont expliquées en détail pour télécharger et installer le serveur XAMPP sur votre ordinateur.
Étape 1 :Téléchargez XAMPP
Le serveur XAMPP n'est pas présent dans le référentiel Ubuntu, vous devez donc le télécharger à partir du lien https://www.apachefriends.org/index.html . Le site Web officiel de XAMPP comprend des programmes d'installation pour divers systèmes qui fonctionneront sur pratiquement toutes les principales variantes de Linux. Cliquez sur "XAMPP pour Linux", La version PHP sera mentionnée par l'installation ici; c'est 8.1.2.
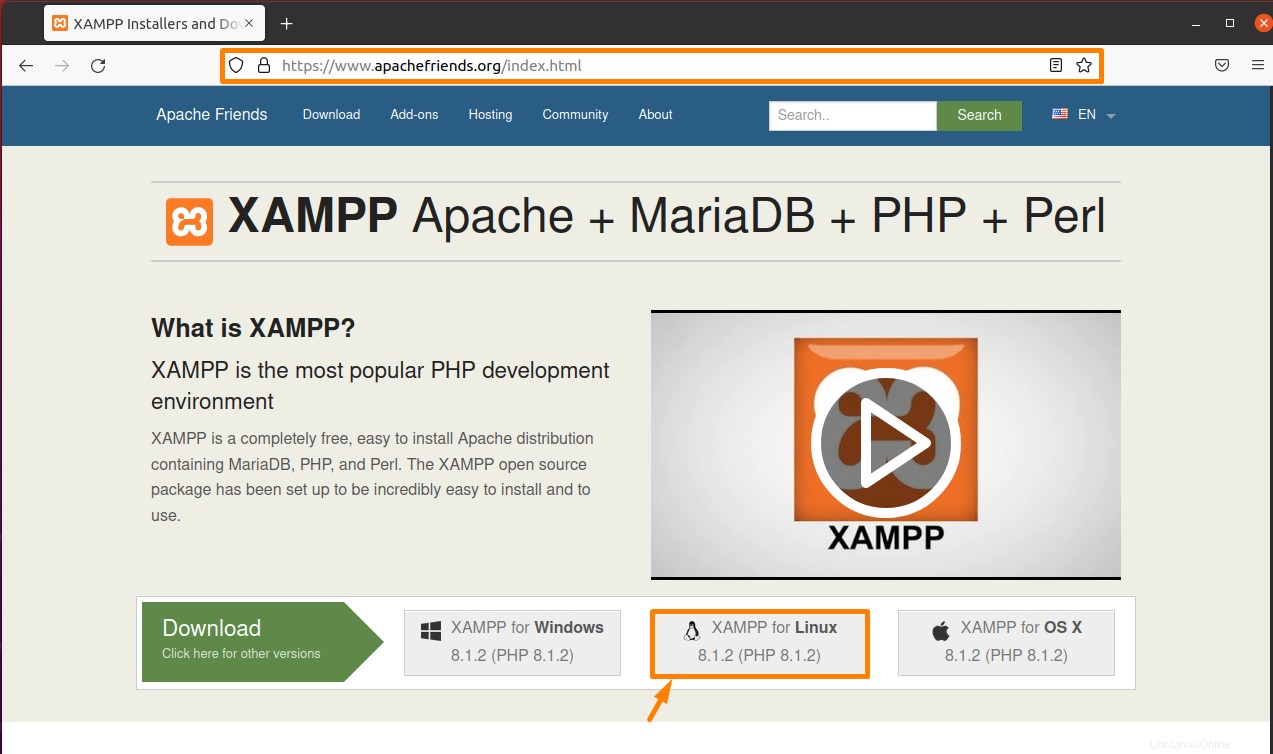
Étape 2 :Donner l'autorisation
Ouvrez le terminal, accédez au dossier dans lequel XAMPP est téléchargé et attribuez des autorisations à l'aide de "chmod" dans la commande.
$ sudo chmod 755 xampp-linux-x64-8.1.2-0-installer.run |
Étape 3 :Lancer le programme d'installation
Lancez maintenant le programme d'installation en utilisant la commande ci-dessous :
$ sudo ./xampp-linux-*-installer.run |
Étape 4 :terminer l'installation
Une fenêtre de bienvenue apparaîtra ; cliquez sur suivant.
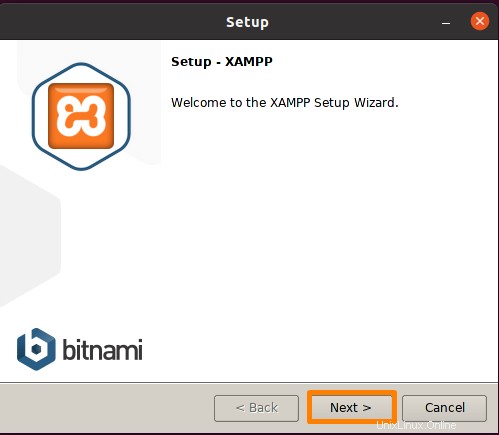
Les composants sont maintenant sélectionnés. "XAMPP core files" et "XAMPP Developer Files" sont cochés par défaut, allez avec les paramètres par défaut et cliquez sur suivant.
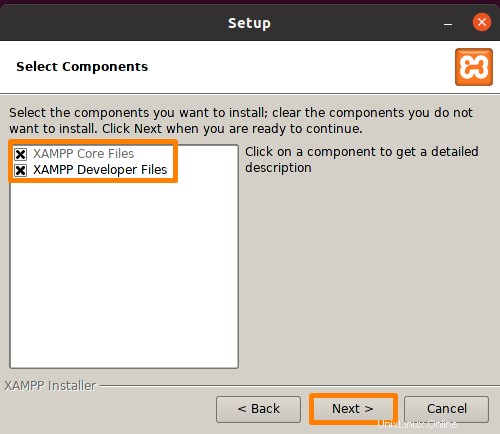
Le chemin d'installation sera maintenant affiché dans la fenêtre suivante, mais ce n'est pas le chemin complet. Cliquez sur "Suivant".
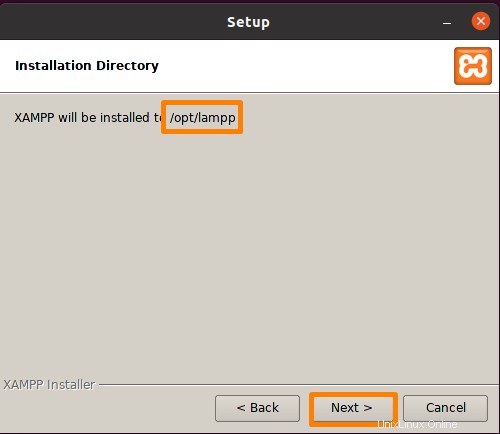
Les modules Bitnami tels que "Joomla, Drupal et WordPress" seront affichés par le programme d'installation. Ils sont utilisés conjointement avec XAMPP. Appuyez maintenant sur le bouton "Suivant" pour passer à la phase suivante.
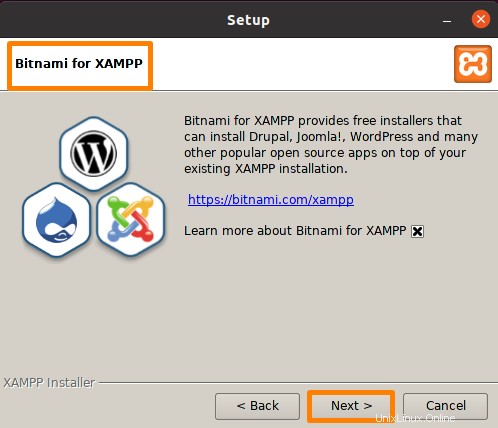
Maintenant, sur l'écran suivant, un message s'affichera disant "Le programme d'installation est maintenant prêt à installer XAMPP sur votre ordinateur." Cliquez maintenant sur "Suivant".
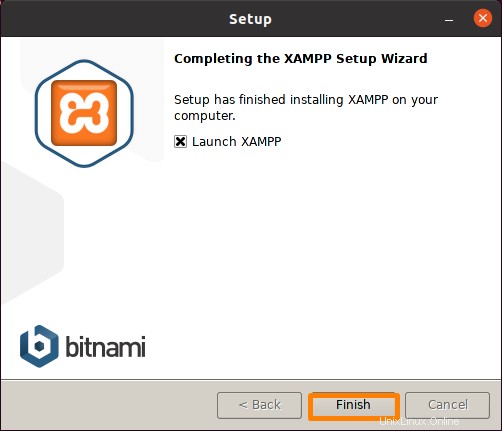
Le processus d'installation va démarrer.
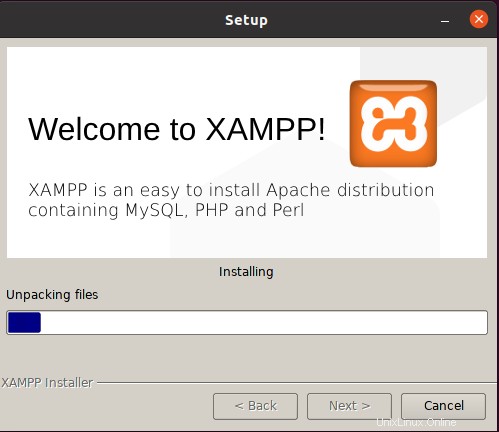
À la fin du processus d'installation, vous verrez un avis de fin d'installation. En appuyant sur le bouton "Terminer", XAMPP peut être lancé immédiatement ou plus tard en décochant la case.
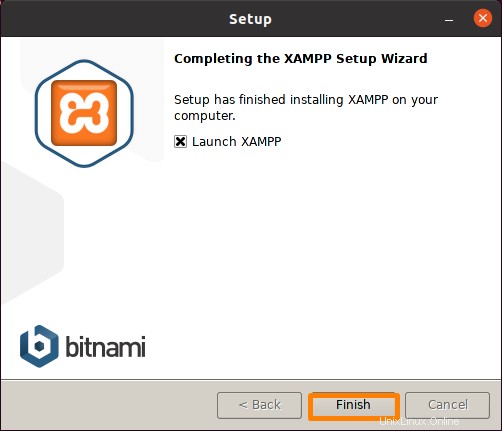
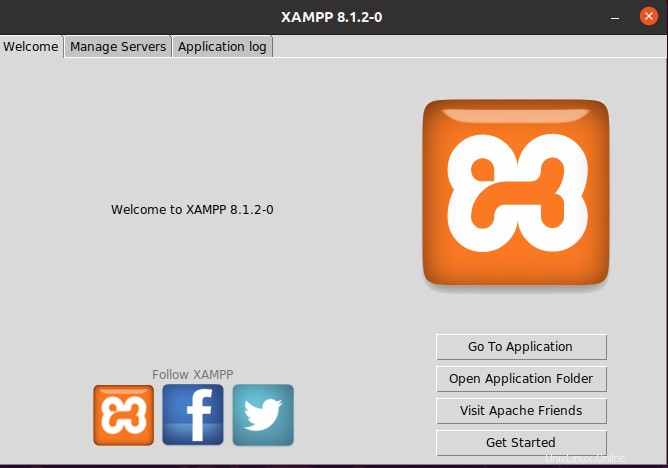
Étape 5 :Démarrez XAMPP à partir de la ligne de commande
Exécutez la commande mentionnée ci-dessous pour démarrer le serveur XAMPP à partir de la ligne de commande.
| $ sudo /opt/lamp/lamp start |
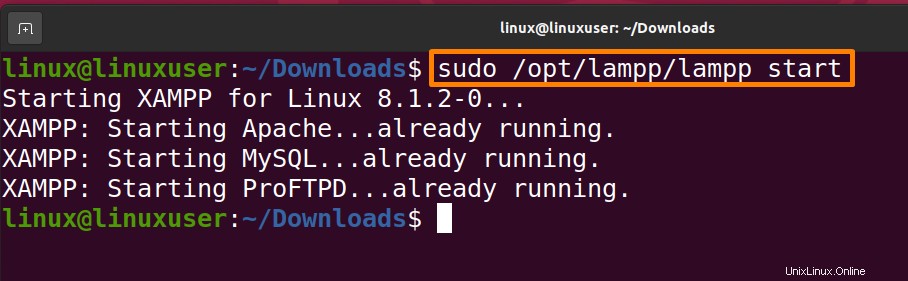
Étape 6 :Créer une icône de bureau pour XAMPP
Ouvrez n'importe quel éditeur de texte, je vais utiliser nano et créer un fichier avec une extension ".desktop". Ci-dessous, je vais créer un fichier "xampp.desktop".
| $ nano xampp.desktop |
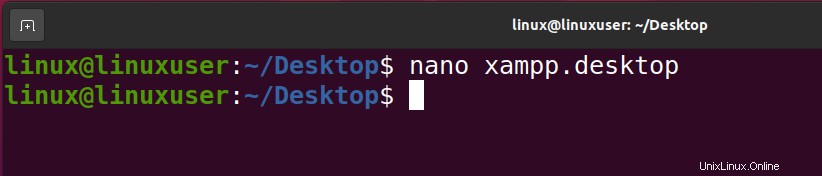
Maintenant, écrivez-y le texte mentionné ci-dessous
[Desktop Entry] Name=XAMPP GUI Type=Application Exec=sh -c "pkexec env DISPLAY=$DISPLAY XAUTHORITY=$XAUTHORITY sudo /opt/lampp/manager-linux-x64.run" Terminal=false Icon=/opt/l ampp/htdocs/favicon.ico Terminal=false |
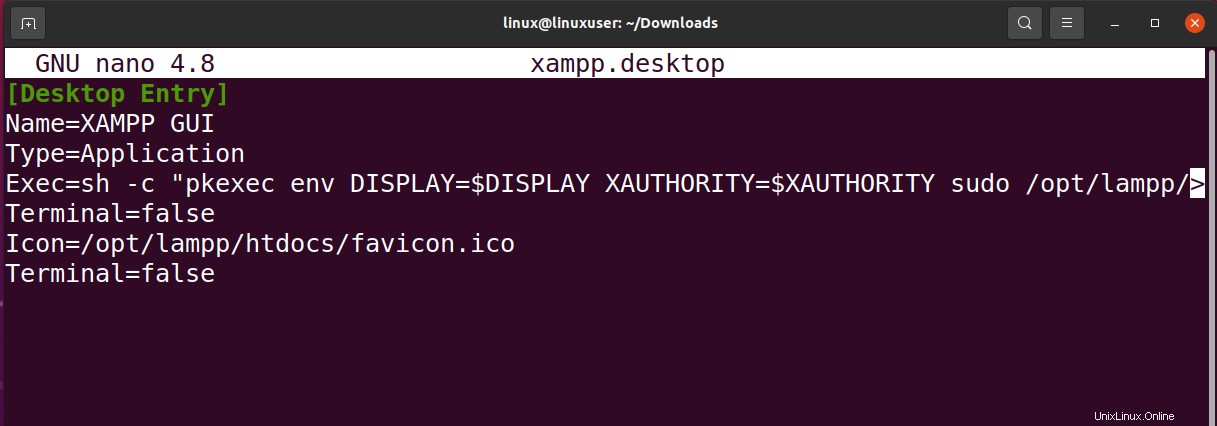
Conservez le fichier avec "Ctrl+S" et quittez avec "Ctrl+X".
Faites un clic droit dessus et sélectionnez l'option "Autoriser le lancement".
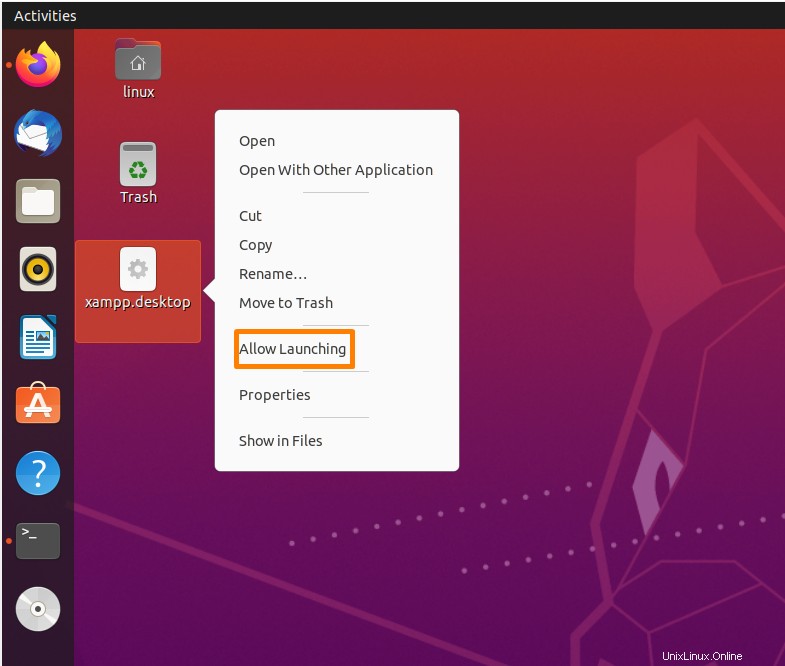
Maintenant, l'icône de l'interface graphique XAMP sera affichée. Faites un clic droit dessus et cliquez sur l'option "Ouvrir" dans la liste déroulante.
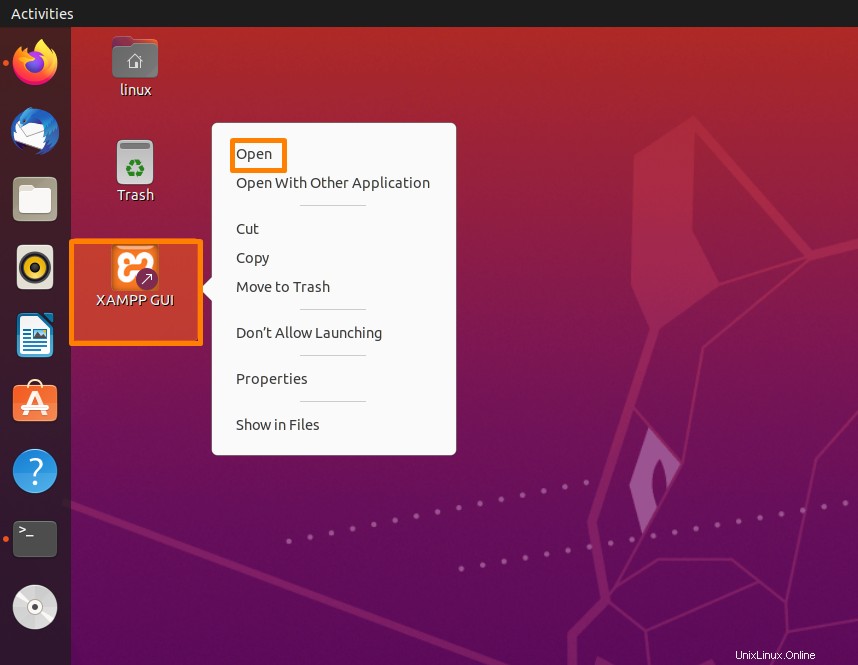
Effectuez l'authentification.
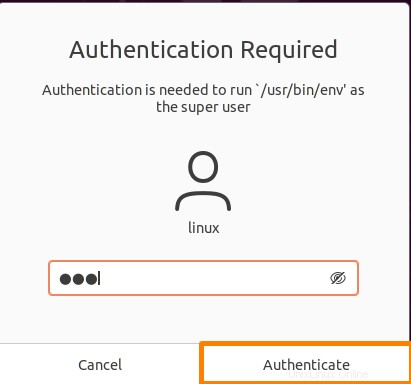
Après authentification, la fenêtre XAMPP s'ouvrira devant vous.
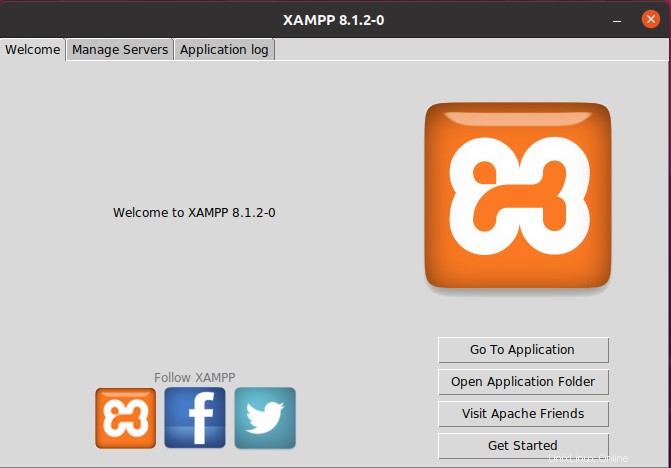
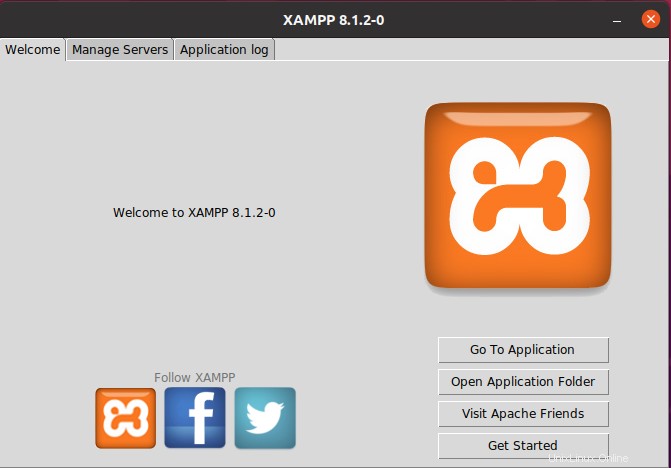
Vous pouvez démarrer/arrêter n'importe quel service à partir de la barre "Gérer le service".
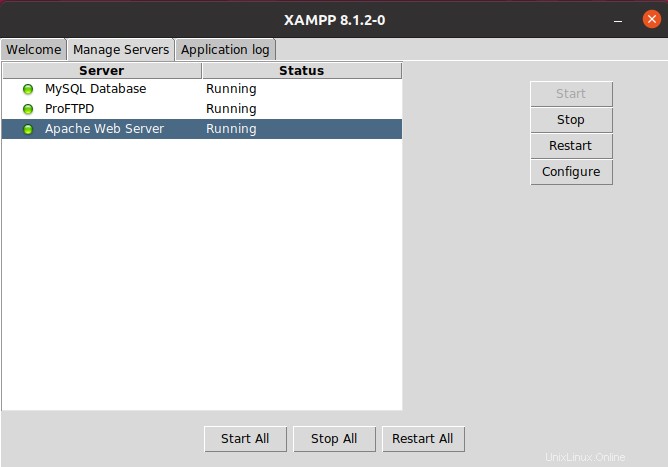
Étape 7 :Tester XAMPP
Ouvrez l'URL "http://localhost/dashboard" dans le navigateur. Si la fenêtre ci-dessous s'ouvre, votre installation sera réussie.
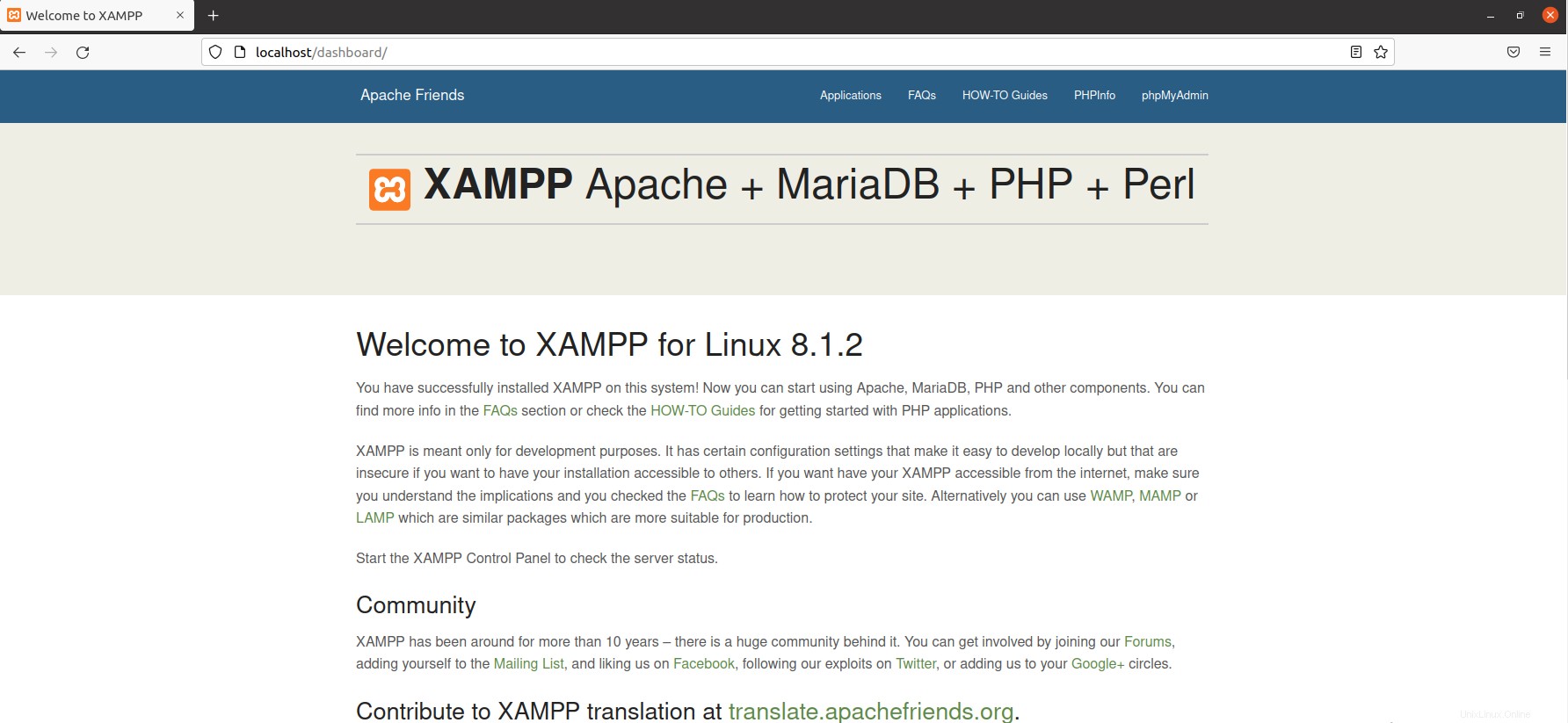
Conclusion
C'est l'un des produits les plus célèbres d'Apache-Friends. Il s'agit d'une application multiplateforme qui a été créée pour réduire le temps de développement des développeurs. Il comprend Apache, Maria DB, PHP et Perl. Dans cet article, nous avons expliqué comment installer le serveur XAMPP, comment créer son icône sur le bureau, puis le tester.