Présentation
Jenkins est une application indépendante de la plate-forme pour l'intégration et la livraison continues, connue sous le nom de CI/CD. Le logiciel aide les développeurs à automatiser les tâches et les tests logiciels pendant le cycle de vie du développement logiciel. En conséquence, les utilisateurs finaux reçoivent les dernières mises à jour logicielles plus rapidement et avec moins de bogues.
Ce guide fournit une introduction détaillée et pratique à l'utilisation de Jenkins.
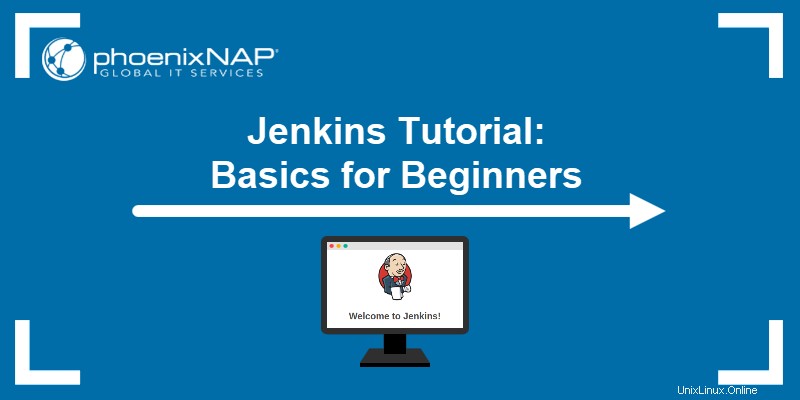
Prérequis
- Jenkins installé.
- Accès au navigateur Web.
- Accès à l'invite de commande/terminal avec administrateur/sudo privilèges.
Qu'est-ce que Jenkins ?
Jenkins est un serveur qui englobe diverses technologies d'intégration, de test et de déploiement sous forme de packages prédéfinis sur une plate-forme unifiée . En tant qu'outil open source écrit en Java , Jenkins aide les développeurs à automatiser les tâches de routine et à fournir de nouvelles versions aussi rapidement que possible.
Jenkins est le principal serveur d'automatisation de pipeline pour le développement et est un outil CI/CD intégral. La configuration est simple et flexible, permettant une vaste combinaison de code source et de langages via un système basé sur des plugins.
À quoi sert Jenkins ?
Les principales fonctionnalités de Jenkins sont les emplois et canalisations , qui permettent ce qui suit :
- Intégration continue pipelines pour les applications et l'infrastructure en tant que code (IaC), qui permet d'automatiser la création et les tests.
- Livraison continue pipelines via des flux de travail de livraison automatisés, ce qui permet un déploiement de code ininterrompu.
- Automatisation travaux et pipelines pour les tâches de routine, telles que la gestion des sauvegardes, les statistiques de service, etc.
Tutoriel Jenkins pour les débutants
Les sections suivantes expliquent comment configurer et utiliser Jenkins après l'installation.
Avant de continuer, assurez-vous que le service Jenkins est en cours d'exécution. Pour vérifier, exécutez la commande suivante dans le terminal Linux :
sudo systemctl status Jenkins
Le service est répertorié comme actif .
Si vous utilisez Windows, passez à la section suivante.
Accéder à Jenkins
Ouvrez le navigateur et accédez au programme via l'URL suivante :
localhost:8080Le débloquer Jenkins apparaît pour la première configuration. Si vous avez déjà installé Jenkins, la page de connexion se charge.
Si la page ne s'affiche pas, le pare-feu bloque le port ou n'est pas disponible. Vérifiez les paramètres de votre pare-feu et autorisez le trafic sur le port par défaut (8080) ou modifiez le port Jenkins.
Sous Linux, pour activer le trafic sur le port 8080 dans le pare-feu UFW par défaut, exécutez les commandes suivantes :
sudo ufw enable
sudo ufw allow 8080
sudo ufw status
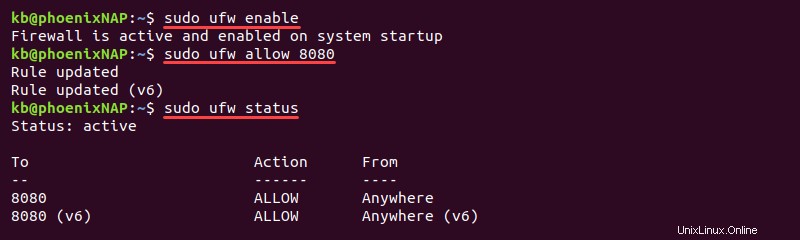
Les commandes activent le pare-feu et modifient les règles pour autoriser le trafic via le port par défaut de Jenkins.
Déverrouiller Jenkins
Le débloquer Jenkins La page nécessite un mot de passe administrateur pour continuer l'installation. Pour récupérer ce mot de passe sous Linux, exécutez la commande suivante dans le terminal :
sudo cat /var/lib/jenkins/secrets/initialAdminPassword
Pour Windows, le fichier de mot de passe administrateur initial se trouve à l'emplacement affiché par Déverrouiller Jenkins page. Si le dossier est masqué, activez l'affichage des éléments masqués.
Copiez et collez la séquence de caractères dans le mot de passe administrateur champ et cliquez sur Continuer .
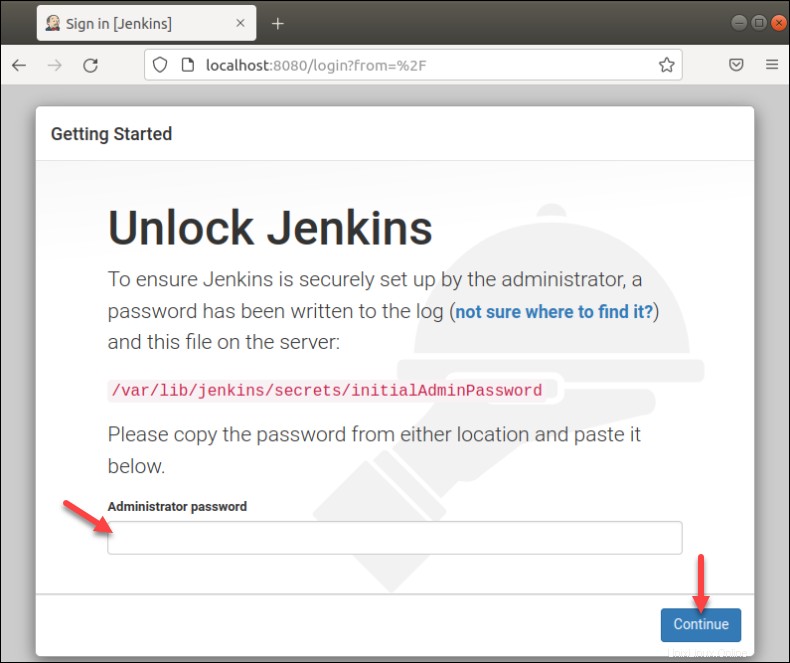
Gestion Jenkins
Pour accéder à la page de gestion de Jenkins, cliquez sur Gérer Jenkins dans le menu de gauche.
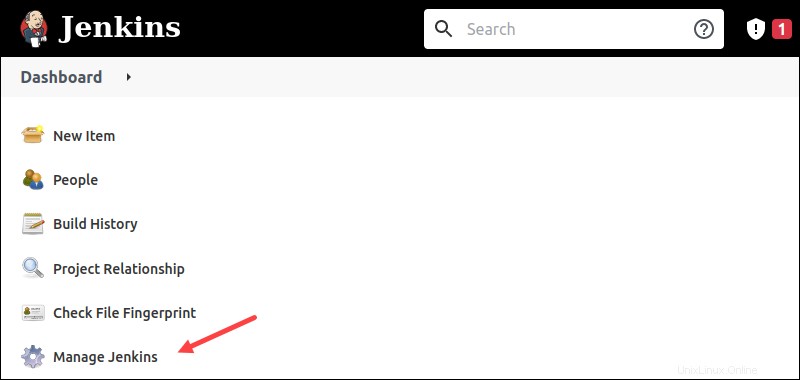
Les options de gestion se divisent en sections basées sur la fonctionnalité.
Configuration du système
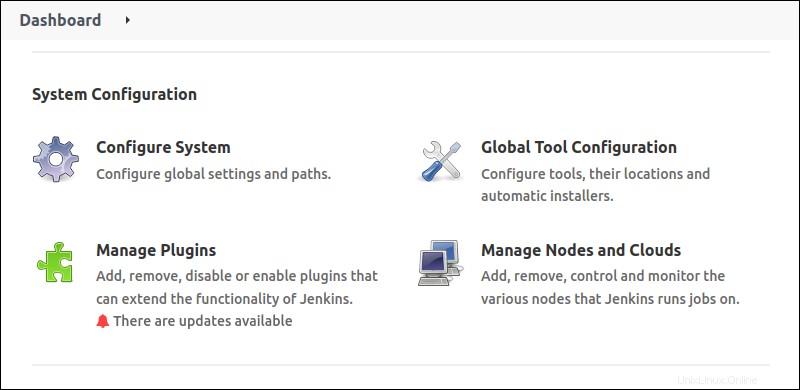
- Configurer le système gère les chemins et les options globales pour Jenkins.
- Configuration globale de l'outil gère les outils, leurs emplacements et les installateurs automatiques.
- Les plugins de gestion est la principale option de contrôle des plugins, comme l'installation, la suppression et la désactivation des plugins existants.
- Gérer les nœuds et les clouds est l'endroit central pour gérer les nœuds et les clouds de Jenkins.
Sécurité
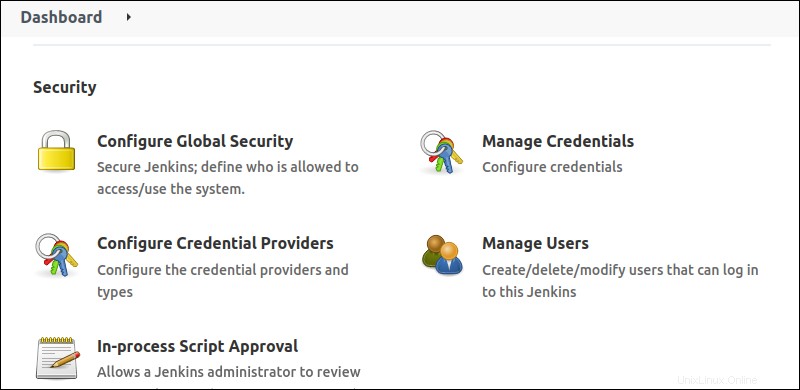
- Configurer la sécurité globale est l'endroit où la gestion générale de la sécurité a lieu, comme l'authentification, l'autorisation, les options du serveur SSH, etc.
- Gérer les identifiants fournit un aperçu des informations d'identification pour les plug-ins et les applications qui nécessitent une authentification.
- Configurer les fournisseurs d'informations d'identification permet d'exclure et de restreindre certains fournisseurs d'informations d'identification.
- Gérer les utilisateurs répertorie les utilisateurs qui peuvent accéder à Jenkins.
- Approbations de scripts en cours aide à gérer les scripts que l'administrateur système doit examiner et approuver avant utilisation.
Informations sur le statut
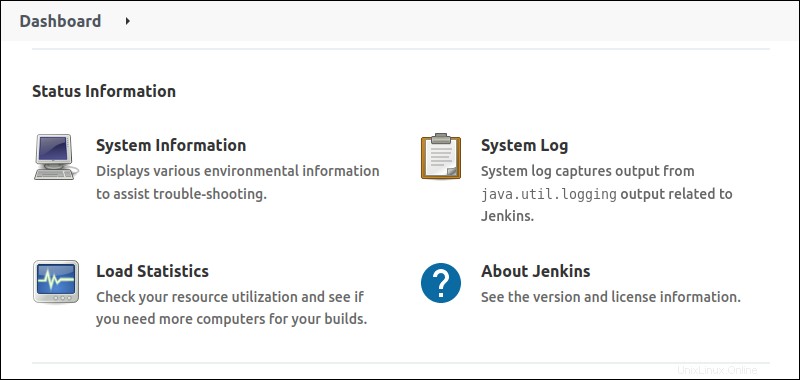
- Informations système affiche des informations sur l'environnement, telles que des informations sur le programme, des variables d'environnement, des versions de plug-in et l'utilisation de la mémoire. Utilisez cette option pour résoudre les problèmes avec Jenkins.
- Journal système conserve les enregistrements du journal Jenkins.
- Statistiques de charge affiche l'utilisation des ressources et des mesures de performances utiles.
- À propos de Jenkins affiche les informations de licence et de dépendance pour les plugins.
Dépannage
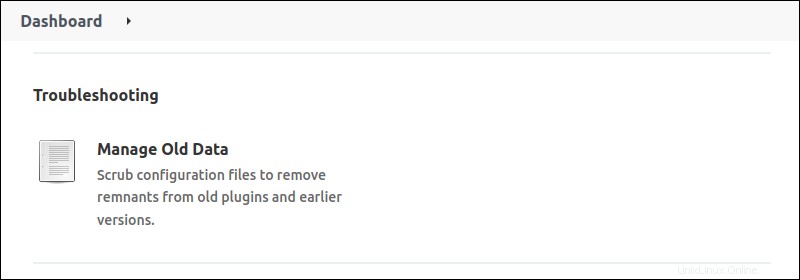
- Gérer les anciennes données permet de gérer les modifications apportées au stockage des données, soit en raison de rétrogradations, soit de la suppression d'un plug-in.
Outils et actions
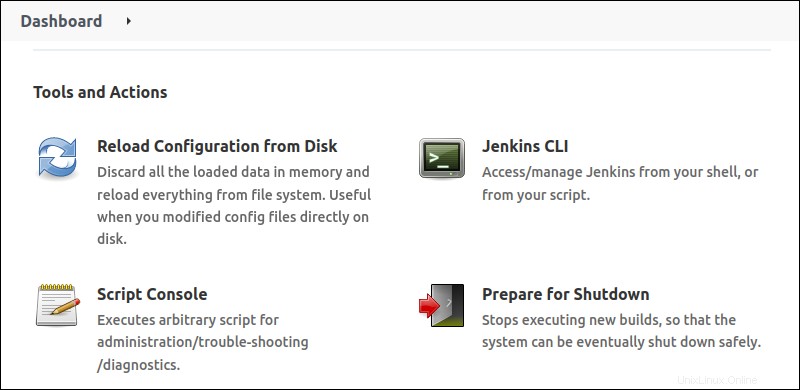
- Recharger la configuration à partir du disque recharge toutes les modifications apportées aux fichiers de configuration. Cette option est utile lorsque des modifications se produisent sur le disque.
- CLI Jenkins fournit des informations sur l'exécution de Jenkins à partir de la CLI et la documentation des commandes.
- Console de scripts est une console de script Groovy intégrée pour l'exécution de scripts et le dépannage directement depuis Jenkins.
- Préparer l'arrêt ouvre l'interface pour un arrêt sécurisé du serveur Jenkins.
Configurer Jenkins
Jenkins propose de nombreuses options de configuration globales. La fonction principale est de définir des chemins pour divers plugins.
Pour accéder à la configuration de Jenkins :
1. Sur le tableau de bord , sélectionnez Gérer Jenkins .
2. Choisissez Configurer le système .
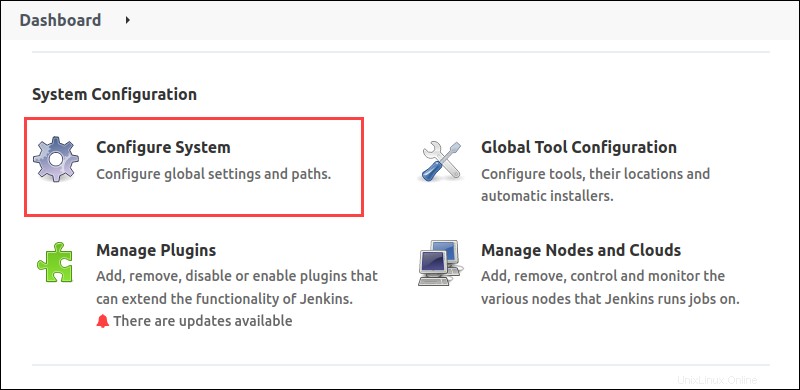
Vous trouverez ci-dessous des explications sur la fonction de chaque champ.
Répertoire d'accueil
Le premier champ sur Configurer le système la page est le répertoire d'accueil .

Le chemin est l'endroit où Jenkins stocke toutes les données sur le système de fichiers.
Message système
La section suivante montre une zone de texte pour entrer un message système .
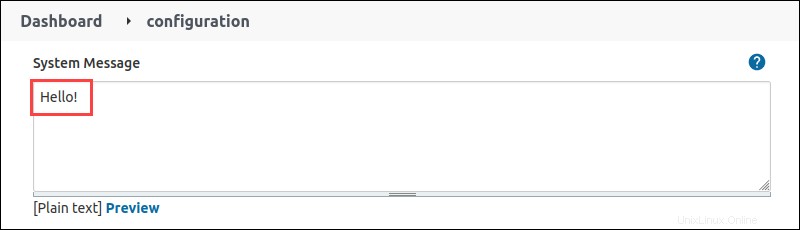
Le message apparaît sur la page principale de Jenkins.
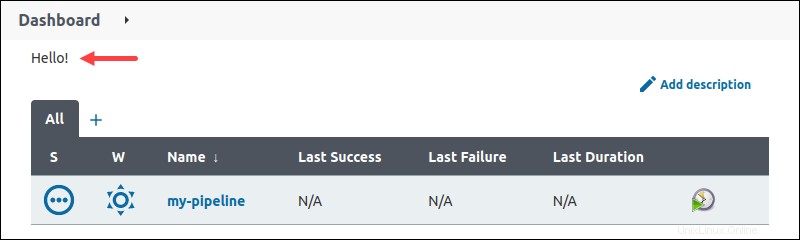
Le message est visible pour tous les utilisateurs lorsqu'ils se connectent. Utilisez le message pour afficher des informations et des notifications.
Emplacement Jenkins
L'emplacement Jenkins section se compose de deux champs :
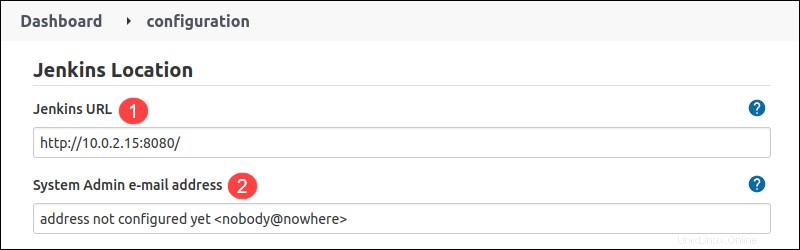
1. URL Jenkins - L'URL est http://localhost:8080 par défaut. Jenkins affiche un avertissement concernant l'utilisation de localhost comme nom d'hôte. Remplacez le nom d'hôte par l'adresse numérique et l'avertissement est résolu.
2. Adresse e-mail de l'administrateur système - Les notifications de Jenkins aux propriétaires de projets proviennent de cet e-mail. Les deux formats d'e-mail autorisés sont :
- [e-mail protégé]
- Nom Prénom <[email protected]>
Propriétés globales
Les propriétés globales comprend deux cases à cocher :
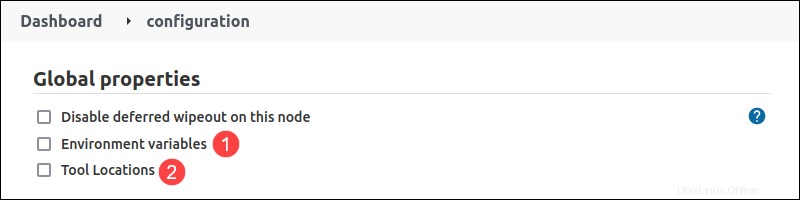
1. Variables d'environnement permettent de définir des variables globales disponibles pour n'importe quel travail ou pipeline. Pour en savoir plus sur les variables d'environnement, suivez notre tutoriel sur les variables d'environnement Jenkins.
2. Emplacement de l'outil permet de spécifier manuellement les emplacements des outils, en remplaçant la configuration globale.
Notification par e-mail
La notification par e-mail les paramètres servent à configurer le serveur de messagerie SMTP , en plus du suffixe d'e-mail utilisateur par défaut pour tous les utilisateurs.
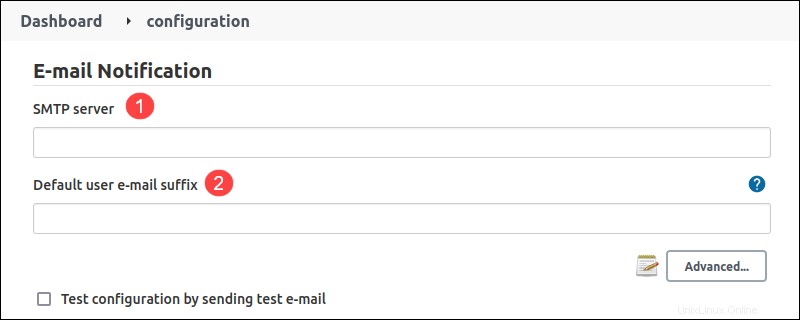
Par exemple, utilisez @<company name>.com si la plupart des utilisateurs ont l'e-mail dans ce format. Les utilisateurs peuvent remplacer le suffixe si nécessaire.
Gestion des plugins
Accédez à Gérer les plugins depuis la section Gérer Jenkins page pour gérer les plugins Jenkins. La maintenance des plugins couvre l'installation, la désinstallation et la mise à jour des plugins.
Installer un plug-in
Pour installer un plugin Jenkins, suivez les étapes ci-dessous :
1. Dans Gérer les plugins page, cliquez sur Disponible onglet.
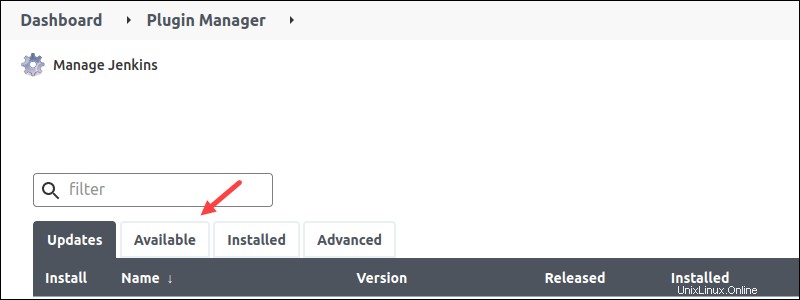
2. La liste affiche tous les plugins disponibles. Recherchez un plugin dans la barre de recherche.
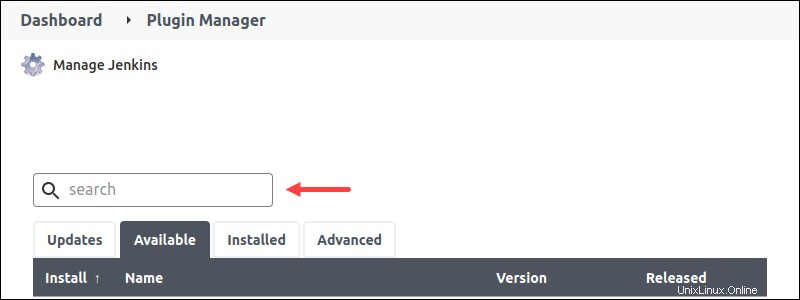
Si le plug-in ne s'affiche pas, cliquez sur Vérifier maintenant pour mettre à jour les informations.
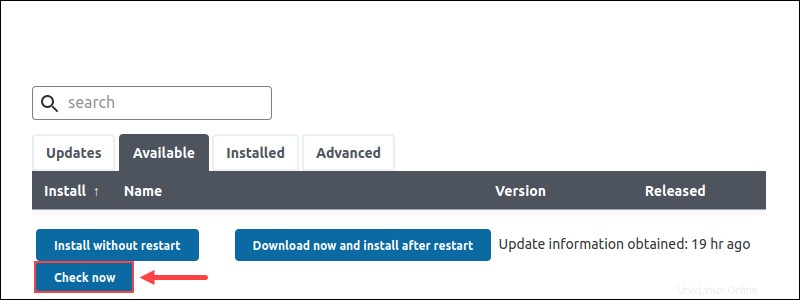
3. Cochez la case à côté du nom du plug-in et sélectionnez Installer sans redémarrer .
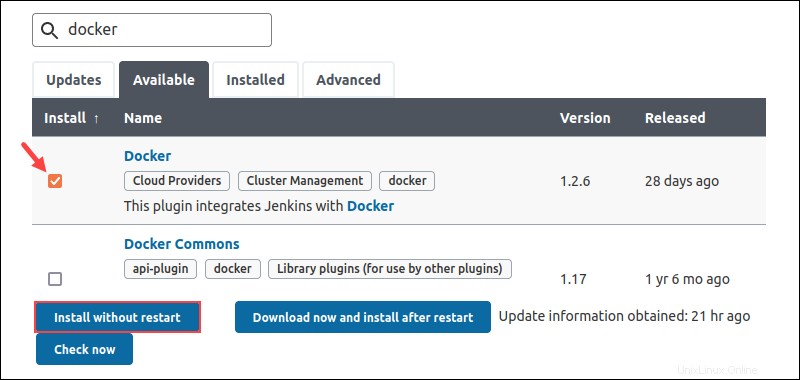
4. La page affiche la progression de l'installation. Une fois le plug-in installé, cliquez sur Redémarrer Jenkins case à cocher pour redémarrer Jenkins automatiquement.
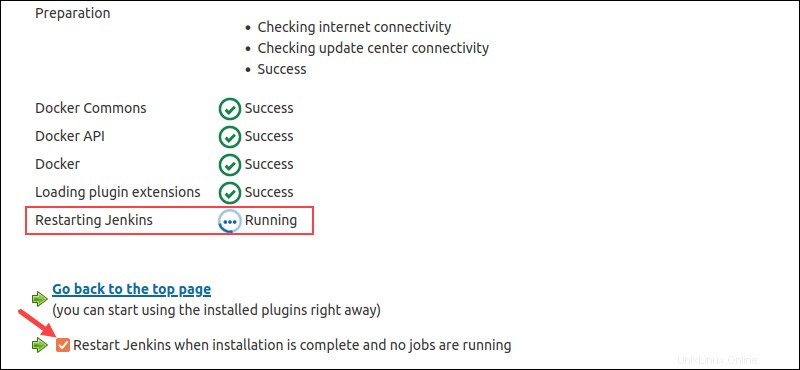
Continuez à travailler comme d'habitude dans Jenkins pendant que l'installation s'exécute en arrière-plan. Une fois terminé, Jenkins redémarre et affiche la page de connexion.
Désinstaller un plugin
Pour désinstaller un plugin de Jenkins, suivez les instructions ci-dessous :
1. Dans Gérer les plugins page, cliquez sur Installé onglet.
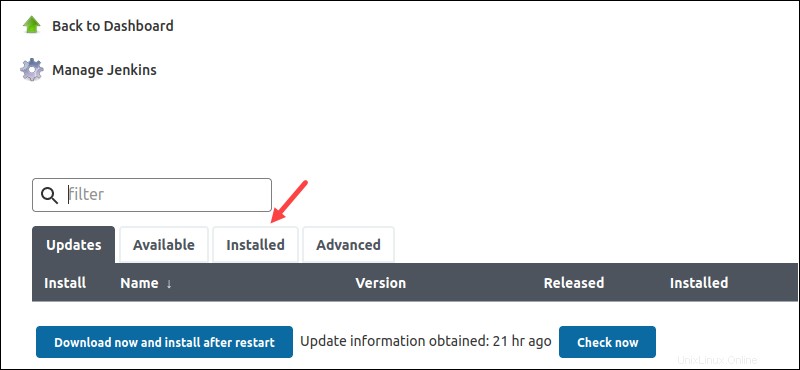
2. Entrez le nom du plugin dans la zone de recherche pour filtrer les informations.
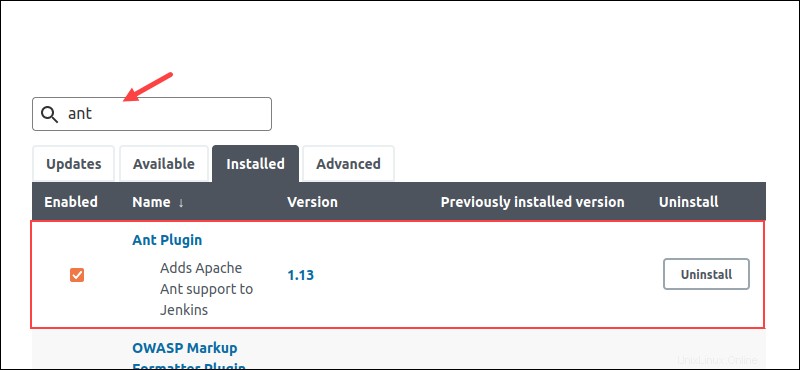
3. Cliquez sur Désinstaller bouton dans la dernière colonne.
4. Une page d'avertissement apparaît, demandant de confirmer la désinstallation.
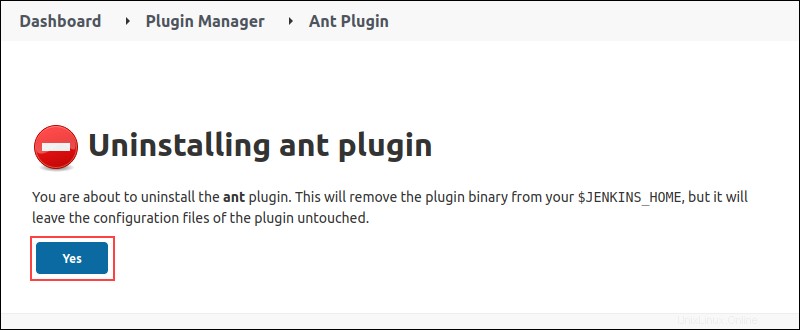
Cliquez sur Oui pour supprimer le plugin.
5. Redémarrez Jenkins pour terminer la désinstallation.
Mettre à jour un plugin
Lorsque des mises à jour de plug-ins sont disponibles, une notification apparaît visible depuis le Gérer Jenkins page.
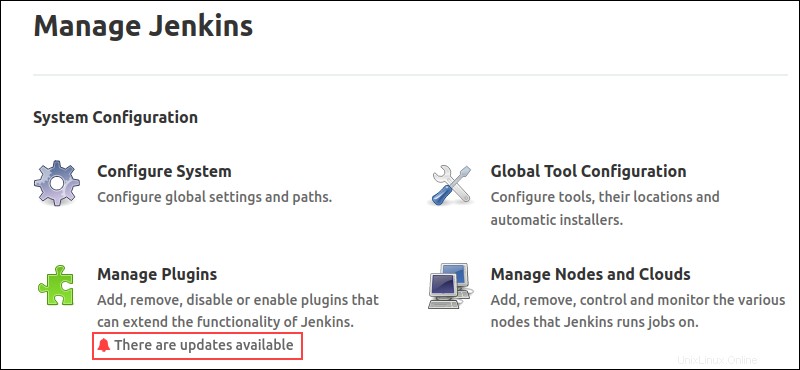
La mise à jour d'un plugin est facultative en raison des dépendances. Pour mettre à jour un plugin, procédez comme suit :
1. Dans Gérer les plugins page, une liste des mises à jour disponibles s'affiche dans la section Mises à jour onglet.
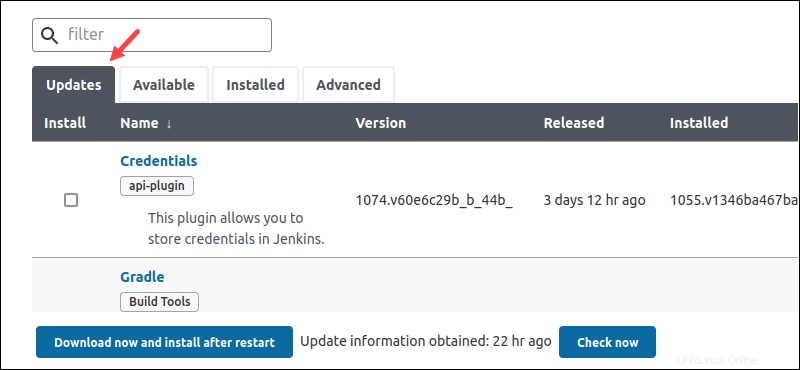
2. Au bas de la page se trouvent des options pour une sélection rapide. Choisissez Tous pour mettre à jour tous les plugins ou Compatible pour mettre à jour uniquement ceux avec des dépendances compatibles.
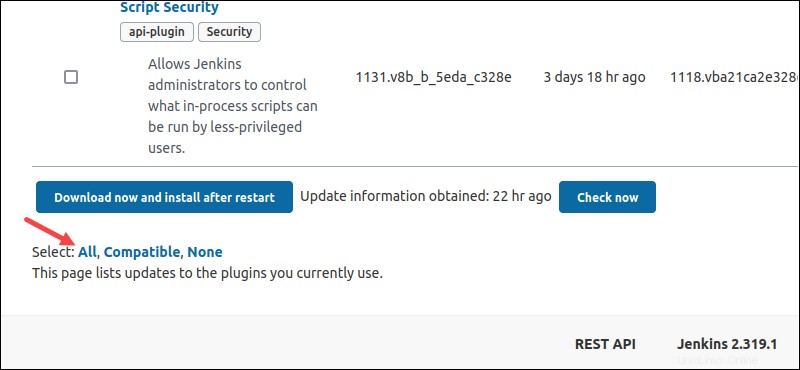
Vous pouvez également rechercher un plugin par son nom et cocher la case pour mettre à jour un plugin spécifique.
3. Cliquez sur Télécharger et installer après le redémarrage .
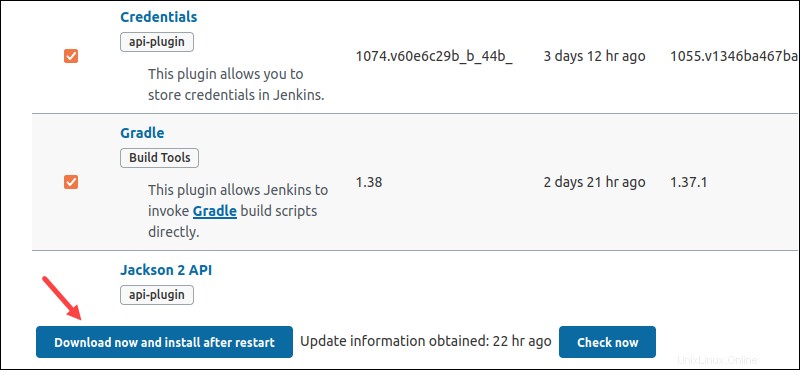
4. Les mises à jour se téléchargent automatiquement.
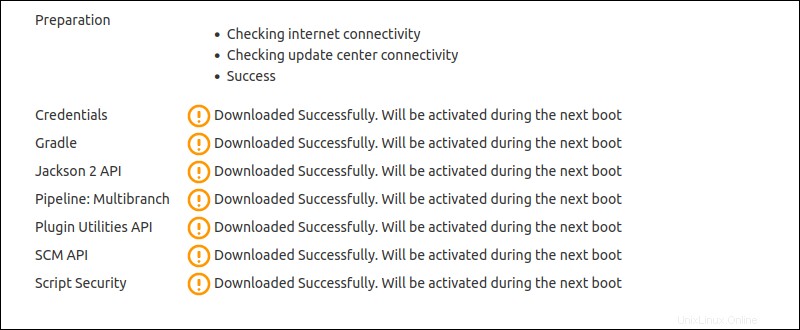
Une fois terminé, redémarrez Jenkins et les mises à jour s'activent immédiatement.
Configurer Git
Git est un plugin pour Jenkins. Le plugin Git s'installe lors du choix de l'option Installer les plugins suggérés option pendant le processus d'installation.
Si le plug-in n'est pas déjà disponible, suivez les instructions ci-dessous.
Étape 1 :Installer le plug-in Git
Si vous avez déjà le plugin Git, passez à la section suivante. Sinon, pour installer le plugin Git, procédez comme suit :
1. Sur le tableau de bord cliquez sur Gérer Jenkins .
2. Sélectionnez Gérer les plugins .
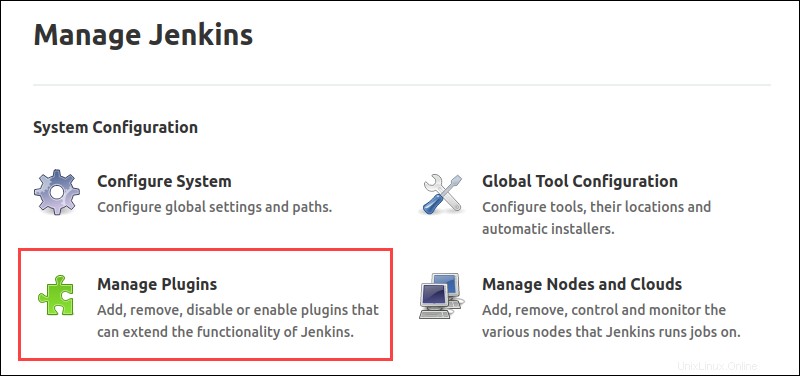
3. Sélectionnez Disponible onglet.
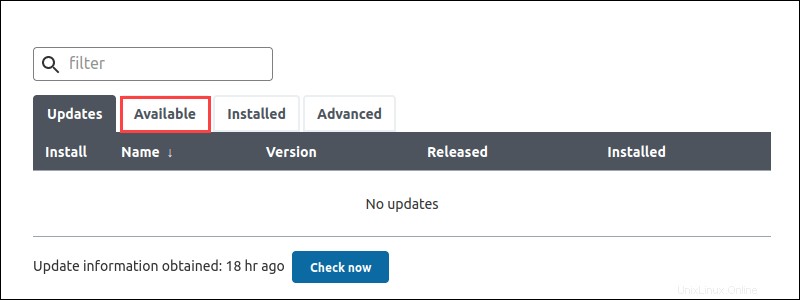
4. Recherchez Git dans la barre de recherche et appuyez sur Entrée .
5. Cochez la case à côté du plug-in et cliquez sur Installer sans redémarrage .
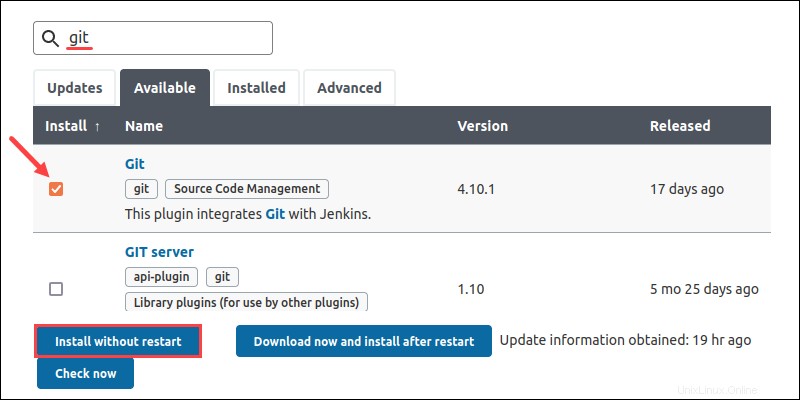
6. Une fois le plugin installé, redémarrez Jenkins et passez à l'étape suivante.
Étape 2 :Définir le chemin Git
Pour configurer le plugin Git, suivez les étapes ci-dessous :
1. Sur le tableau de bord Jenkins cliquez sur Gérer Jenkins .
2. Sélectionnez Configuration globale de l'outil .
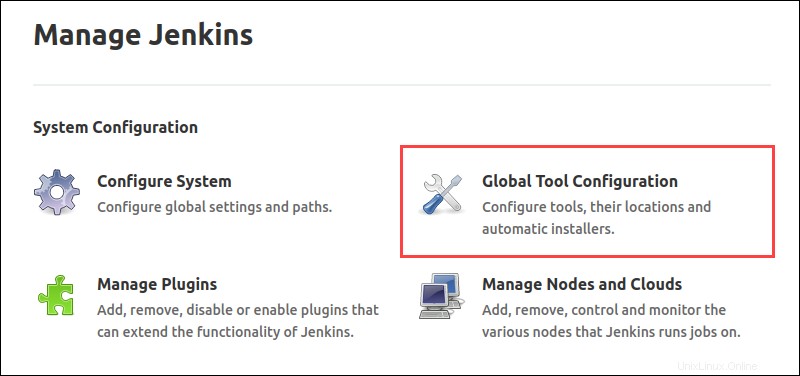
3. Faites défiler jusqu'à Git rubrique.
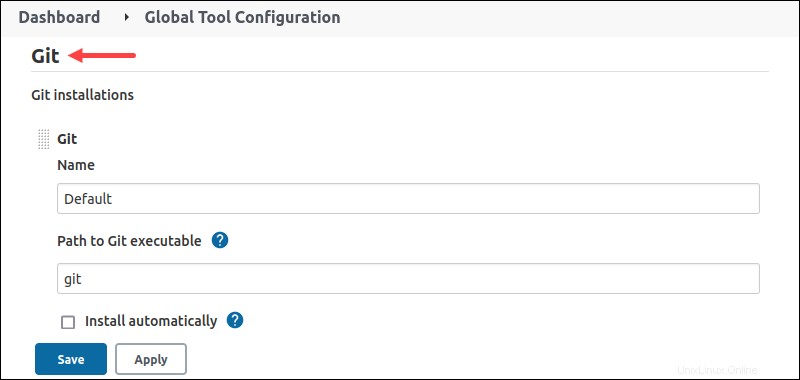
4. Modifiez le Chemin d'accès à l'exécutable Git au chemin sur la machine. Pour vérifier le chemin sous Linux, exécutez la commande suivante dans le terminal :
whereis git
Sous Windows, exécutez la commande suivante dans l'invite de commande pour obtenir le chemin :
where git.exe
Collez le chemin dans le champ et cliquez sur Enregistrer .
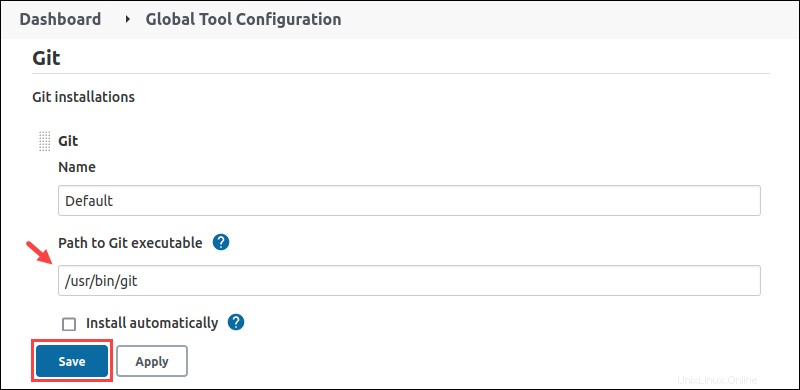
Git se lie désormais correctement après l'installation et est disponible lors de la création de projets.
Configurer Tomcat
La configuration de Jenkins sur Tomcat est simple. La configuration suppose que Tomcat a été précédemment installé et configuré.
Suivez les étapes ci-dessous pour configurer Jenkins sur Tomcat.
1. Récupérez le jenkins.war dossier. Pour Linux, exécutez la commande suivante pour récupérer le fichier :
wget https://get.jenkins.io/war-stable/latest/jenkins.warSi vous utilisez Windows, téléchargez le jenkins.war fichier à partir de la page de téléchargement.
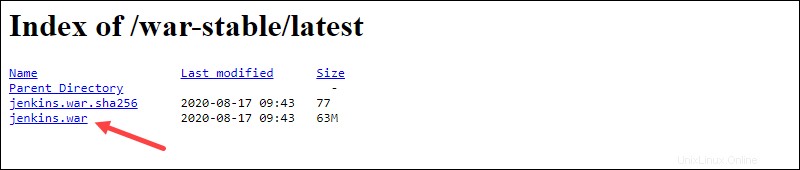
2. Déplacez le fichier vers les applications Web de Tomcat répertoire pour déployer directement Jenkins sur Tomcat. Sous Windows, faites-le via l'interface graphique. Sous Linux, exécutez la commande suivante :
sudo mv jenkins.war /opt/tomcat/webapps/jenkins.warLe déplacement du fichier génère un répertoire Jenkins.
3. Enfin, accédez à Jenkins via le navigateur en suivant le lien :
http://localhost:8080/jenkinsContinuez la configuration de Jenkins en suivant les instructions d'installation.
Configurer Maven
L'intégration de Maven à Jenkins permet d'utiliser les commandes Maven via l'interface Jenkins. Suivez les étapes ci-dessous pour configurer Maven dans Jenkins.
Étape 1 :Installer le plug-in Maven
Pour installer le plug-in d'intégration Maven :
1. À partir du tableau de bord , sélectionnez Gérer Jenkins .
2. Choisissez Gérer les plugins .
3. Sélectionnez Disponible onglet.
4. Recherchez l'intégration Maven plugin.
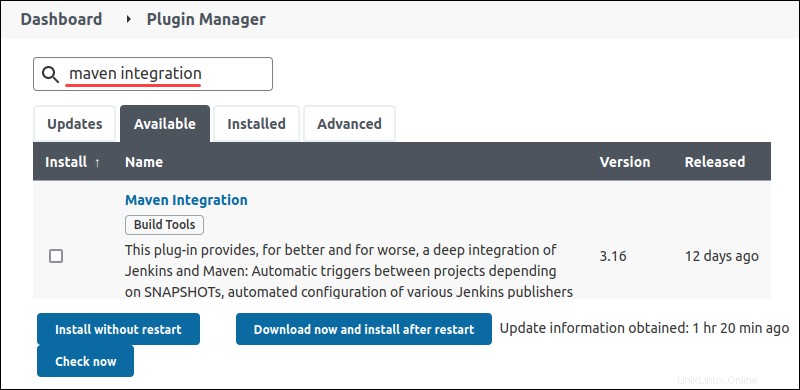
5. Cliquez sur la case à cocher et sélectionnez Installer sans redémarrage .
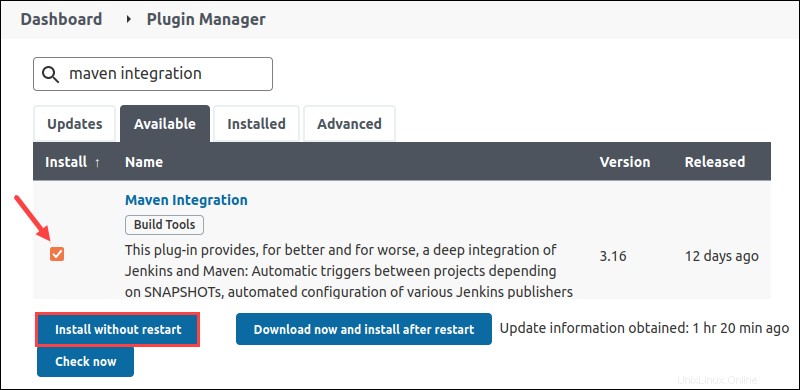
6. Sélectionnez Redémarrer Jenkins après l'installation case à cocher. Une fois l'installation terminée, Jenkins redémarre automatiquement.
Passez aux étapes suivantes pour ajouter les dépendances requises à partir de la machine locale.
Étape 2 :Définir le chemin JDK
Connectez l'installation JDK locale en définissant le chemin :
1. Sur le tableau de bord, ouvrez Gérer Jenkins .
2. Accédez à Configuration globale de l'outil .
3. Localisez le JDK section et cliquez sur Ajouter JDK .
4. Définissez un nom descriptif et ajoutez le chemin JDK. Pour trouver le chemin sous Linux, exécutez la commande suivante :
update-alternatives --list java
Copiez le chemin parent pour /bin/java et ajoutez-le à Jenkins.
5. Décochez la case Installer automatiquement boîte.
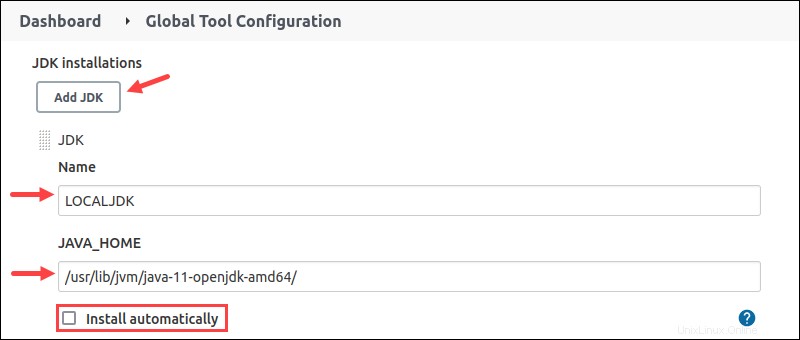
Passez à l'étape suivante pour définir le chemin Maven.
Étape 3 :Définir le chemin Maven
Continuez la configuration à partir de la page de configuration globale de l'outil.
1. Localisez le Maven section et cliquez sur Ajouter Maven .
2. Définissez un nom descriptif et le chemin Maven sur la machine locale.
3. Décochez la case Installer automatiquement boîte.
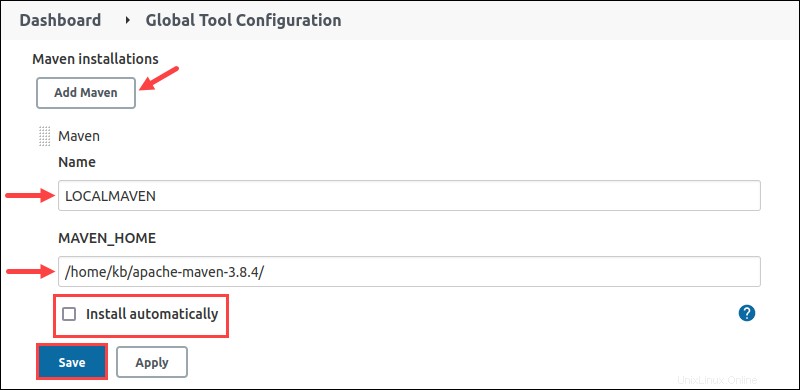
4. Cliquez sur Enregistrer pour enregistrer les modifications.
Configuration des tâches de compilation
Vous trouverez ci-dessous un exemple de création d'une tâche de build GitHub simple dans Jenkins.
1. Sur le tableau de bord , cliquez sur Nouvel élément .
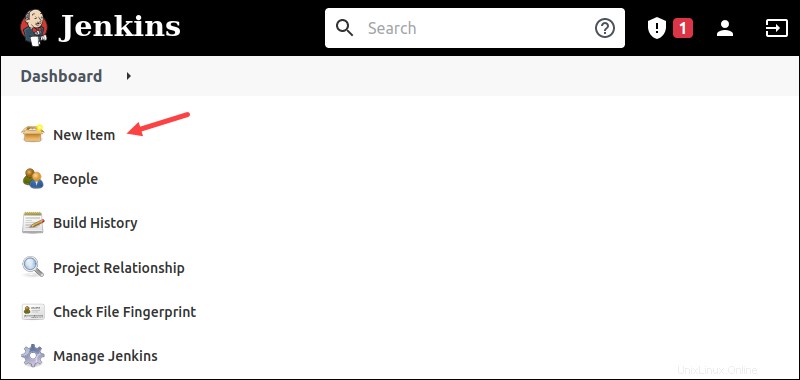
2. Définissez le nom du projet.
3. Sélectionnez Projet Freestyle et cliquez sur OK .
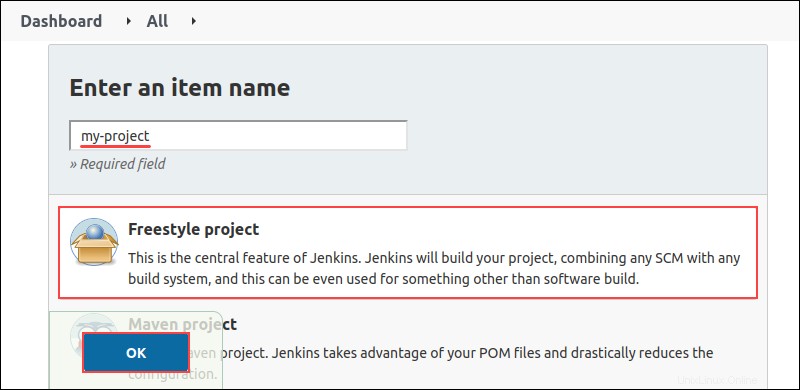
Selon le projet, les étapes après ce point varient. L'exemple fourni ci-dessous crée un projet GitHub. Cependant, d'autres configurations et possibilités existent.
1. Cochez le projet GitHub case à cocher.
2. Fournissez l'URL du projet hébergé sans informations de branche. Par exemple :
https://github.com/phoenixNAP-KB/test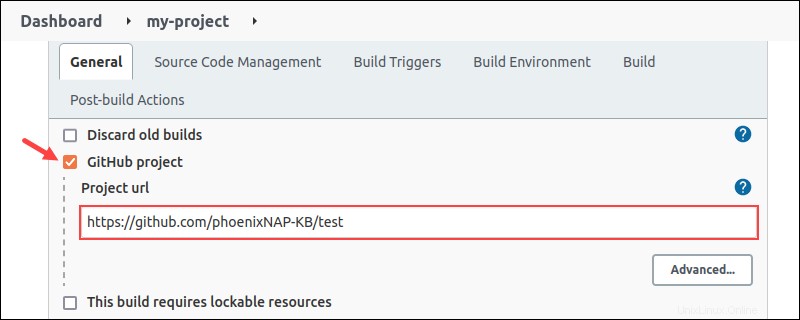
3. Faites défiler jusqu'à Gestion du code source section et sélectionnez Git .
4. Ajoutez l'URL du référentiel. Utilisez la même URL de l'étape 2 et ajoutez .git à la fin. Par exemple :
https://github.com/phoenixNAP-KB/test.git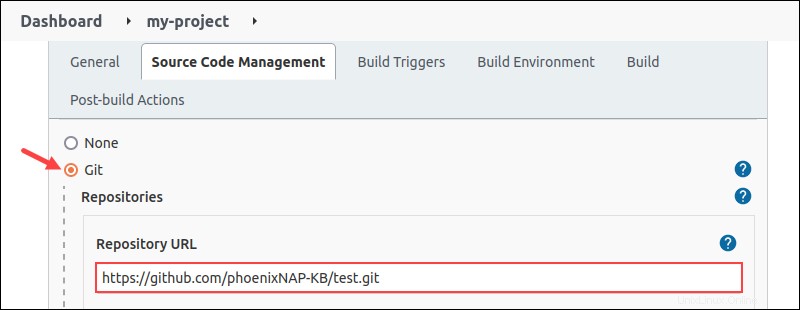
5. Dans les branches à créer section, changez le nom de la branche master au nom de branche réel dans le projet.
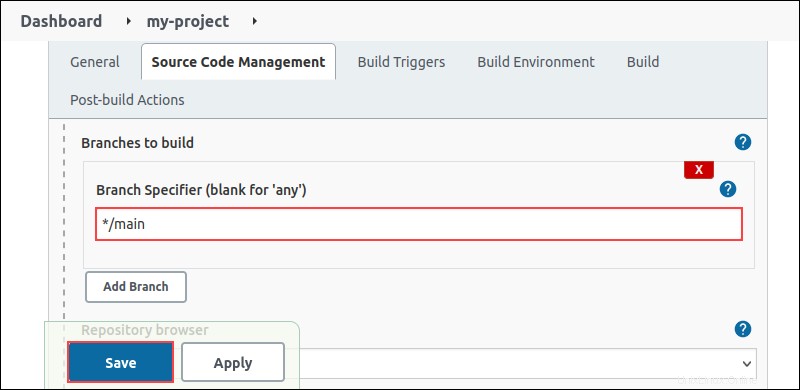
6. Cliquez sur Enregistrer pour terminer la configuration.
7. Cliquez sur Créer maintenant pour construire le projet dans le menu de gauche.
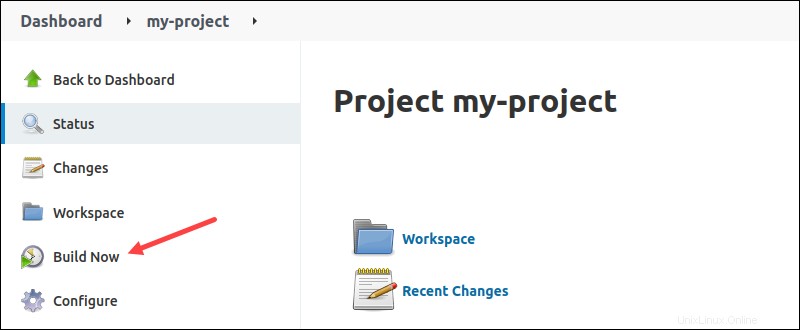
L'état de la compilation s'affiche sous Historique des compilations .
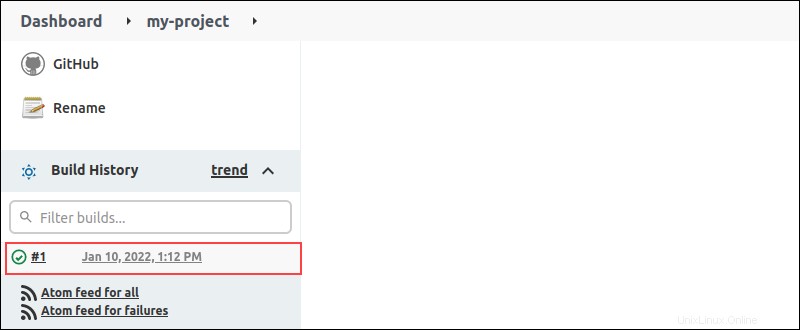
La construction se termine en quelques instants. Une tâche réussie affiche une coche verte et le temps de construction.
Constructions distribuées Jenkins
Jenkins offre la possibilité d'exécuter des builds distribués. La répartition de la tâche sur différents nœuds permet de fournir un cadre équilibré, en allégeant la charge de la machine centrale.
De plus, les builds distribués aident à tester le code sur plusieurs emplacements en attribuant chaque environnement à un nœud dédié.
Créer et configurer un nœud
Pour créer un nœud dans Jenkins, procédez comme suit :
1. Sur le tableau de bord page, ouvrez Gérer Jenkins .
2. Cliquez sur Gérer les nœuds et les clouds .
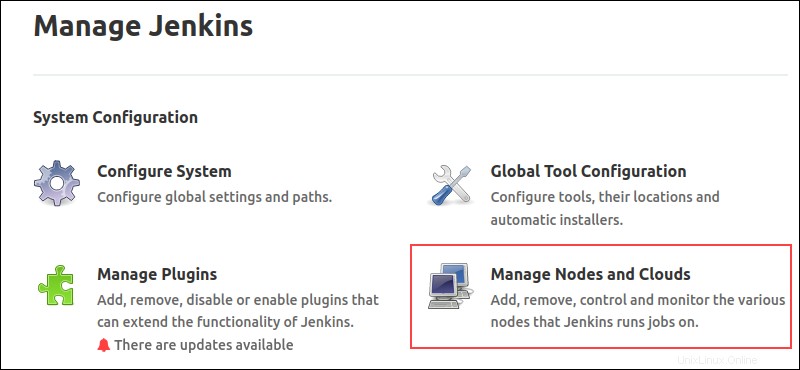
3. Cliquez sur Nouveau nœud dans le volet de gauche.
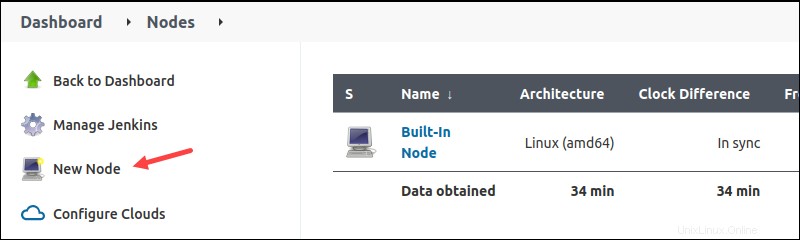
4. Donnez un nom au nœud et sélectionnez l'agent permanent option.
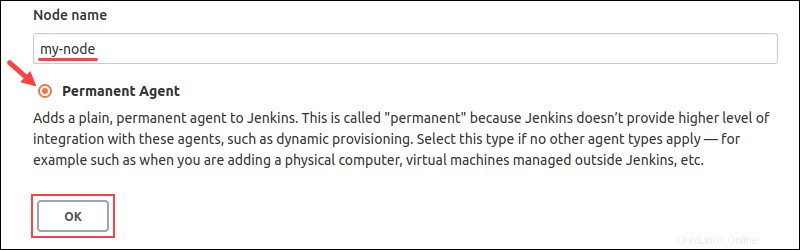
Cliquez sur OK pour continuer.
5. Configurez le nœud. Fournissez les informations suivantes :
- Le répertoire racine distant du nœud.

- Méthode de lancement.
6. Enregistrez le nœud. Selon la méthode de lancement, le nœud soit :
- Démarre tout seul.
- D'autres instructions s'appliquent, consultables depuis la page du nœud en cliquant sur le nom du nœud.
Déploiement Jenkins
Jenkins offre de nombreuses options pour le déploiement de projets. Avant de travailler avec des déploiements, installez un plug-in pour votre cas d'utilisation. Certaines des options disponibles sont :
- Le pipeline Docker construit et utilise des conteneurs Docker.
- L'Ansible le plugin invoque des commandes et des playbooks.
- Les Kubernetes le plugin permet le déploiement continu du cluster.
- Le Déployer le conteneur sur le plug-in permet le déploiement de la guerre à distance sur des serveurs tels que Tomcat.
Recherchez les plugins disponibles sur Gérer les plugins page pour une liste plus complète.
Test Jenkins
Jenkins propose de nombreux outils d'automatisation des tests pour le pipeline CI/CD. Les plugins de test permettent d'exécuter des suites de tests et d'effectuer des tests unitaires, automatisés et à distance.
Les suites s'intègrent directement dans le pipeline et fournissent :
- Résultats résumés sous forme de pages Web HTML.
- Aperçu historique pour suivre les tendances des versions précédentes.
- Une journalisation détaillée des échecs et résumé des résultats du test.
Les outils de test s'intègrent dans le pipeline en tant qu'étape post-construction.
Gestion des métriques pour les builds
Les métriques aident à afficher les métriques des builds au fil du temps. Pour voir un exemple, suivez les instructions ci-dessous pour installer les Builds History Metrics pour tous les plugins :
1. Accédez à Gérer Jenkins page.
2. Sélectionnez Gérer les plugins .
3. Dans les plugins disponibles , recherchez Métriques de l'historique de compilation .
4. Cliquez sur la case, puis sur Installer sans redémarrer .
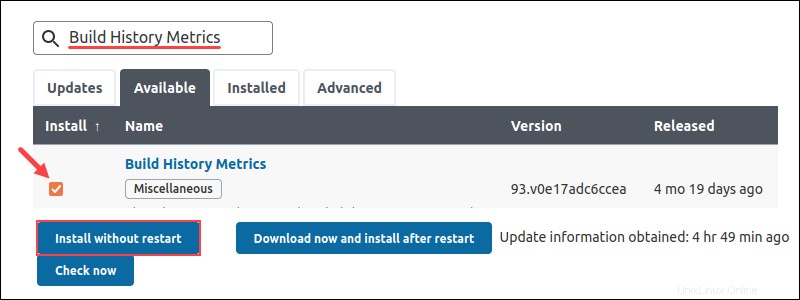
5. Cochez la case Redémarrer après l'installation option.
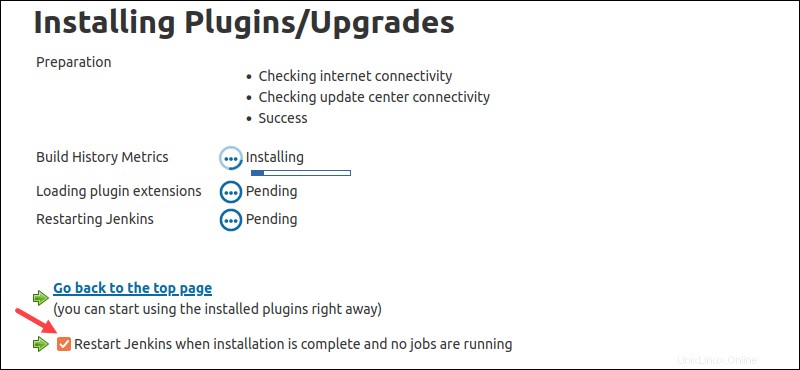
Jenkins redémarre automatiquement une fois l'installation terminée.
6. Accédez à une page de création.
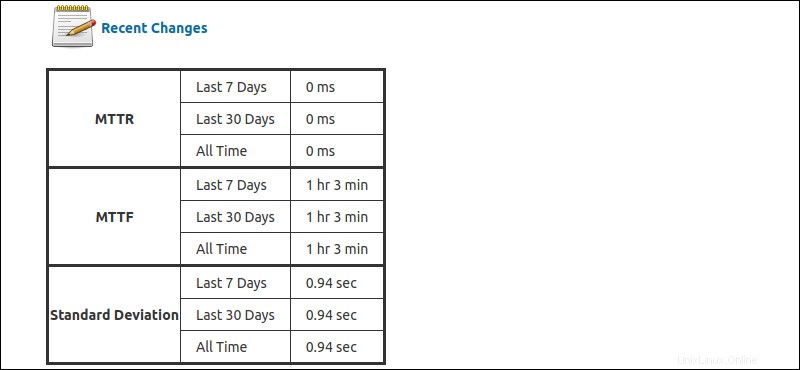
Un tableau affiche les métriques calculées suivantes pour le build :
- Temps moyen de récupération (MTTR)
- Temps moyen avant défaillance (MTTF)
- Écart type des temps de construction
Pour différentes métriques et affichages graphiques, d'autres plugins sont disponibles.
Sécurité Jenkins
La sécurité de Jenkins comprend de nombreux aspects. Une partie importante consiste à créer des utilisateurs et à accorder les autorisations appropriées. Par exemple, la création de tâches et d'autres tâches administratives ne doivent être disponibles que pour l'administrateur système.
Suivez les étapes ci-dessous pour créer et gérer des utilisateurs dans Jenkins.
Étape 1 :Créer des utilisateurs Jenkins
Pour configurer les utilisateurs Jenkins, procédez comme suit :
1. Sur la page Gérer Jenkins page, cliquez sur Gérer les utilisateurs .
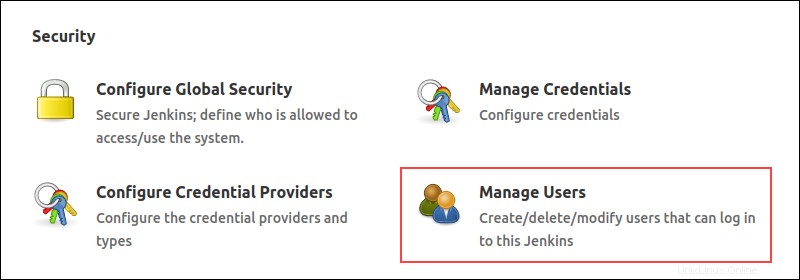
2. Cliquez sur Créer un utilisateur dans le volet de gauche.
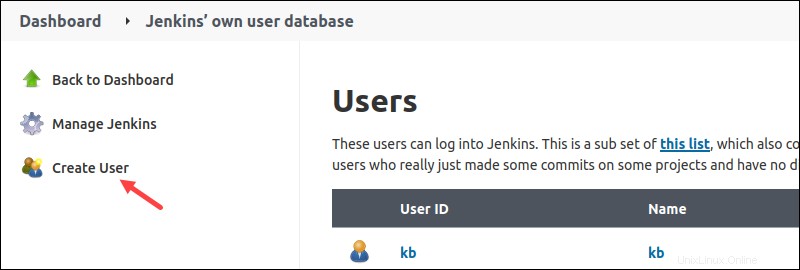
3. Remplissez les champs du formulaire et cliquez sur Créer un utilisateur .
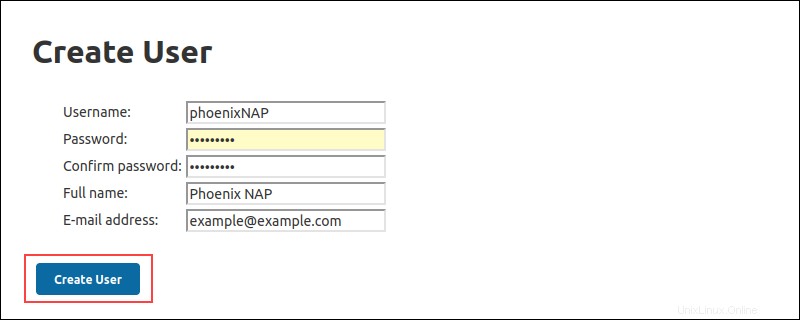
Le nouvel utilisateur apparaît dans la liste des utilisateurs.
Étape 2 :Gérer l'autorisation
Pour gérer l'autorisation de l'utilisateur :
1. À partir de Gérer Jenkins page, cliquez sur Configurer la sécurité globale .
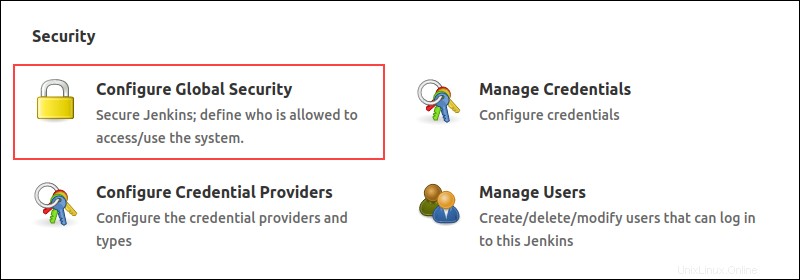
2. En vertu de l'autorisation section, sélectionnez Sécurité basée sur la matrice .
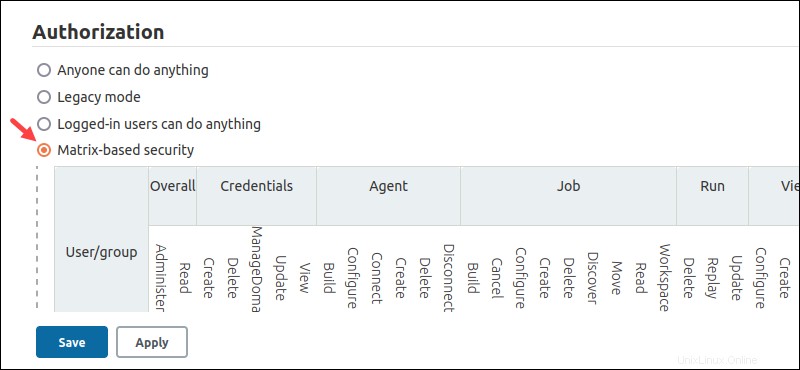
Deux groupes d'utilisateurs s'affichent par défaut :Anonyme et Utilisateurs authentifiés .
3. Pour ajouter un utilisateur spécifique, cliquez sur Ajouter un utilisateur .
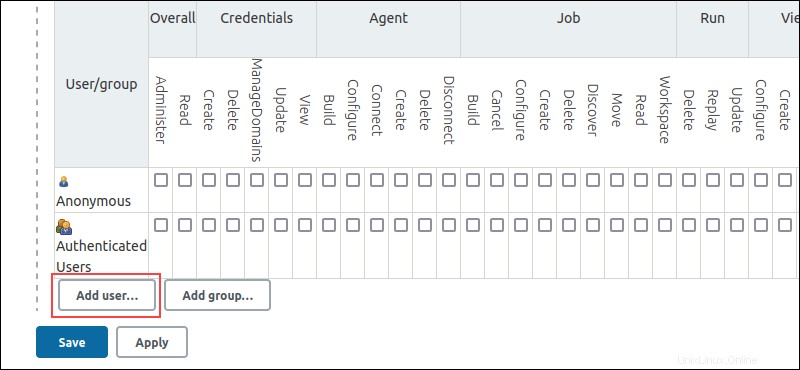
4. Une invite apparaît. Entrez le nom d'utilisateur et cliquez sur OK .
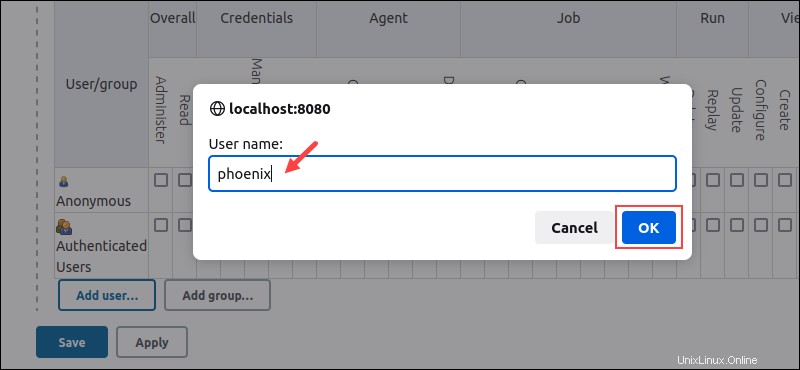
5. Cliquez sur les cases à cocher pour sélectionner les privilèges de l'utilisateur.
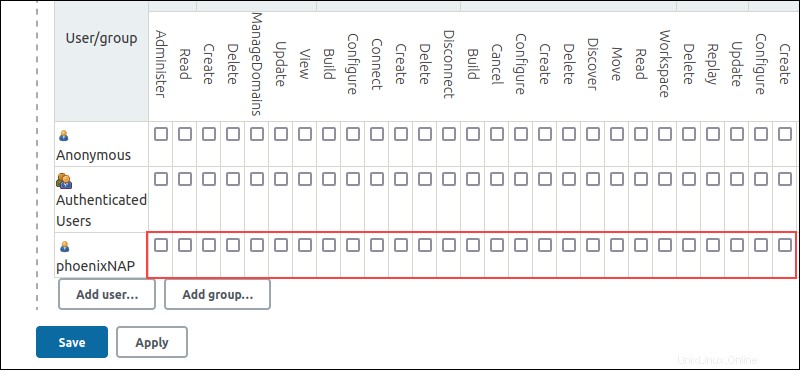
Enregistrez les modifications pour appliquer les règles.