Chrome est un navigateur Web de Google. Il est basé sur un navigateur Chromium open source, mais Chrome lui-même n'est pas open source. Google ajoute de nombreuses fonctionnalités propriétaires et le publie sous la forme d'un navigateur gratuit que vous pouvez télécharger et installer sur les systèmes d'exploitation Windows, macOS et Linux.
C'est un navigateur rapide et sécurisé avec de nombreuses fonctionnalités. Certaines des fonctionnalités sont répertoriées ci-dessous.
- Gratuit, rapide, plus intelligent et sécurisé
- Interface simple, minimale et élégante.
- Extensions et prise en charge des thèmes
- Navigation par onglets
- Blocage des fenêtres publicitaires
- Synchronisation des favoris
Cet article vous guidera tout au long du processus d'installation de Google Chrome sur votre système informatique basé sur Ubuntu Linux.
Installer Chrome sur Ubuntu
Google fournit un package .deb pour le navigateur Chrome que vous pouvez utiliser pour l'installer sur des systèmes d'exploitation Linux basés sur Debian comme Ubuntu, Linux Mint, etc. Vous pouvez également utiliser le centre de logiciels pour l'installer graphiquement.
Voyons comment faire.
Méthode 1 - Installer Chrome sur Ubuntu à partir du terminal
Connectez-vous au système Ubuntu et ouvrez le terminal. Ensuite, téléchargez le package Chrome .deb à partir du site de distribution officiel de Google à l'aide de la commande wget comme indiqué ci-dessous.
wget https://dl.google.com/linux/direct/google-chrome-stable_current_amd64.deb
Une fois le téléchargement terminé, utilisez la commande apt ou dpkg pour installer Chrome.
sudo apt install ./google-chrome-stable_current_amd64.deb
ou
sudo dpkg -i google-chrome-stable_current_amd64.deb
Vous pouvez lancer le navigateur chrome à l'aide de la commande,
google-chrome
C'est tout.
Méthode 2 - Installer Chrome à l'aide du Centre logiciel (méthode graphique)
Ouvrez le navigateur Web Firefox et accédez à la page d'accueil de Google Chrome. Cliquez sur Télécharger Chrome bouton. Cela ouvre la page ci-dessous où vous devez choisir le package .deb ou .rpm.
Le package d'installation .deb est pour Ubuntu, Linux Mint et d'autres distributions basées sur Debian, tandis que .rpm est pour Fedora, OpenSUSE et Redhat.
Choisissez le package .deb et cliquez sur Accepter et installer.
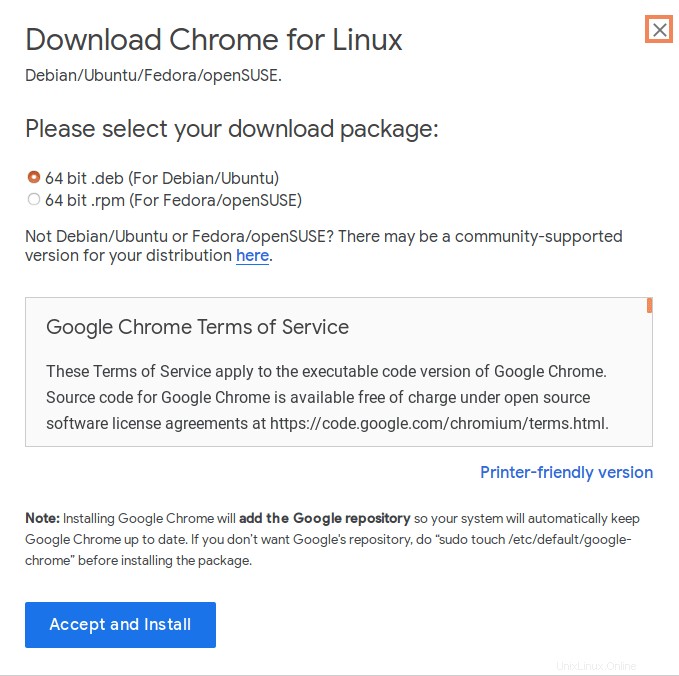
Ensuite, vous avez la possibilité de Enregistrer le fichier ou directement Ouvrir avec l'installation du logiciel .
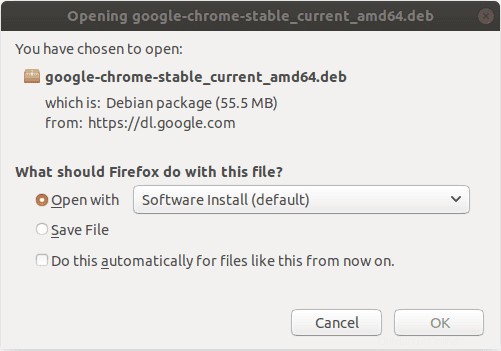
Ouvrir avec - option télécharger les fichiers et démarrer l'installation par défaut en utilisant l'installation du logiciel comme indiqué ci-dessous.
Enregistrer le fichier – L'option vous permet d'enregistrer le fichier sur le disque local. Dans cette option, vous devez localiser le fichier sur un disque local. Faites un clic droit sur le fichier et choisissez l'option d'installation ou d'utilisation de la commande apt comme mentionné ci-dessus.
Cliquez sur Installer bouton.
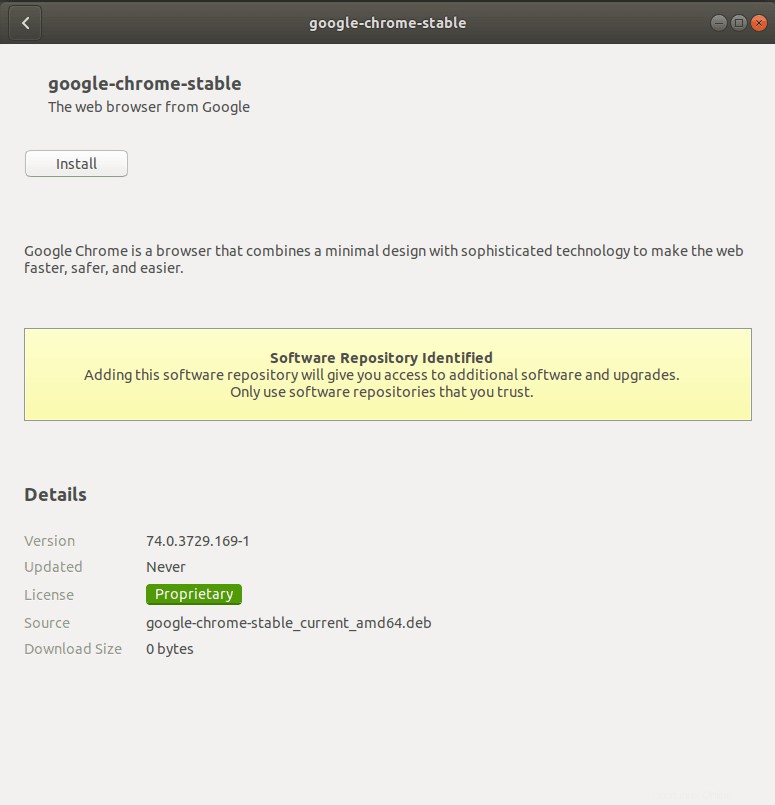
L'installation devrait se terminer en une seconde et vous recevrez le message de confirmation ci-dessous.
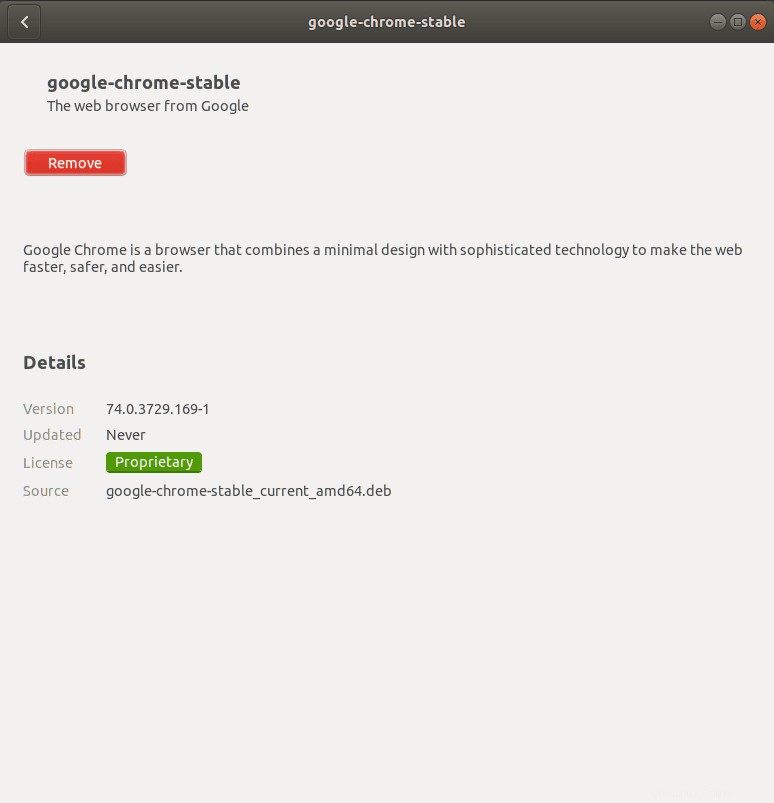
Démarrer Chrome
Accédez à Activités et recherchez Chrome comme indiqué ci-dessous. Cliquez pour le lancer.
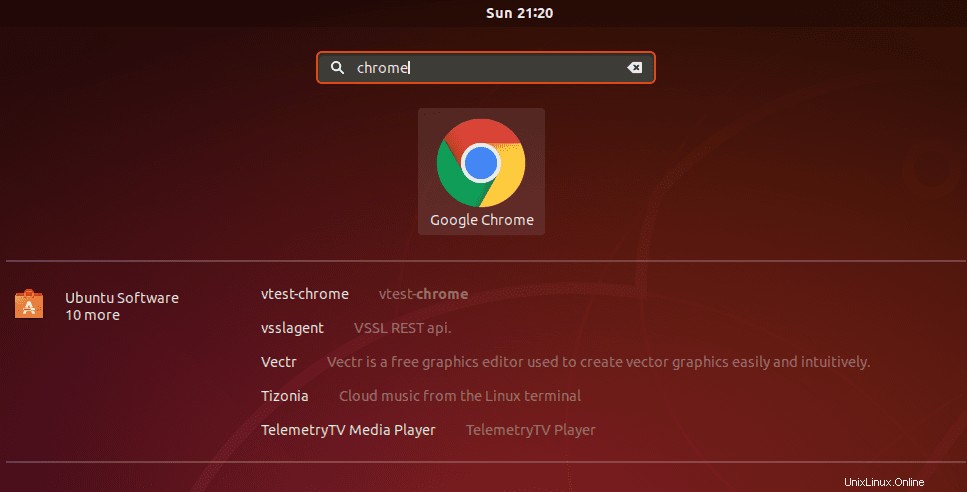
Chrome vous demande si vous souhaitez faire de Google Chrome le navigateur par défaut et envoyer automatiquement des statistiques d'utilisation et des rapports d'erreur à Google lorsque vous le lancez pour la première fois.
Sélectionnez/désélectionnez selon vos préférences et cliquez sur OK.
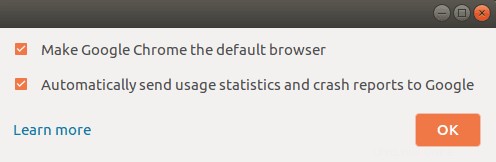
C'est tout et vous êtes prêt à utiliser le navigateur Chrome.
Mettre à jour et supprimer Chrome
Le programme d'installation ajoute un référentiel Google officiel à votre système. Ainsi, vous pouvez facilement mettre à jour Google à l'aide d'un outil de mise à jour logicielle lorsqu'une nouvelle version est publiée.
cat /etc/apt/sources.list.d/google-chrome.list ### THIS FILE IS AUTOMATICALLY CONFIGURED ### # You may comment out this entry, but any other modifications may be lost. deb [arch=amd64] http://dl.google.com/linux/chrome/deb/ stable main
L'exécution de la commande ci-dessous devrait également mettre à jour Chrome ainsi que d'autres packages si une nouvelle version est disponible.
sudo apt-get update sudo apt-get upgrade
Exécutez simplement la commande ci-dessous pour supprimer Chrome d'Ubuntu.
sudo apt purge google-chrome-stable
Conclusion
Nous espérons que cet article vous a aidé à installer Google Chrome sur Ubuntu 20.04 et qu'il constituera une excellente ressource pour les autres débutants qui cherchent à configurer leur propre navigateur Web ! Si vous avez des questions ou avez besoin d'aide pour votre processus d'installation, veuillez nous contacter dans les commentaires ci-dessous.
Vous pouvez faire beaucoup de choses avec le navigateur Chrome, il vous suffit de visiter le site officiel de Google pour en savoir plus.
Utilisateurs d'Ubuntu, essayez également ces navigateurs et choisissez celui que vous aimez.
- Comment installer le navigateur Microsoft Edge sur Ubuntu 20.04 ?
- Comment installer le navigateur Web Opera sur Ubuntu 20.04
- Comment installer Brave Browser sur Linux (Debian, Ubuntu, Mint, OpenSUSE, Manjaro, Arch)
- Comment installer le navigateur Vivaldi sur Linux (Ubuntu, Fedora et OpenSUSE)
- Comment installer le navigateur TOR sur Ubuntu / Linux Mint