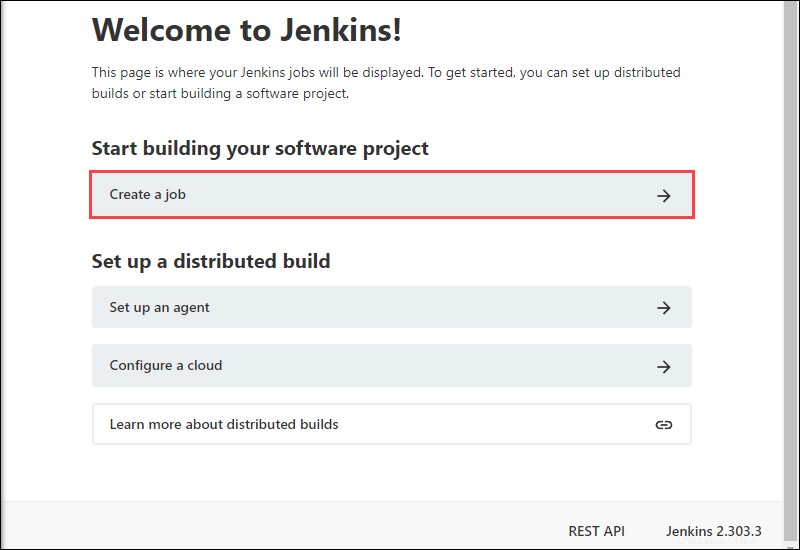Présentation
Jenkins est un serveur d'automatisation open source que les développeurs peuvent utiliser pour automatiser la création, le test et le déploiement d'applications. Il est disponible sur une variété de systèmes, y compris Windows, Linux, Unix et macOS.
Dans ce didacticiel, nous vous expliquons étape par étape le processus d'installation, de déblocage et de personnalisation de Jenkins sur Windows 10.
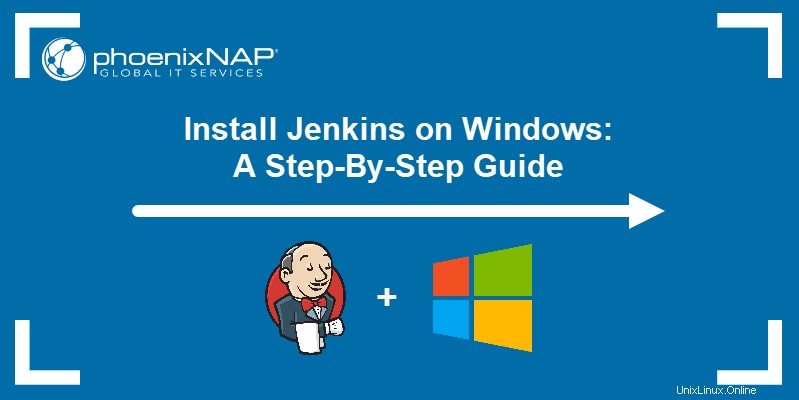
Prérequis
- Un système exécutant Windows 10
- La dernière copie du kit de développement Java ou de l'environnement d'exécution Java installé
- Accès à un compte avec des privilèges d'administrateur
Installer Jenkins sous Windows
1. Accédez à la page de téléchargement officielle de Jenkins. Sous le Téléchargement de Jenkins La section est une liste des programmes d'installation pour la version de support à long terme (LTS) de Jenkins. Cliquez sur Windows lien pour commencer le téléchargement.
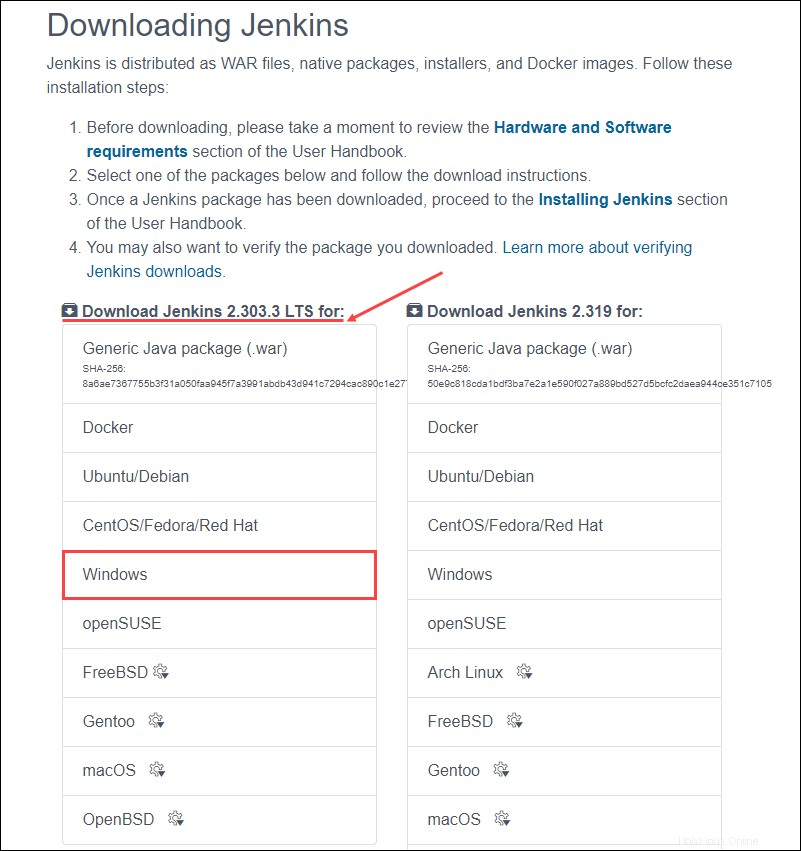
2. Une fois le téléchargement terminé, exécutez le jenkins.msi fichier d'installation.
3. L'assistant de configuration démarre. Cliquez sur Suivant pour continuer.
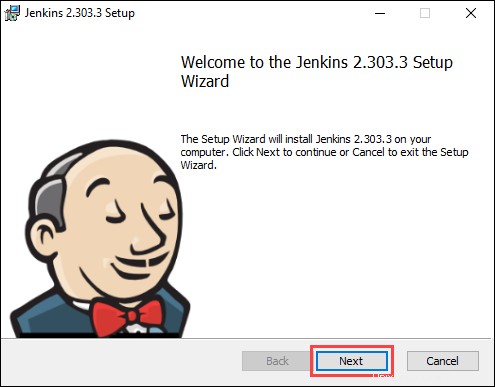
4. Sélectionnez le dossier de destination de l'installation et cliquez sur Suivant pour continuer.
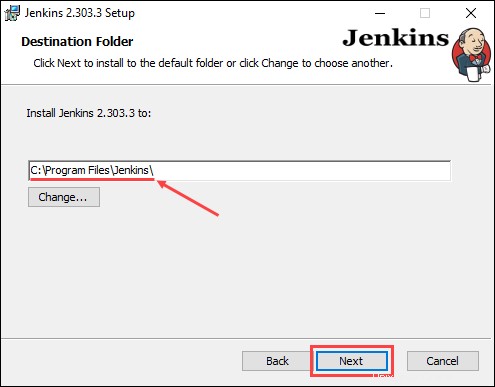
5. Sous Exécuter le service en tant qu'utilisateur local ou de domaine , entrez le nom d'utilisateur et le mot de passe du domaine pour le compte d'utilisateur avec lequel vous souhaitez exécuter Jenkins. Cliquez sur Tester les informations d'identification pour vérifier les données de connexion, puis cliquez sur Suivant pour continuer.
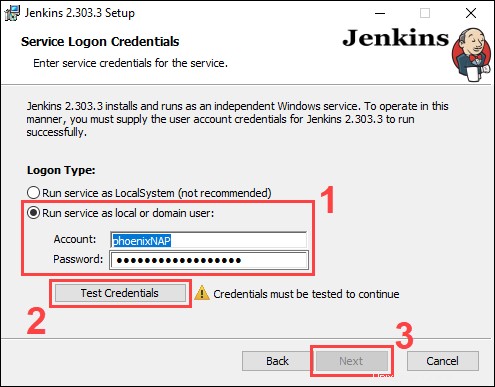
Utilisation du service Exécuter en tant que LocalSystem l'option ne nécessite pas que vous saisissiez les données de connexion de l'utilisateur. Au lieu de cela, il accorde à Jenkins un accès complet à votre système et à vos services. Notez qu'il s'agit d'une option moins sécurisée et qu'elle n'est donc pas recommandée.
6. Entrez le numéro de port sur lequel vous voulez que Jenkins s'exécute. Cliquez sur Tester le port pour vérifier si le port sélectionné est disponible, puis cliquez sur Suivant pour continuer.
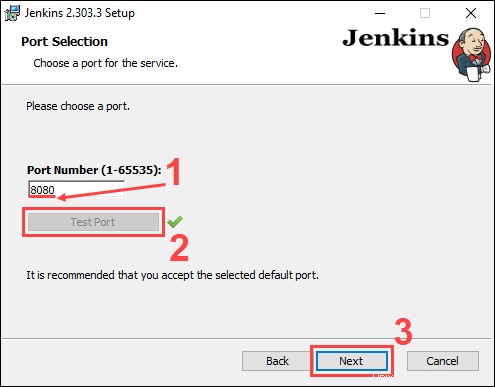
7. Sélectionnez le répertoire dans lequel Java est installé sur votre système et cliquez sur Suivant pour continuer.
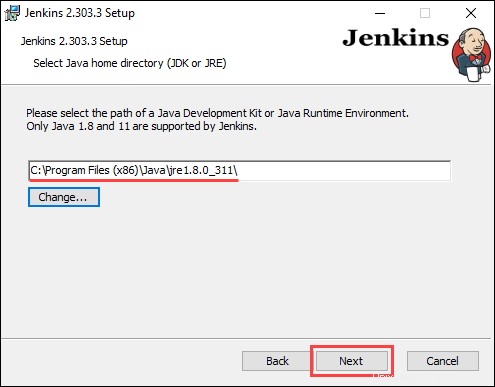
8. Sélectionnez les fonctionnalités que vous souhaitez installer avec Jenkins et cliquez sur Suivant pour continuer.
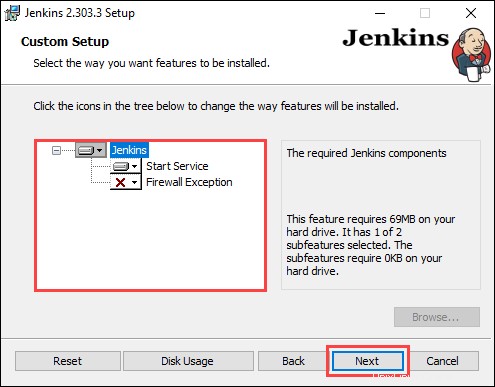
9. Cliquez sur Installer pour lancer le processus d'installation.
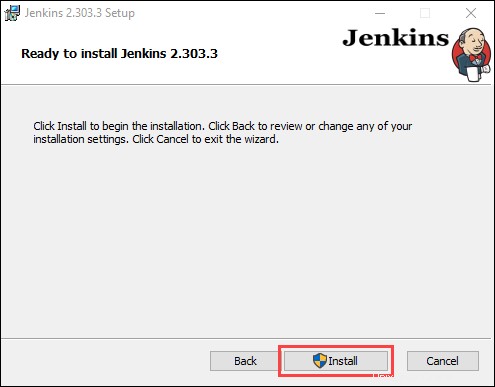
10. Une fois l'installation terminée, cliquez sur Terminer pour quitter l'assistant d'installation.
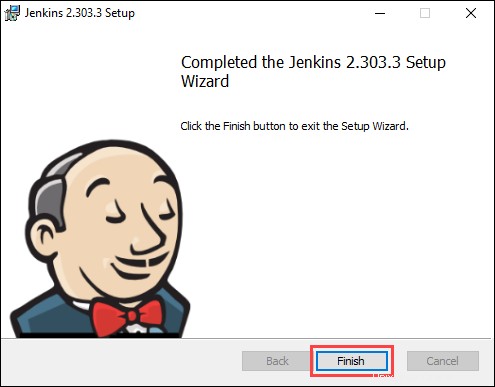
Débloquer Jenkins
Après avoir terminé le processus d'installation, vous devez débloquer Jenkins avant de pouvoir le personnaliser et commencer à l'utiliser.
1. Dans votre navigateur Web, accédez au numéro de port que vous avez sélectionné lors de l'installation à l'aide de l'adresse suivante :
http://localhost:[port number]2. Accédez à l'emplacement de votre système spécifié par la page Débloquer Jenkins.
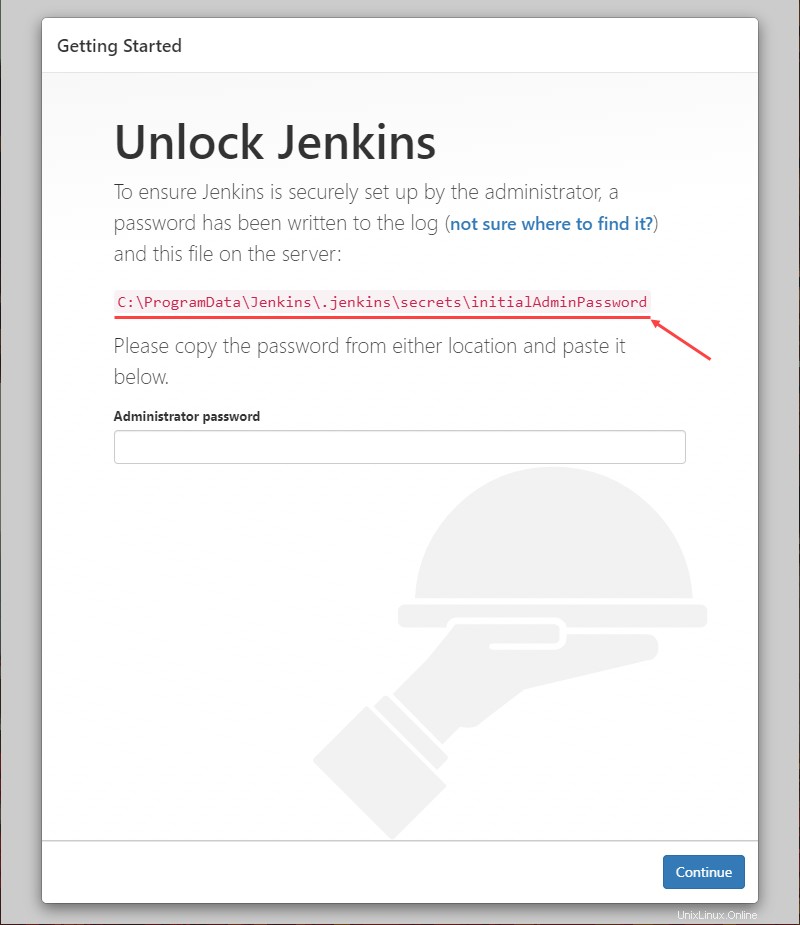
3. Ouvrez le initialAdminPassword fichier à l'aide d'un éditeur de texte tel que le Bloc-notes.
4. Copiez le mot de passe du initialAdminPassword fichier.

5. Collez le mot de passe dans le champ Mot de passe administrateur sur la page Débloquer Jenkins et cliquez sur Continuer pour continuer.
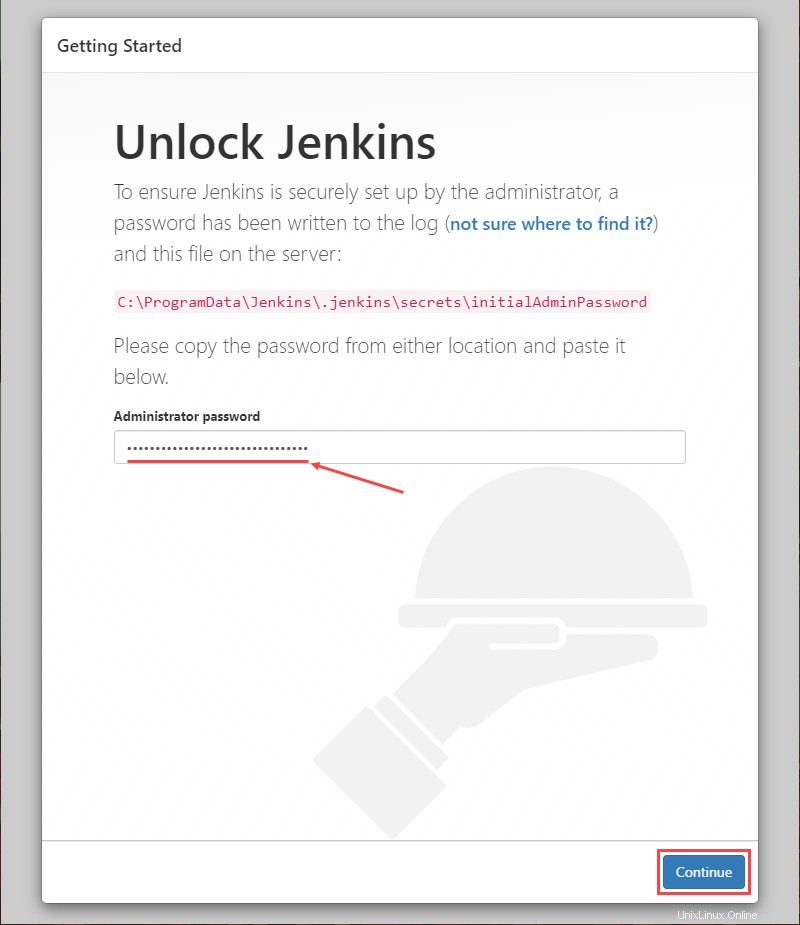
Personnaliser Jenkins
Une fois Jenkins déverrouillé, personnalisez et préparez l'environnement Jenkins.
1. Cliquez sur Installer les plugins suggérés pour que Jenkins installe automatiquement les plugins les plus fréquemment utilisés.
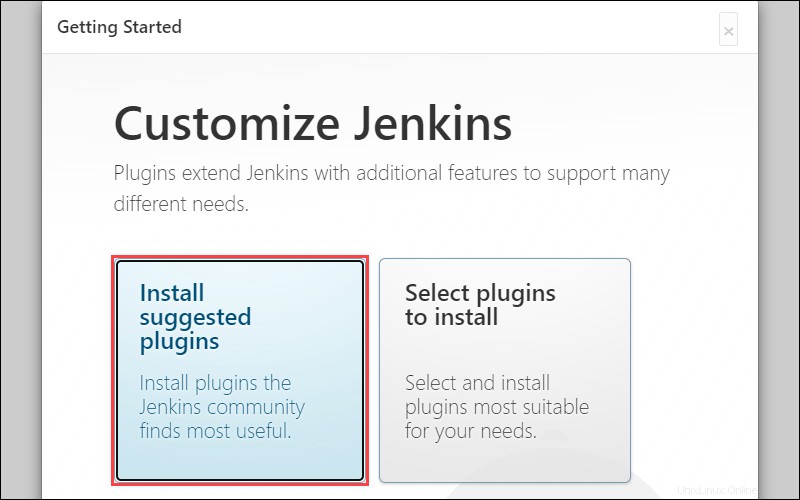
2. Une fois que Jenkins a terminé l'installation des plug-ins, saisissez les informations requises dans le champ Créer le premier utilisateur administrateur page. Cliquez sur Enregistrer et continuer pour continuer.
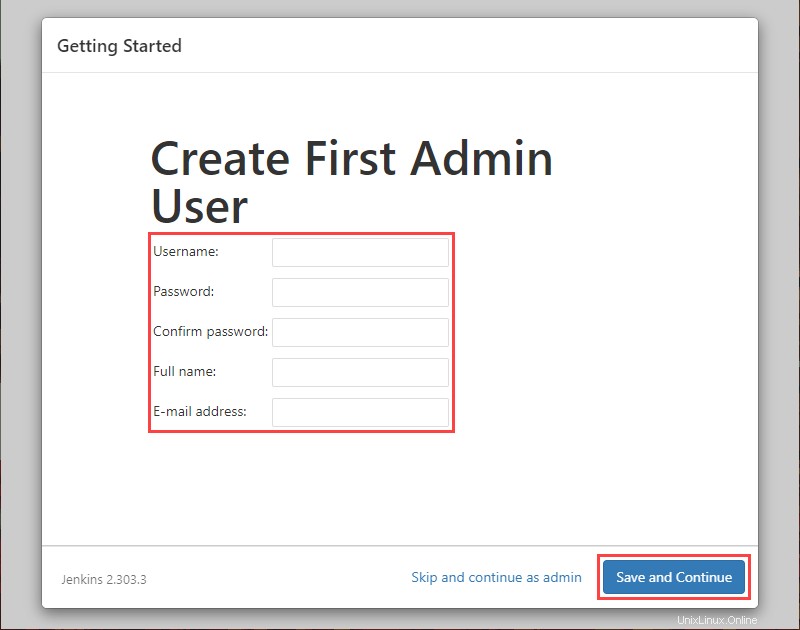
3. Dans la Configuration de l'instance page, confirmez le numéro de port que vous souhaitez que Jenkins utilise et cliquez sur Enregistrer et terminer pour terminer la personnalisation initiale.
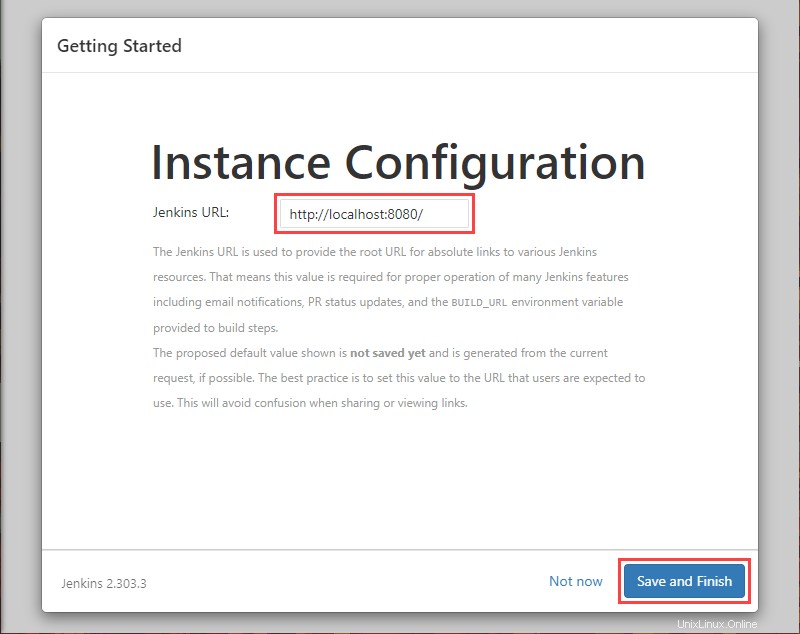
4. Cliquez sur Commencer à utiliser Jenkins pour accéder au tableau de bord Jenkins.
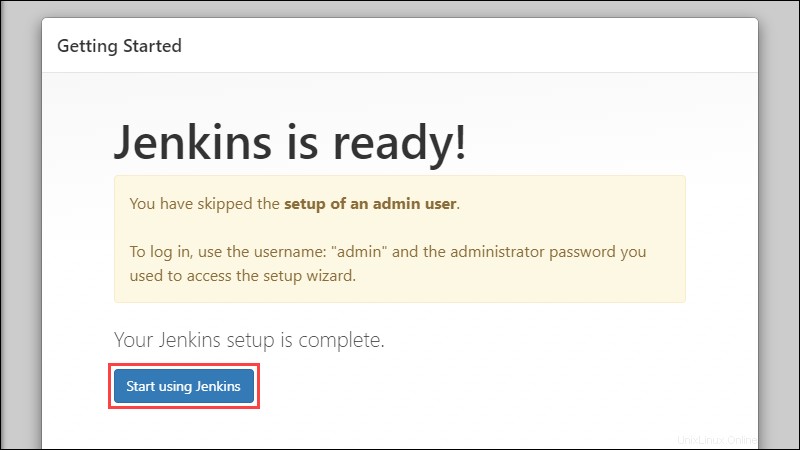
5. À l'aide du tableau de bord Jenkins, cliquez sur Créer une tâche pour créer votre premier projet logiciel Jenkins.