Présentation
Nous allons vous montrer comment installer FTP sur un Windows Server 2012 R2.
Prérequis
- Serveur Windows avec IIS :consultez notre guide pratique pour installer IIS sur votre serveur Windows. Si vous avez besoin d'un serveur, vous pouvez créer un serveur d'hébergement VPS Windows en moins de 30 secondes avec Atlantic.net.
Installation de FTP sur Windows Server 2012 R2
Ouvrez le Gestionnaire de serveur en accédant à Démarrer>Outils d'administration>Gestionnaire de serveur.
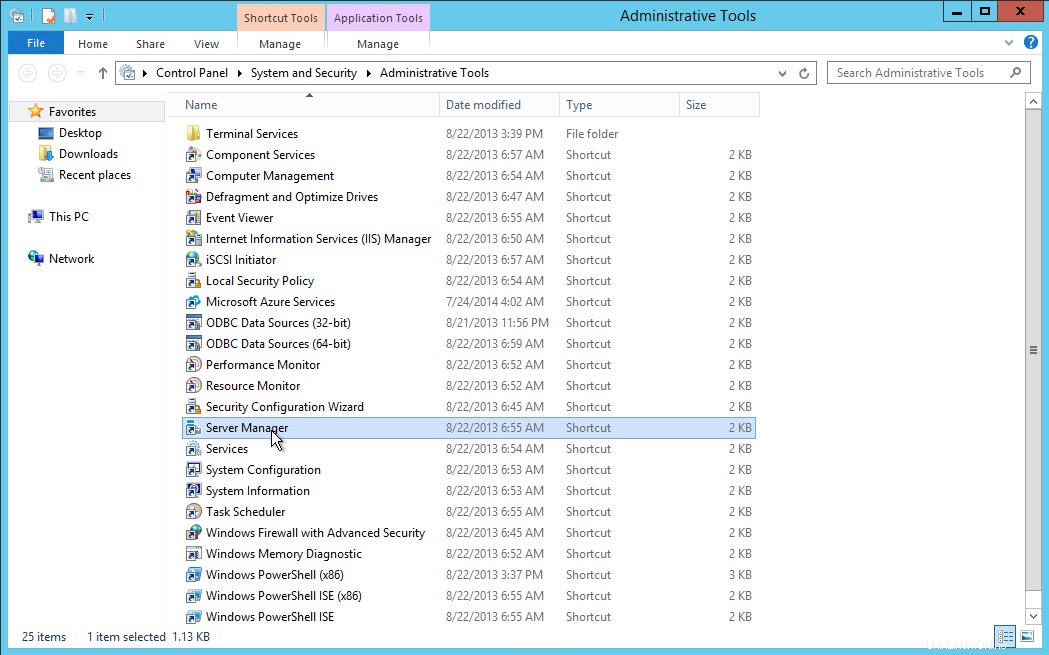
Gestionnaire de serveur
Dans le Gestionnaire de serveur, cliquez sur Ajouter des rôles et des fonctionnalités .
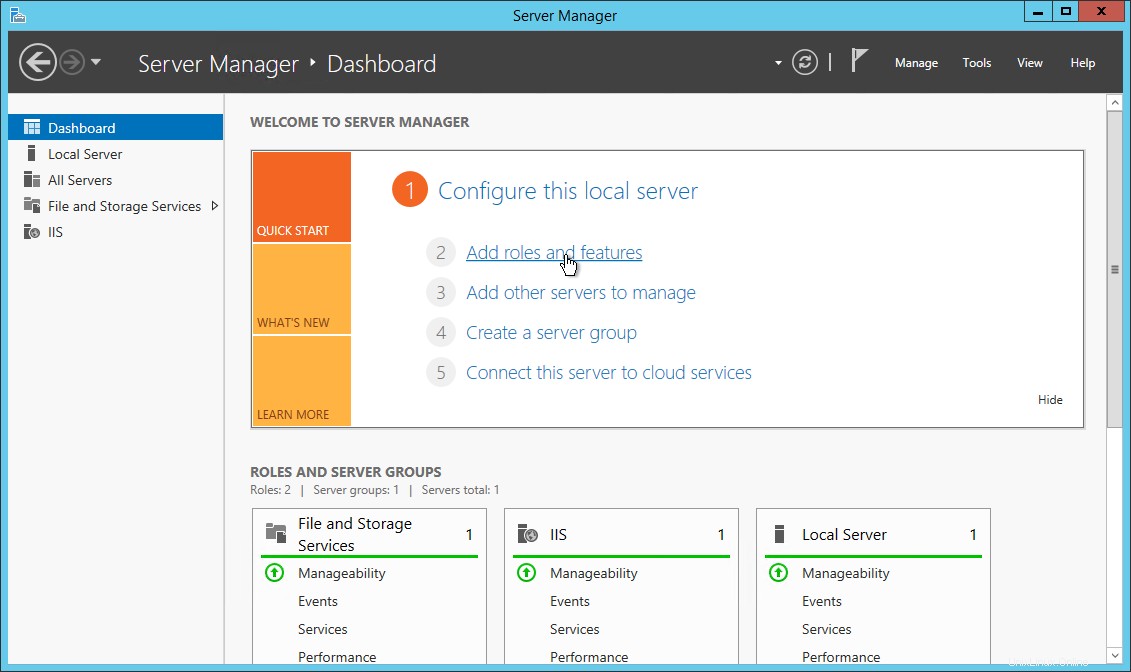
Ajouter des rôles et des fonctionnalités
L'assistant Ajouter des rôles et des fonctionnalités devrait s'ouvrir. Cliquez sur Suivant dans la section Avant de commencer.
Assurez-vous que l'installation basée sur les rôles ou les fonctionnalités est sélectionné dans la section Type d'installation, puis cliquez sur Suivant.
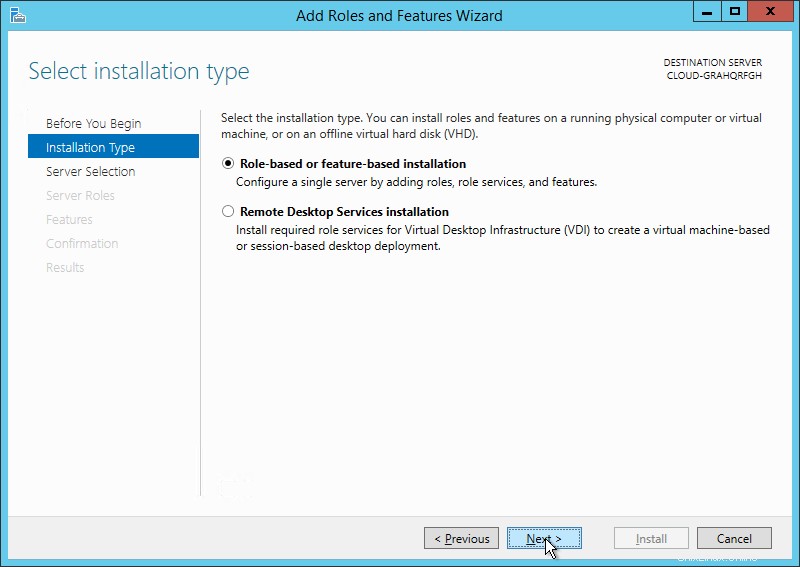
Type d'installation
Assurez-vous de Sélectionner un serveur dans le pool de serveurs est sélectionné. Sélectionnez votre serveur dans la section pool de serveurs . Une fois terminé, cliquez sur Suivant .
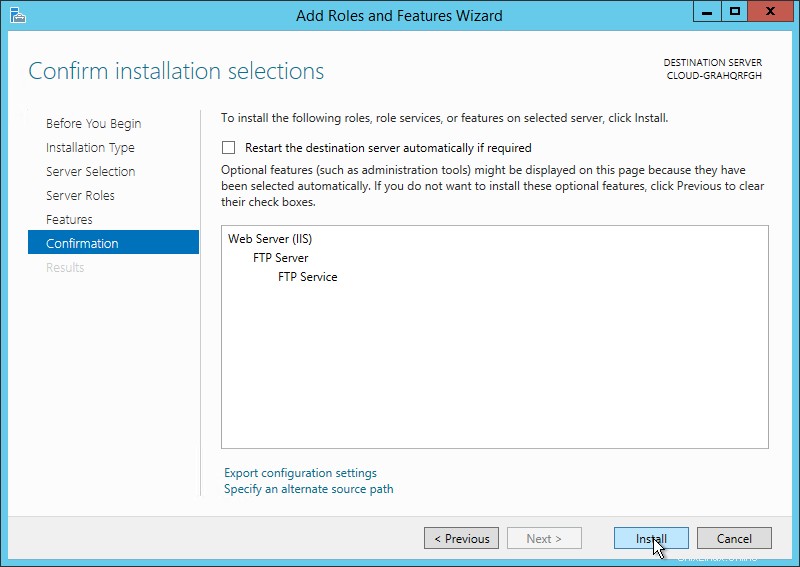
Sélection du serveur
Faites défiler vers le bas et cliquez sur la flèche à côté de Serveur Web (IIS) . Vérifiez le serveur FTP et cliquez sur Suivant .
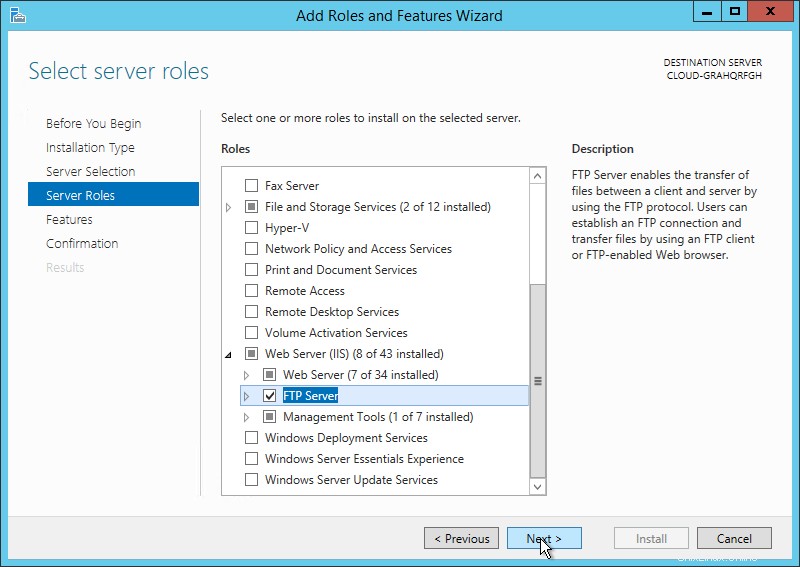
Rôles de serveur
Sélectionnez les fonctionnalités supplémentaires que vous souhaitez installer. Une fois terminé, cliquez sur Suivant .
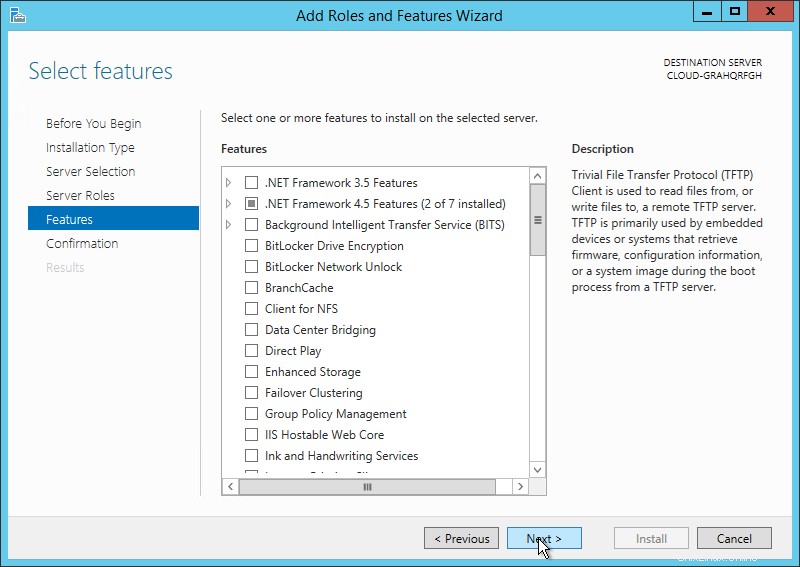
Fonctionnalités
Passez en revue ce qui est installé. Une fois prêt, cliquez sur Installer .
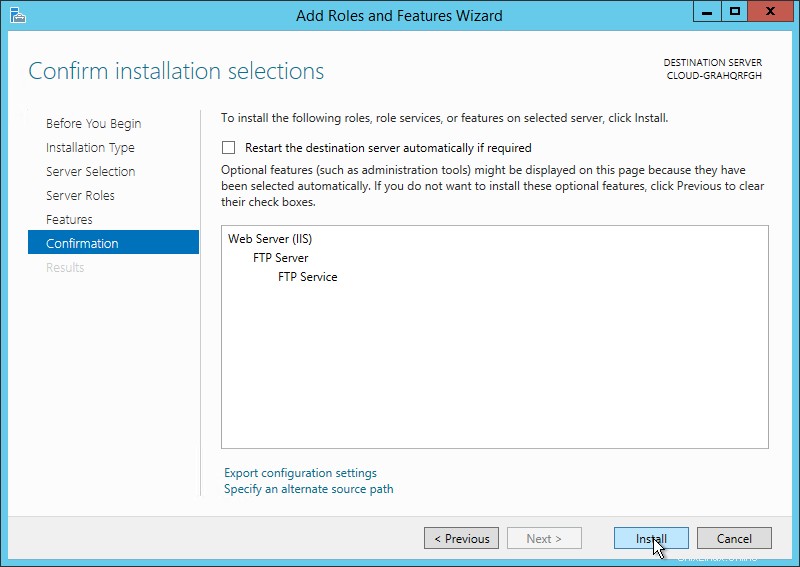
Confirmer
Vous devriez alors voir une barre de progression. Une fois terminé, cliquez sur Fermer .
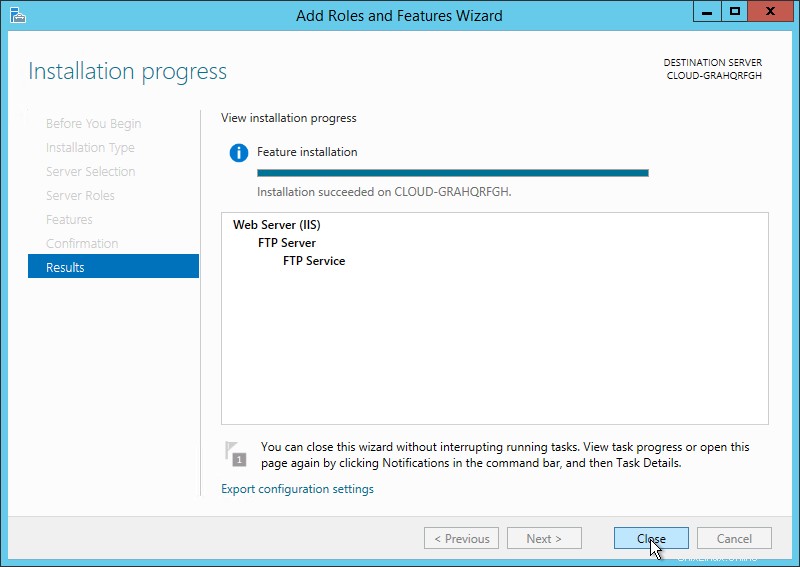
Volet des résultats
FTP est maintenant installé. Vous ne pouvez pas encore vous connecter à votre site Web via FTP. Ensuite, vous devrez ajouter une publication FTP à votre site.
Ouvrez IIS, développez votre ordinateur, développez Sites, faites un clic droit sur votre site Web, puis cliquez sur Ajouter une publication FTP…
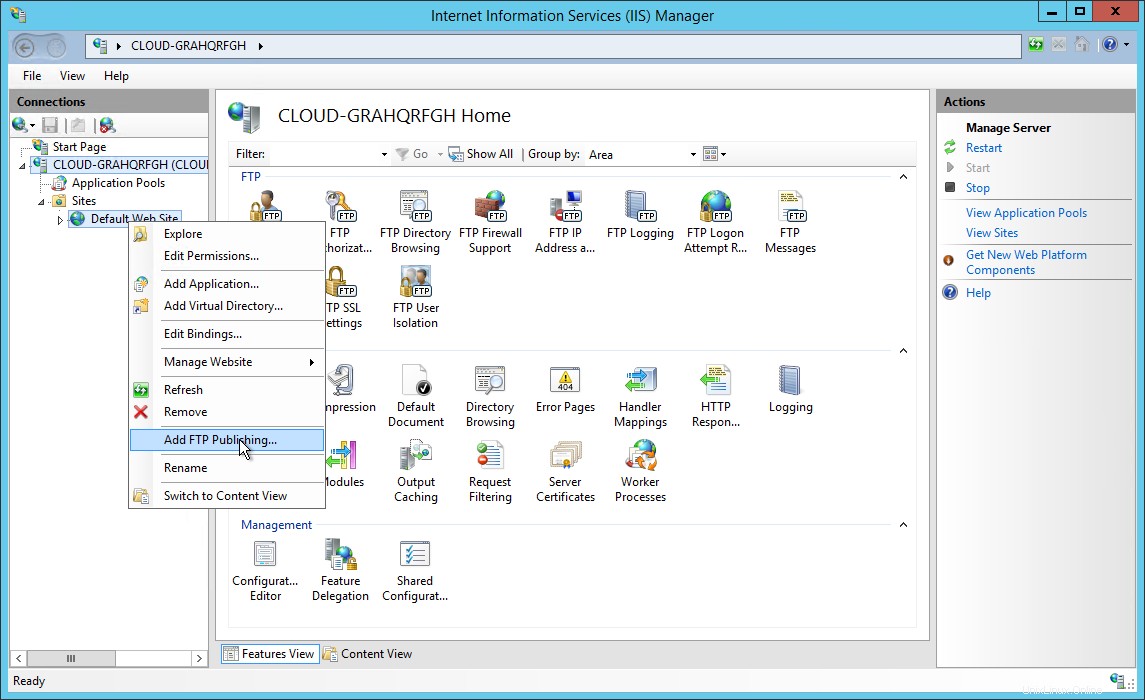
Gestionnaire IIS
Une fois que l'assistant d'ajout de site FTP apparaît :
- Choisissez une adresse IP pour votre site FTP dans le menu déroulant des adresses IP ou choisissez d'accepter la sélection par défaut de "Tous non attribués".
- Normalement, vous devez entrer le port TCP/IP du site FTP dans la zone de port. Pour ce tutoriel, choisissez d'accepter le port par défaut de 21.
- Pour ce tutoriel, nous n'utiliserons pas de nom d'hôte, alors assurez-vous que la case Hôte virtuel est vide.
- Assurez-vous que le menu déroulant Certificats est défini sur "Non sélectionné" et que l'option Aucun SSL est sélectionnée.
- Lorsque vous avez terminé ces éléments, cliquez sur Suivant.
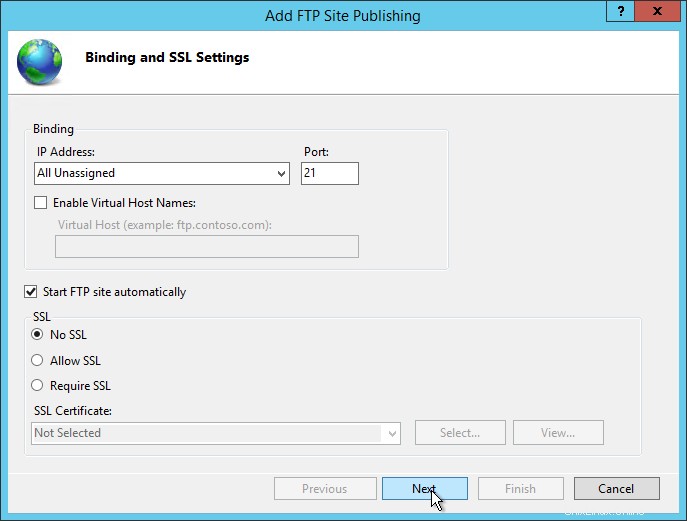
Liaisons et paramètres SSL
Sur la page Informations d'authentification et d'autorisation :
- Sélectionnez Basique pour les paramètres d'authentification.
- Pour les paramètres d'autorisation :
- Choisissez "Utilisateurs spécifiés" dans le menu déroulant Autoriser l'accès à
- Tapez "administrateur" pour le nom d'utilisateur.
- Sélectionnez Lecture et écriture pour l'option Autorisations.
- Lorsque vous avez terminé ces éléments, cliquez sur Terminer.
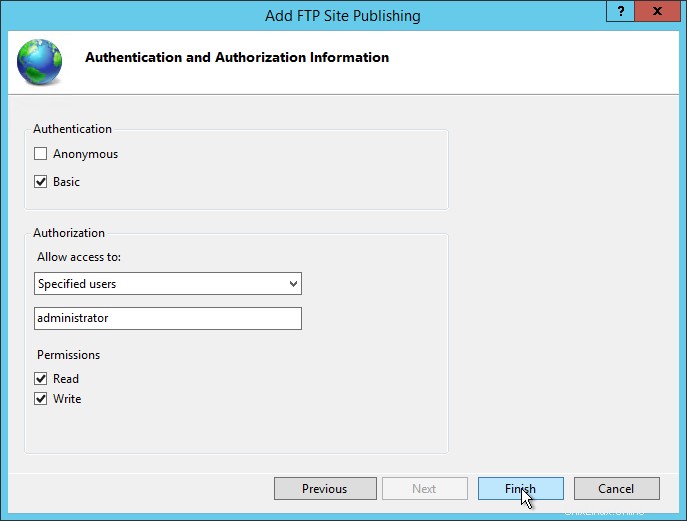
Informations d'authentification et d'autorisation
La dernière chose à vérifier est si votre pare-feu Windows a défini une règle pour le port FTP par défaut 21.
Ouvrez le Pare-feu Windows avec sécurité avancée en accédant à Démarrer>Outils d'administration>Pare-feu Windows avec sécurité avancée.
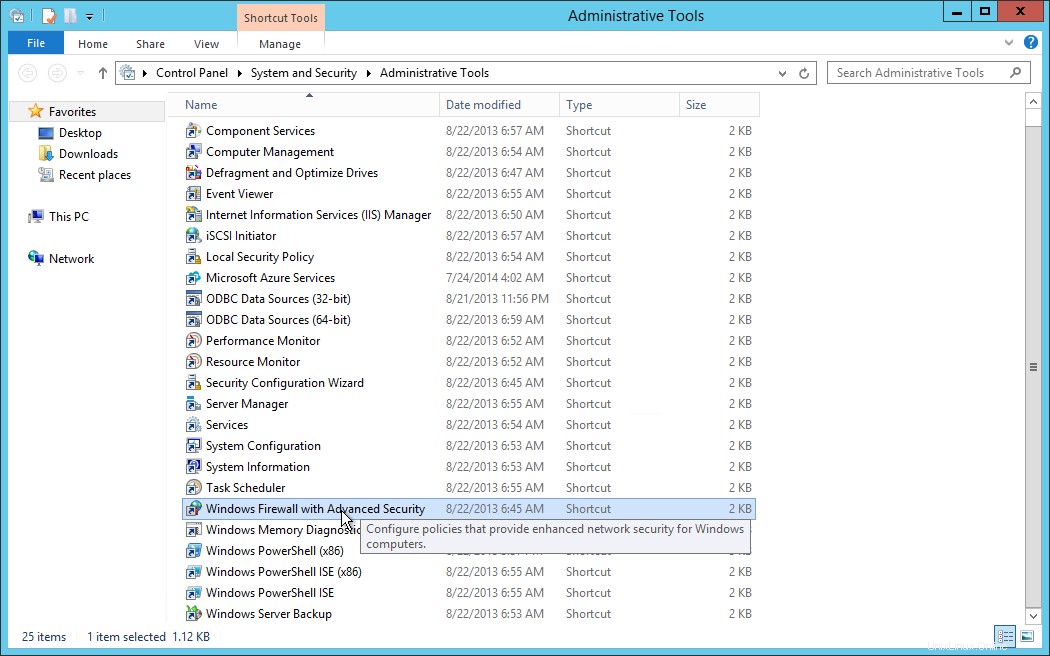
Outils d'administration
Une fois ouvert, cliquez sur Inbound Rules puis cliquez sur Nouvelle règle sous le volet Actions.
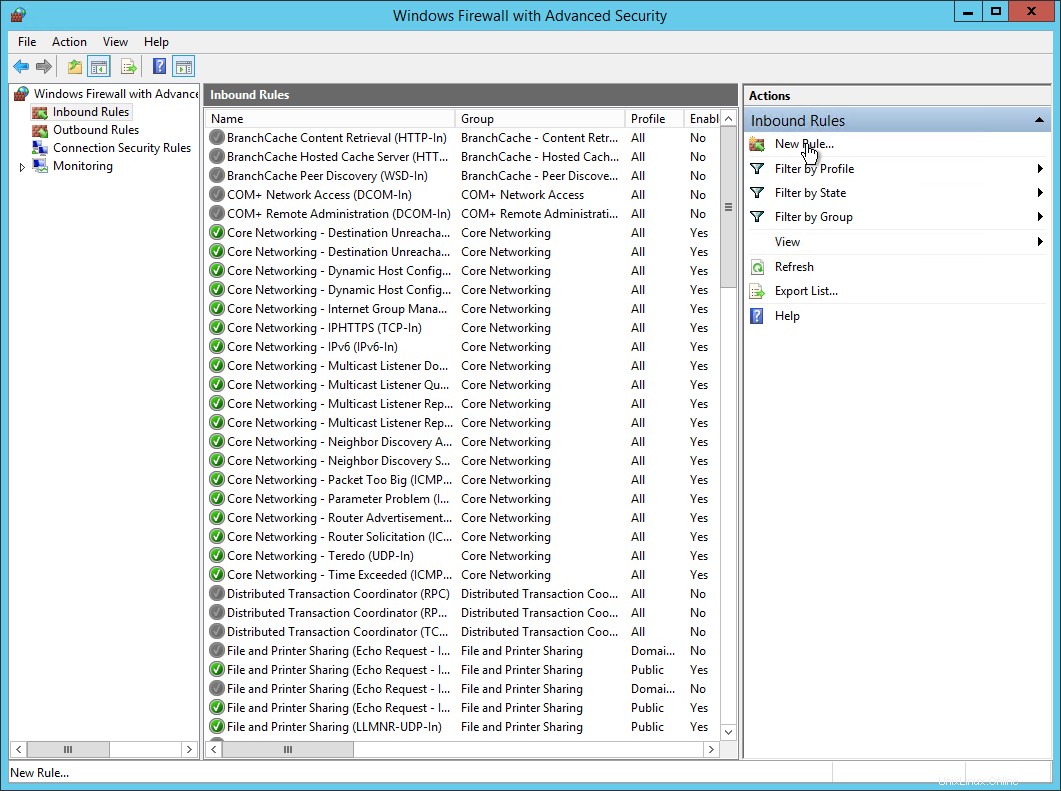
Pare-feu Windows et sécurité avancée
L'assistant de nouvelle règle de trafic entrant apparaîtra. Vous sélectionnerez Port et cliquez sur Suivant.
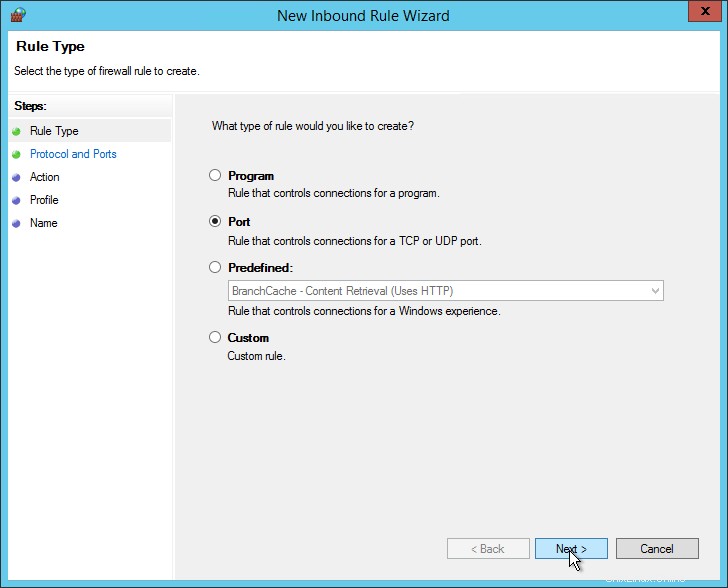
Assistant Nouvelle règle de trafic entrant
Comme il s'agit du port par défaut 21 pour FTP, nous utiliserons le TCP protocole et 21 pour les ports locaux spécifiques . Une fois terminé, cliquez sur Suivant.
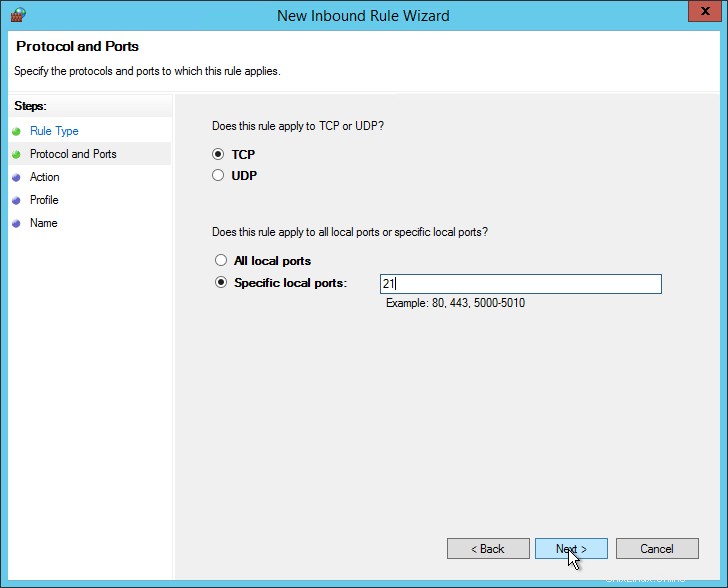
Assistant Nouvelle règle de trafic entrant
Dans la page Action, nous sélectionnerons Autoriser la connexion et cliquez sur Suivant.
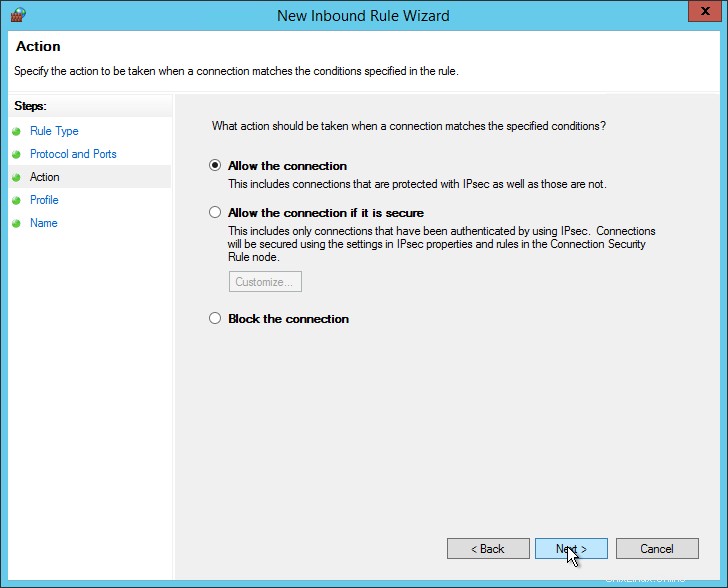
Assistant Nouvelle règle de trafic entrant
La page suivante est le Profil page, que nous allons cocher toutes les cases, puis cliquez sur Suivant.
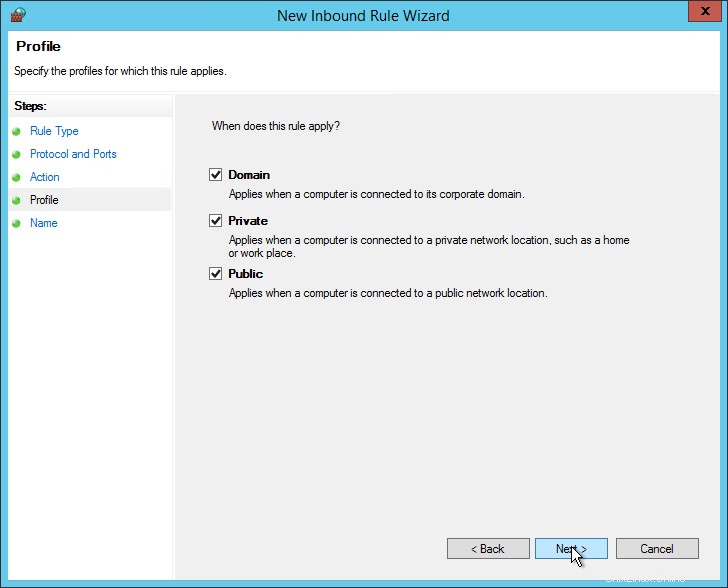
Assistant Nouvelle règle de trafic entrant
Sur la dernière page, vous devrez sélectionner un nom pour la nouvelle règle. Ici, nous allons le nommer "FTP" puis cliquer sur Terminer.
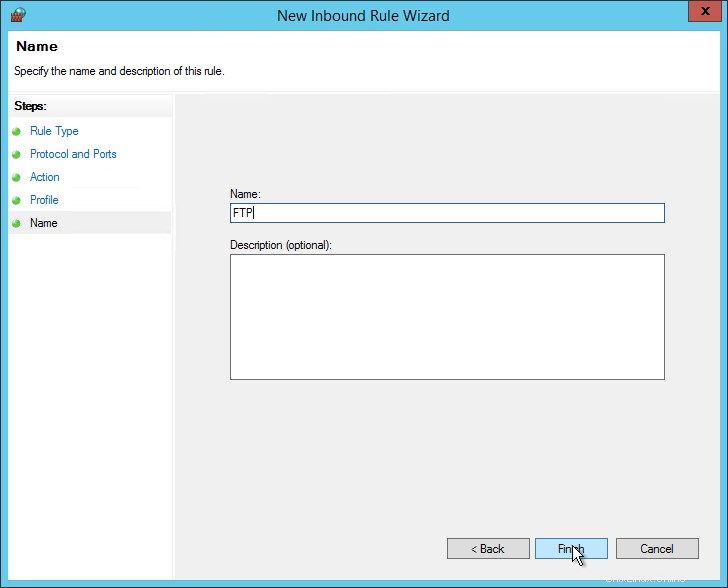
Assistant Nouvelle règle de trafic entrant
La règle de pare-feu a maintenant été ajoutée pour le port 21 par défaut. Nous pouvons maintenant tester la connexion FTP au site Web. Dans ce tutoriel, j'utiliserai FileZilla pour afficher la connexion, mais il existe de nombreux clients FTP à télécharger.
Avec FileZilla, nous devrons renseigner l'adresse hôte/IP, le nom d'utilisateur, le mot de passe et le numéro de port pour nous connecter. Plus tôt, j'ai configuré FTP pour utiliser un utilisateur spécifique (administrateur) et j'ai également utilisé le port FTP 21 par défaut. Une fois que vous avez cliqué sur Connecter, vous serez connecté à votre site Web via FTP !
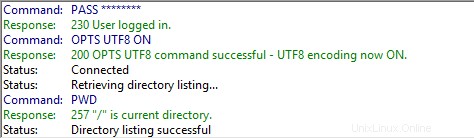
Merci pour la lecture! Assurez-vous de revenir pour plus de mises à jour et pour en savoir plus sur nos solutions d'hébergement VPS et nos serveurs privés virtuels.