Présentation
Arch Linux reste l'une des distributions Linux les plus populaires en raison de sa polyvalence et de sa faible configuration matérielle. L'environnement de ligne de commande peut cependant être difficile pour les débutants.
GNOME est un environnement de bureau offrant une solution d'interface graphique stable pour Arch Linux, ce qui le rend plus pratique à utiliser.
Dans ce didacticiel, nous proposons un guide étape par étape pour l'installation et la configuration de GNOME dans Arch Linux.

Prérequis
- Arch Linux installé et configuré
- Un compte avec des privilèges sudo
- Accès à la ligne de commande
Guide d'installation d'Arch Linux GNOME
Suivez ces étapes pour installer GNOME sur Arch Linux :
Étape 1 :Mettre à jour Arch Linux
Renseignez-vous sur la dernière version d'Arch Linux sur le site officiel. Assurez-vous qu'aucune intervention manuelle n'est requise pour effectuer la mise à niveau à partir de votre version actuelle.
1. Pour appliquer la mise à jour, utilisez :
sudo pacman -Syu
2. Redémarrez le système pour que la mise à jour prenne effet :
sudo rebootÉtape 2 :Installer le système X Window (Xorg)
1. Démarrez le processus d'installation de X Window System (Xorg) avec :
sudo pacman -S xorg xorg-server
2. Appuyez sur Enter pour sélectionner tous les composants disponibles pour l'installation.
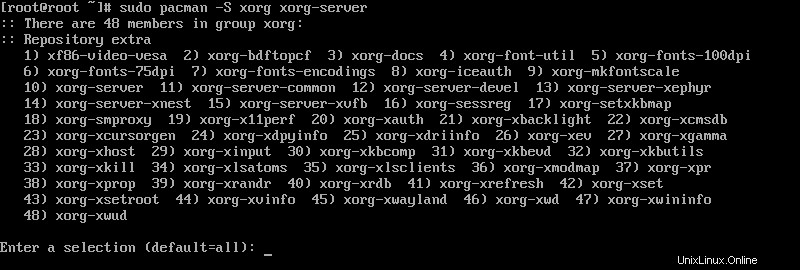
3. Lorsque vous y êtes invité, saisissez Y et appuyez sur Enter pour poursuivre le processus d'installation.

Étape 3 :Installer l'environnement de bureau GNOME
1. Installez l'environnement de bureau GNOME en exécutant la commande suivante :
sudo pacman -S gnome
2. Appuyez sur Enter pour sélectionner tous les composants disponibles.
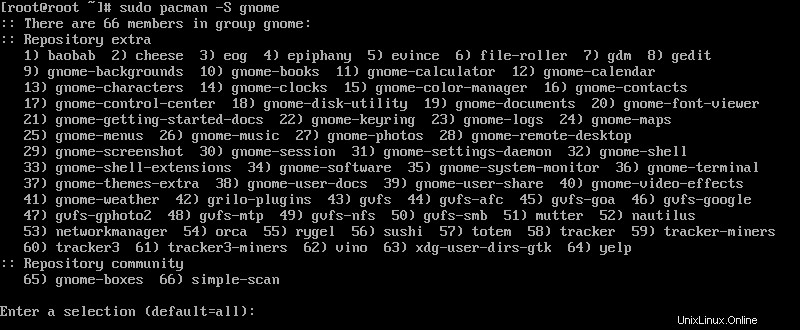
4. S'il vous manque des dépendances, GNOME propose un choix de fournisseur pour le téléchargement. Pour chaque invite, sélectionnez le fournisseur approprié et appuyez sur Enter pour continuer.

5. Lorsque vous y êtes invité, saisissez Y et appuyez sur Enter pour poursuivre l'installation.

Étape 4 :Démarrer et activer gdm.service
1. Une fois GNOME entièrement installé, démarrez gdm service en utilisant :
sudo systemctl start gdm.service
Démarrage de gdm service active l'interface graphique GNOME.
2. Connectez-vous avec les informations d'identification de votre compte et ouvrez une fenêtre de terminal.
3. Utilisez la commande suivante pour définir le gdm service à exécuter au démarrage du système :
sudo systemctl enable gdm.serviceOption alternative :choisissez un DM (gestionnaire d'affichage)
Arch Linux vous permet également d'utiliser d'autres gestionnaires d'affichage populaires, tels que LXDM , MDM , SDDM , ou XDM .
1. Commencez par installer le gestionnaire d'affichage que vous souhaitez utiliser. Par exemple, installez LXDM en utilisant :
sudo pacman -S lxdm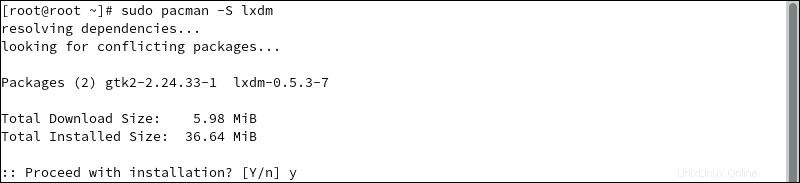
2. Lorsque vous y êtes invité, saisissez Y et appuyez sur Enter pour poursuivre le processus d'installation.
3. Arrêtez le gdm en cours d'exécution service en utilisant :
sudo systemctl stop gdm.service
sudo systemctl disable gdm.service4. Démarrez le gestionnaire d'affichage LXDM avec :
sudo systemctl start lxdm.service
sudo systemctl enable lxdm.serviceÉtape 5 :Redémarrez le système
Redémarrez votre système Arch Linux pour que les modifications prennent effet :
sudo rebootÉtape 6 :Installer les applications
Utilisez le pacman gestionnaire de packages pour installer toutes les applications supplémentaires dont vous avez besoin. Par exemple, utilisez le pacman commande pour installer Firefox, VLC Player et Leafpad :
sudo pacman -S firefox vlc leafpadPersonnaliser l'environnement de bureau GNOME avec l'outil GNOME Tweak
Pour personnaliser l'environnement de bureau GNOME, installez l'application GNOME Tweaks.
1. Pour installer GNOME Tweaks, exécutez la commande suivante :
sudo pacman -S gnome-tweaks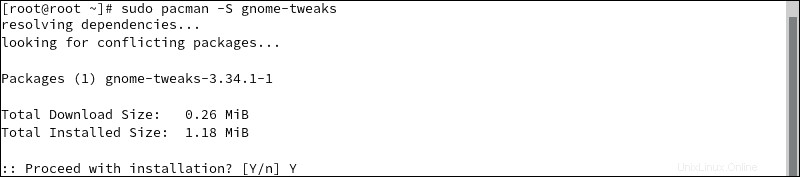
2. Ouvrez l'application Tweaks pour commencer à configurer votre version de GNOME.
Modifier l'arrière-plan et le fond d'écran de l'écran de verrouillage
1. Sous Apparence onglet, recherchez l'Arrière-plan et Verrouiller l'écran rubriques :
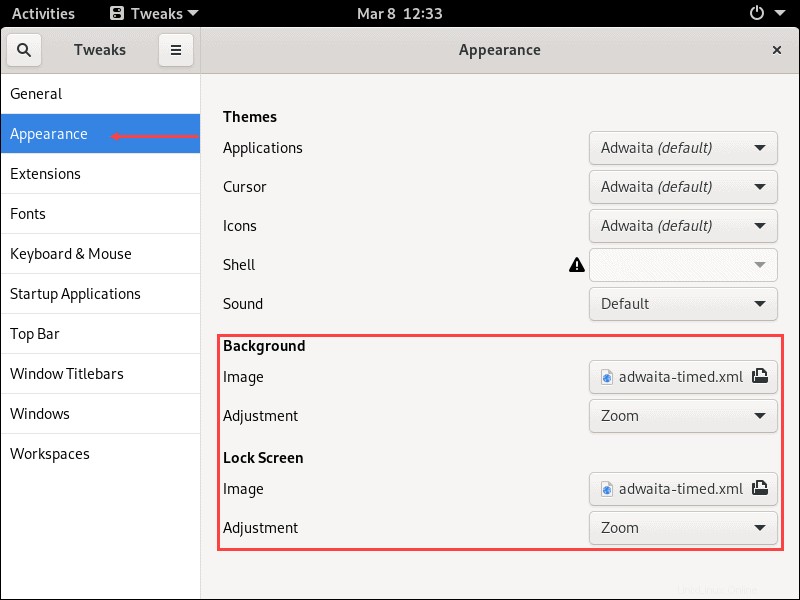
2. Cliquez sur l'image bouton pour ouvrir la fenêtre de sélection d'images :
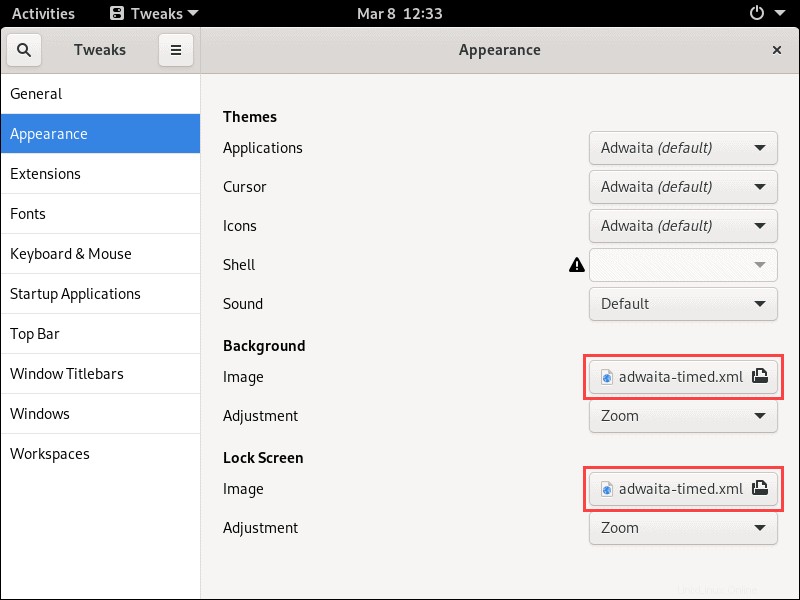
3. Une fois que vous avez sélectionné l'image que vous souhaitez utiliser, cliquez sur Ouvrir pour confirmer :

4. Utilisez le Ajustement menu déroulant pour sélectionner la façon dont vous voulez que le nouvel arrière-plan s'adapte :
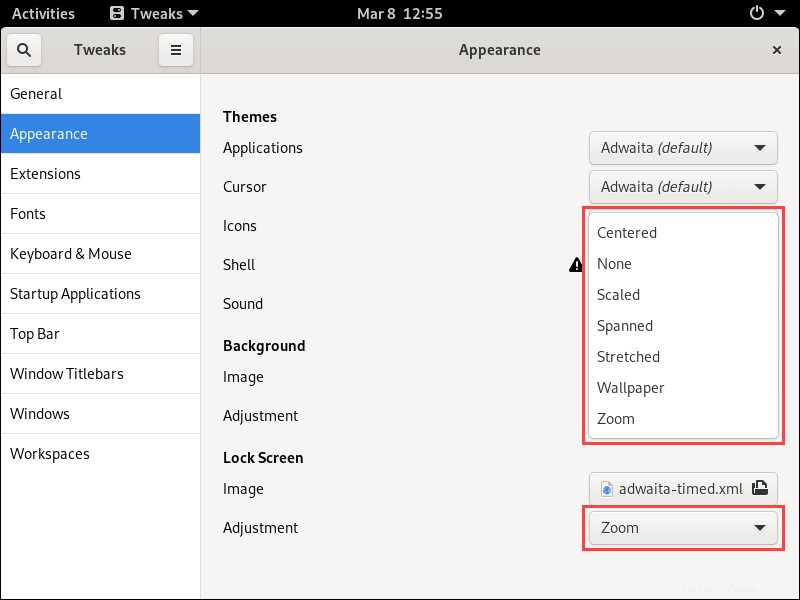
Désactiver les animations
Accédez au Général onglet pour activer ou désactiver les animations en utilisant la bascule sur le côté droit :
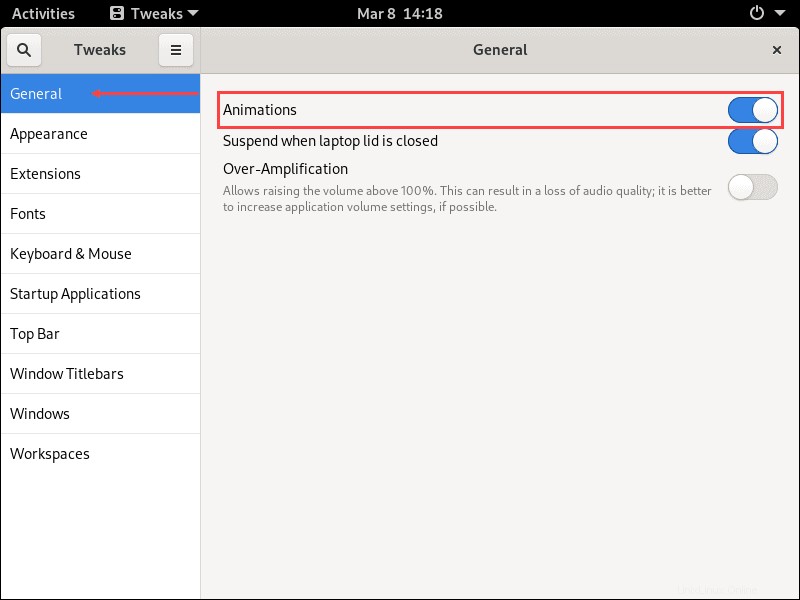
Personnaliser les polices
1. Utilisez les polices pour sélectionner les polices utilisées pour l'interface, les documents, le texte à espacement fixe et les titres de fenêtre hérités.
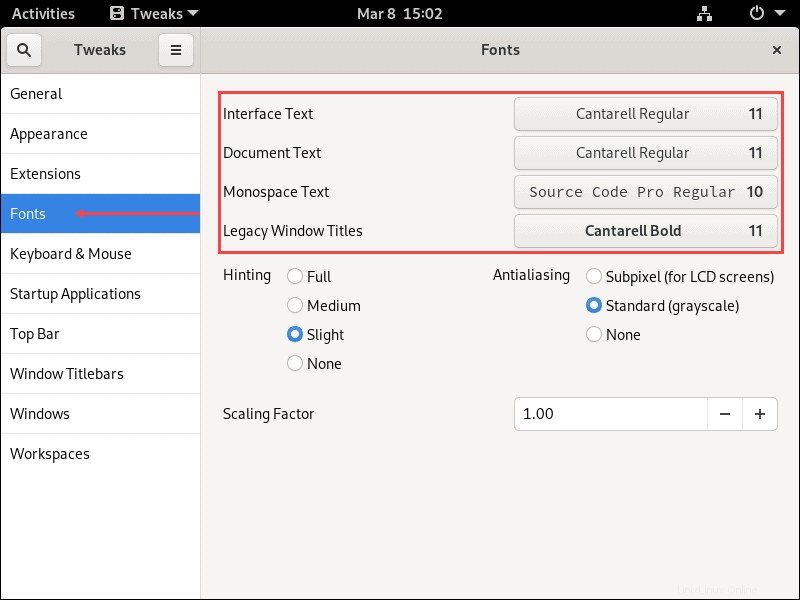
2. Vous pouvez également modifier les paramètres d'optimisation et d'anticrénelage.
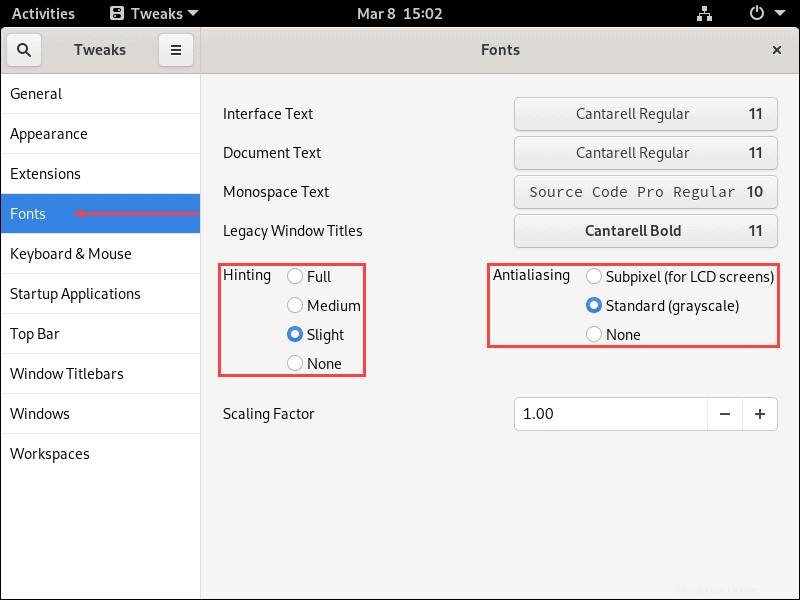
3. Enfin, mettez à l'échelle le texte à l'écran de haut en bas à l'aide du facteur d'échelle réglage.
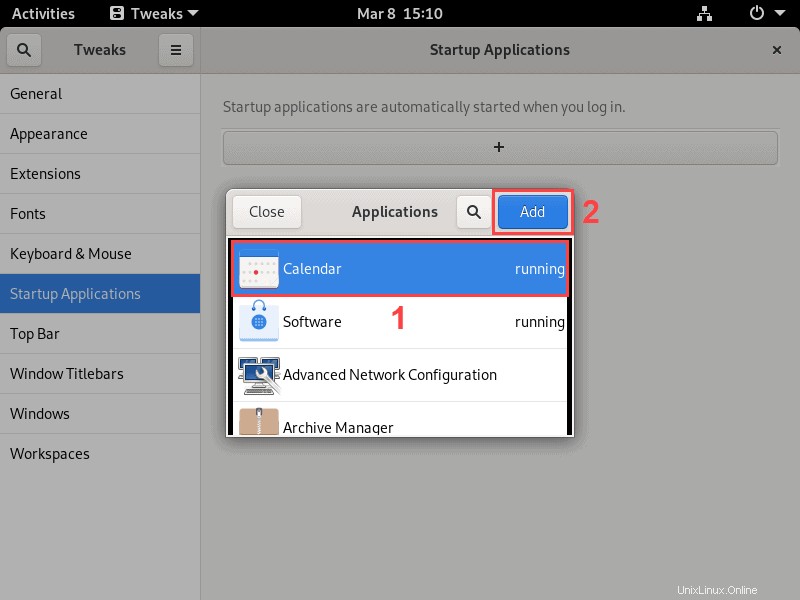
Ajouter des applications au démarrage
1. Les applications de démarrage L'onglet vous permet de configurer des applications qui démarrent au démarrage du système en cliquant sur le + bouton :
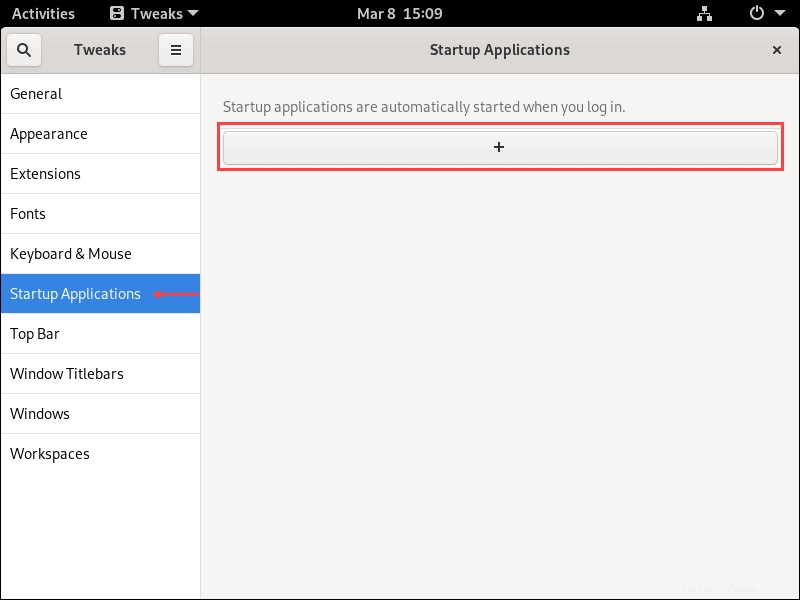
2. Sélectionnez l'application que vous souhaitez ajouter dans la liste et cliquez sur Ajouter pour confirmer.
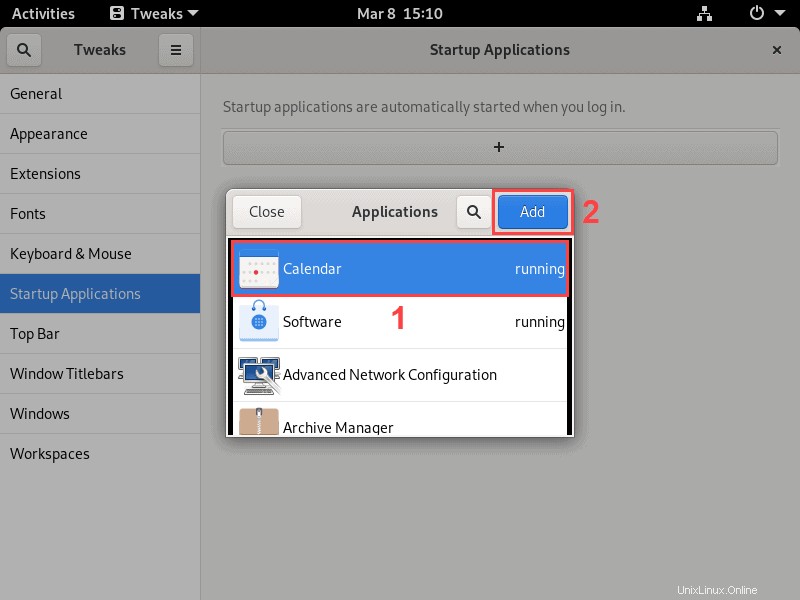
Activer le thème sombre
Sous Apparence onglet, ouvrez les Applications menu déroulant dans les Thèmes section. Sélectionnez le Adwaita-dark option pour passer au thème sombre.
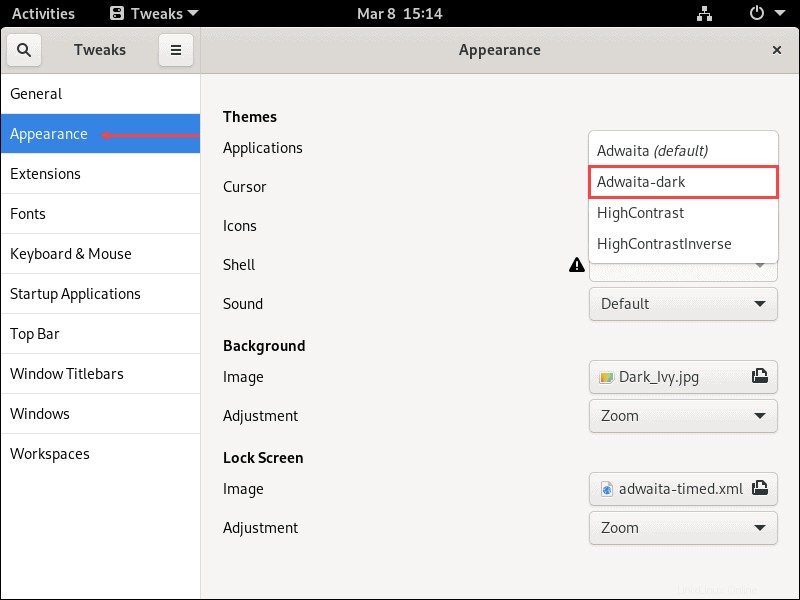
Activer les extensions
Activez ou désactivez les extensions GNOME sous Extensions onglet.
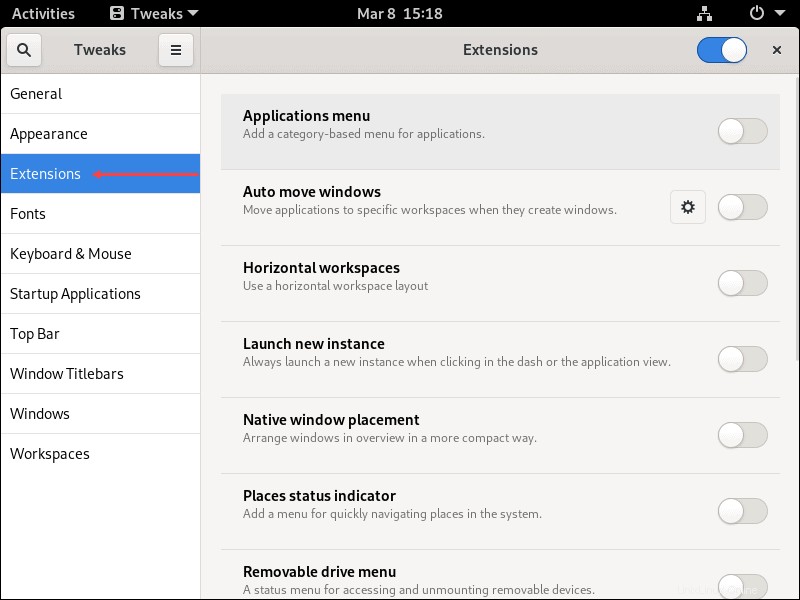
Ajoutez de nouvelles extensions en visitant le site Web des extensions GNOME.