Présentation
Le top (t capable o f p rocesses) affiche une vue en temps réel des processus en cours d'exécution sous Linux et affiche les tâches gérées par le noyau. La commande fournit également un résumé des informations système indiquant l'utilisation des ressources, y compris l'utilisation du processeur et de la mémoire.
Dans ce didacticiel, vous apprendrez à utiliser le top commande sous Linux.
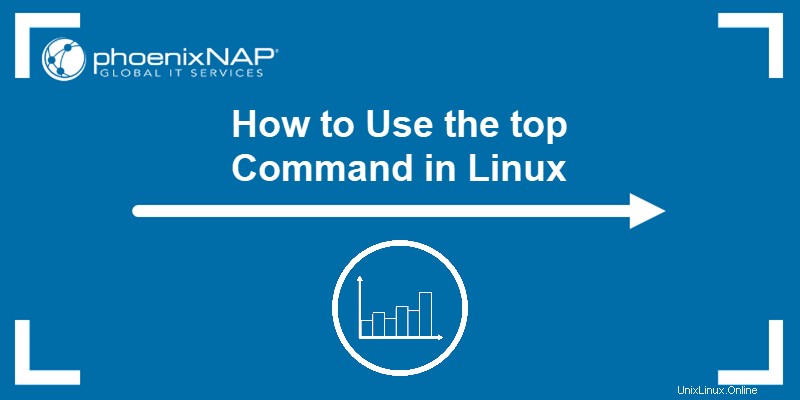
Prérequis
- Un système exécutant Linux.
- Accès à une fenêtre de terminal.
- Privilèges administrateur/sudo.
top Syntaxe et options de commande
Pour exécuter le top commande, tapez top dans la ligne de commande et appuyez sur Entrée . La commande démarre en mode de commande interactif, affichant les processus actifs et d'autres informations système. Personnalisez la vue à l'aide des options disponibles.
Ci-dessous le top syntaxe de commande avec toutes les options et drapeaux disponibles :
top -hv | -bcEeHiOSs1 -d secs -n max -u | U user -p pid(s) -o field -w [cols]
Le commutateur (- ) et les caractères d'espacement sont facultatifs.
| Option | Nom | Description |
|---|---|---|
-h | Aide | Affiche le fichier d'aide de la commande. |
-v | Version | Affiche la version de la bibliothèque et l'invite d'utilisation, puis quitte le programme. |
-b | Mode par lots | Démarre top en mode batch, permettant d'envoyer la sortie de la commande vers un fichier ou d'autres programmes. top n'accepte pas les entrées en mode batch et s'exécute jusqu'à ce qu'il soit tué ou jusqu'à ce qu'il atteigne la limite d'itération spécifiée. |
-c | Basculer la ligne de commande/le nom du programme | Inverse le dernier c mémorisé Etat. Si top lignes de commande affichées, ce champ affiche maintenant les noms des programmes et vice versa. |
-d [secs.tenths] | Intervalle de temps de retard | Vous invite à spécifier le délai avant la mise à jour de l'écran, remplaçant la valeur par défaut. La valeur est en secondes. La commande accepte les fractions de secondes mais n'accepte pas les nombres négatifs. |
-e [k | m | g | t | p] | Basculer la mise à l'échelle de la mémoire des tâches | Vous permet de modifier top mise à l'échelle de la mémoire de la zone de tâches. Les options de mise à l'échelle disponibles sont k (kibioctets), m (mébioctets), g (gibioctets), t (tébioctets), p (pébioctets). |
-E [k | m | g | t | p | e] | Basculer la mise à l'échelle de la mémoire récapitulative | Vous permet de modifier top mise à l'échelle de la mémoire de la zone de résumé. Les options de mise à l'échelle disponibles sont k (kibioctets), m (mébioctets), g (gibioctets), t (tébioctets), p (pébioctets), e (exbioctets). |
-H | Fonctionnement en mode Threads | Spécifier le -H l'option indique top pour afficher les threads individuels au lieu d'une somme de tous les threads de chaque processus. |
-i | Basculer le processus inactif | Inverse le dernier i mémorisé Etat. Lorsque la bascule est désactivée, top n'affiche pas les tâches qui n'ont pas utilisé les ressources CPU depuis la dernière mise à jour. |
-n | Limiter le nombre d'itérations | Spécifiez le nombre maximum d'itérations que vous souhaitez top produire avant de finir. |
-o [field name] | Ecraser le champ de tri | Spécifiez le nom du champ top utilise pour trier les tâches. Préfixer un + au nom du champ force top pour trier de haut en bas en le faisant précéder de - ordonne les tâches de bas en haut. Le -o l'option prend principalement en charge le fonctionnement automatisé en mode batch. |
-O | Noms des champs de sortie | Le -O l'option complète le -o option, causant top pour imprimer séparément chacun des noms de champs disponibles, puis quitter. |
-p [N1, N2...] | Mode de surveillance des ID de processus | Instructions top pour surveiller uniquement les processus avec les ID de processus spécifiés. Lorsqu'il est combiné avec le mode threads (-H ), top affiche tous les processus de chaque groupe de threads PID surveillé. Le nombre maximum de PID est de 20. Spécification de la valeur PID 0 est considéré comme le top ID de processus de programme. Pour revenir au fonctionnement normal, émettez l'une des commandes suivantes := , u , ou U , car ils s'excluent mutuellement. |
-s | Fonctionnement en mode sécurisé | Démarre top en mode sécurisé, même pour root. |
-S | Basculement de temps cumulé | Inverse le dernier S mémorisé Etat. Lorsque la bascule de temps cumulé est activée, chaque processus est répertorié avec le temps CPU qu'il a utilisé. |
-u | -U [ID or name] | Mode filtre utilisateur | Affiche uniquement les processus correspondant à l'ID utilisateur ou au nom d'utilisateur spécifié. Le -u l'option correspond uniquement à l'utilisateur effectif, tandis que l'option -U l'option correspond à n'importe quel utilisateur - réel, effectif, enregistré ou système de fichiers. Ajout d'un point d'exclamation à l'ID utilisateur ou au nom d'utilisateur (! ) provoque top pour n'afficher que les processus qui ne correspondent pas à celui fourni. |
-w [number] | Remplacer la largeur de sortie | Lorsqu'il est utilisé sans argument, -w ordonne top pour formater la sortie à l'aide de COLUMNS= et LINES= variables d'environnement, le cas échéant. Sinon, la largeur est fixée à 512 colonnes maximum. Ajout d'un argument à -w augmente (jusqu'à 512) ou diminue la largeur de sortie alors que le nombre de lignes est illimité. Le programme ne dépasse jamais les dimensions réelles du terminal auxquelles top a été invoqué. |
-1 | Basculement entre les états du processeur unique/séparé | Inverse la dernière portion d'état du processeur mémorisée. En fonction de la bascule de commande NUMA Node (2 ) affiche toutes les informations du processeur sur une seule ligne ou séparément. |
Top Exemples de commandes
Vous trouverez ci-dessous les top les plus courants cas d'utilisation des commandes. Les options sont sensibles à la casse, ce qui signifie qu'appuyer sur N et n invoque une action différente.
Répertorier tous les processus
Pour répertorier tous les processus Linux en cours d'exécution sur votre système, ouvrez un terminal et saisissez :
top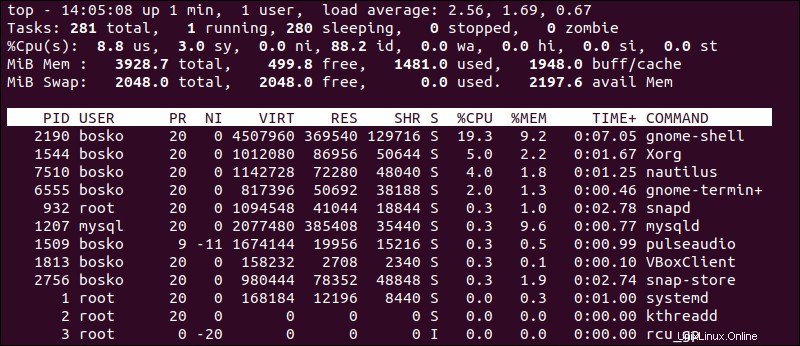
La sortie affiche la zone de résumé (le tableau de bord avec les statistiques d'utilisation des ressources) et la zone de tâches (une liste de tous les processus). top met à jour les informations toutes les trois secondes par défaut.
Si la liste des processus est longue, faites-la défiler à l'aide de la touche Haut et vers le bas flèches et Page vers le haut et Page suivante clés. Pour quitter top , appuyez sur q .
Envoyer un signal
Utilisez le top commande pour envoyer n'importe quel signal à un processus en cours d'exécution. Appuyez sur le k clé et entrez le processus PID. top vous donne une chance de taper le signal que vous voulez envoyer. Ne pas entrer un signal spécifique tue le processus.
Par exemple :
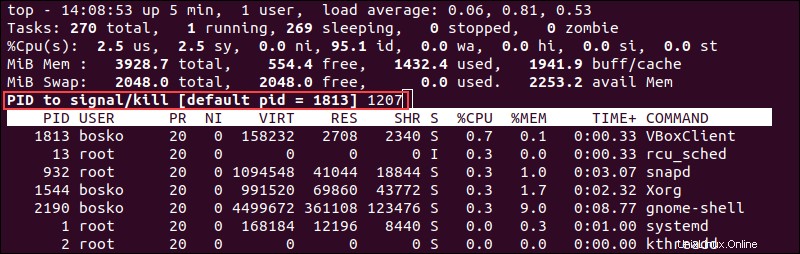
Ici, nous avons tué le mysql traiter 1207 .
Quitter après X répétitions
Le top la commande continue de rafraîchir les statistiques jusqu'à ce que vous quittiez le programme en appuyant sur q . Instruire top pour quitter automatiquement après avoir actualisé les statistiques un certain nombre de fois.
La syntaxe est :
top -n [X]
Pour [X] , indiquez le nombre de fois que vous souhaitez top pour actualiser la sortie.
Trier les processus
Par défaut, top trie la liste des processus en utilisant le %CPU colonne. Pour trier les processus en utilisant une colonne différente, appuyez sur l'une des touches suivantes :
- M . Trier par
%MEMcolonne. - N . Trier par
PIDcolonne. - T . Trier par
TIME+colonne. - P . Trier par
%CPUcolonne.
Dans l'exemple suivant, la liste des processus est triée par le %MEM colonne :
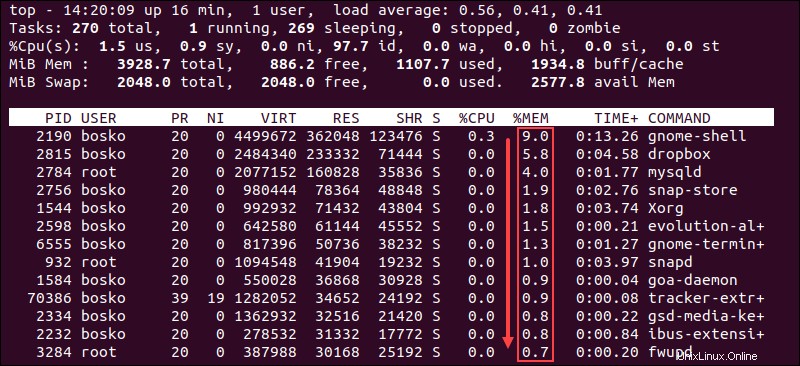
Filtrer les processus par utilisateur spécifique
Le -u L'option vous permet d'afficher tous les processus spécifiques à l'utilisateur. Appuyez sur le u clé tandis que top est en cours d'exécution ou utilisez la syntaxe suivante :
top -u [user name]En appuyant sur le u clé en mode interactif demande le nom d'utilisateur ou l'ID utilisateur.
Par exemple :
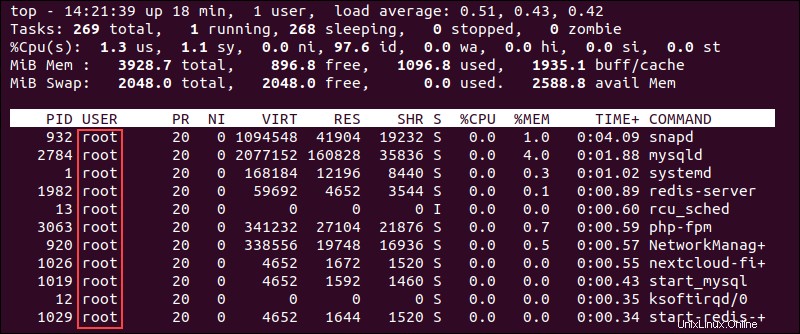
Dans l'exemple ci-dessus, la sortie affiche uniquement les processus pour la racine utilisateur.
Modifier les unités d'affichage
Utilisez le E touche pour choisir les unités souhaitées top à utiliser pour afficher les valeurs de la mémoire. Appuyez sur e minuscule pour choisir les unités d'affichage des valeurs dans la liste de processus. Les options disponibles sont :
- kibioctets (Kio)
- mébioctets (Mio)
- gibioctets (Gio)
- tébioctets (Tio)
- pébioctets (PiB)
- exbioctets (EiB - s'applique uniquement aux valeurs de mémoire)
La valeur actuellement utilisée est le premier élément des lignes quatre et cinq.
Dans l'exemple suivant, nous avons défini les unités de mémoire du tableau de bord sur les gibioctets et les unités de mémoire de la liste des processus sur les mébioctets :
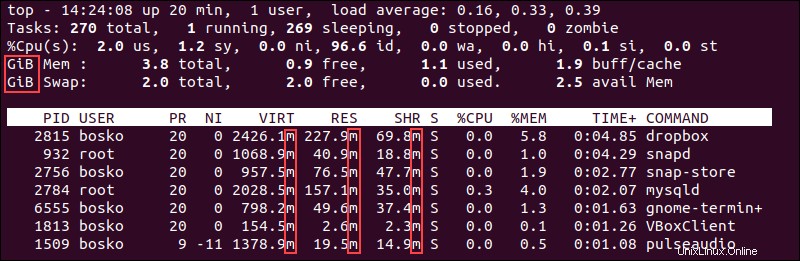
Modifier le contenu de la sortie
Le top par défaut la sortie contient beaucoup d'informations et peut sembler déroutante. Ajustez le contenu en quelques touches, trouvez les informations dont vous avez besoin ou supprimez certaines sections du résumé.
Statistiques individuelles sur le cœur du processeur
En appuyant sur 1 sur votre clavier vous permet de voir des statistiques individuelles pour chaque cœur de processeur. Appuyez sur 1 à plusieurs reprises pour basculer les statistiques de base.
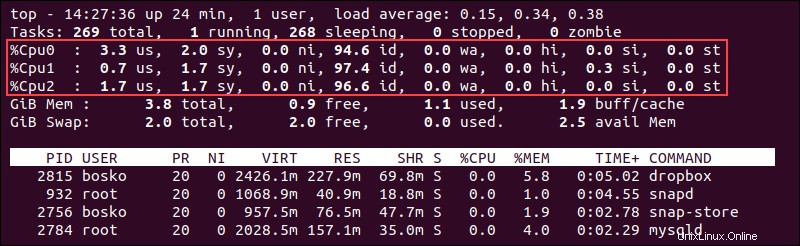
Graphique d'utilisation du processeur
Si vous souhaitez une représentation graphique de l'utilisation du processeur, top prend en charge les graphiques ASCII élémentaires, indiquant l'utilisation de chaque cœur de processeur. Activez ou désactivez les graphiques en appuyant sur t .
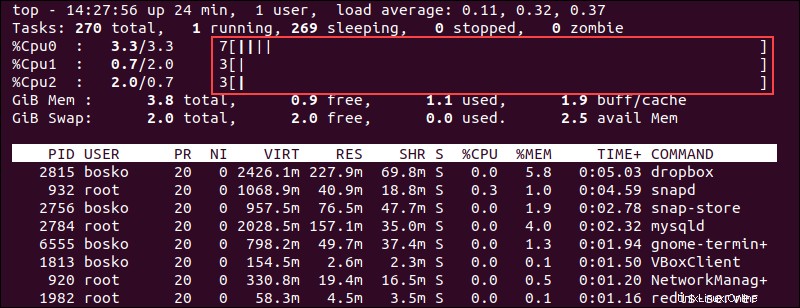
Pour modifier l'affichage du graphique en caractères pleins, appuyez sur t à nouveau.
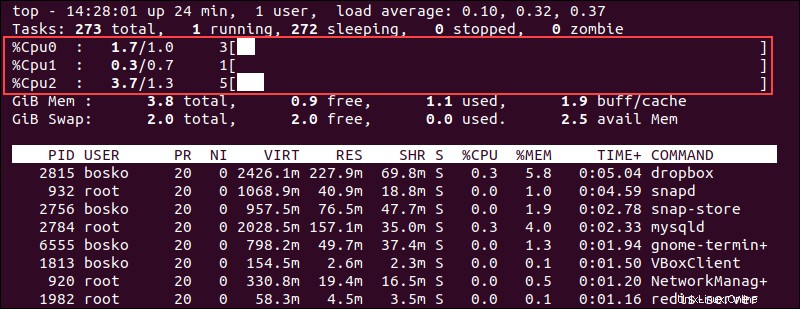
Appuyez sur t à nouveau pour supprimer l'affichage du processeur et la section de résumé des tâches.
Graphique d'utilisation de la mémoire
La commande prend également en charge les options d'affichage graphique des lignes de mémoire et de mémoire d'échange. Pour obtenir une représentation visuelle de l'utilisation de la mémoire, appuyez sur m . Supprimez les lignes en appuyant sur m à nouveau.
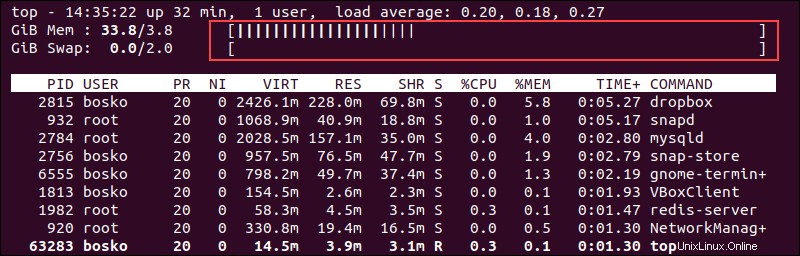
Modifier la couleur du texte
Mettez l'accent sur les informations dans la sortie en ajoutant de la couleur à la sortie. Appuyez sur z touche pour ajouter de la couleur à l'affichage :
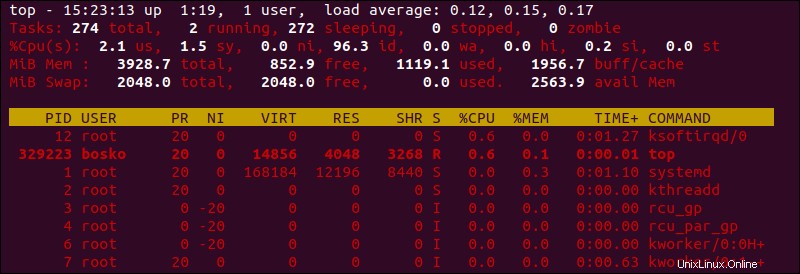
Par défaut, la couleur passe au rouge. Pour personnaliser davantage les éléments d'affichage et choisir une couleur différente, suivez les étapes ci-dessous :
1. Ouvrez la page des paramètres de couleur en appuyant sur Z .
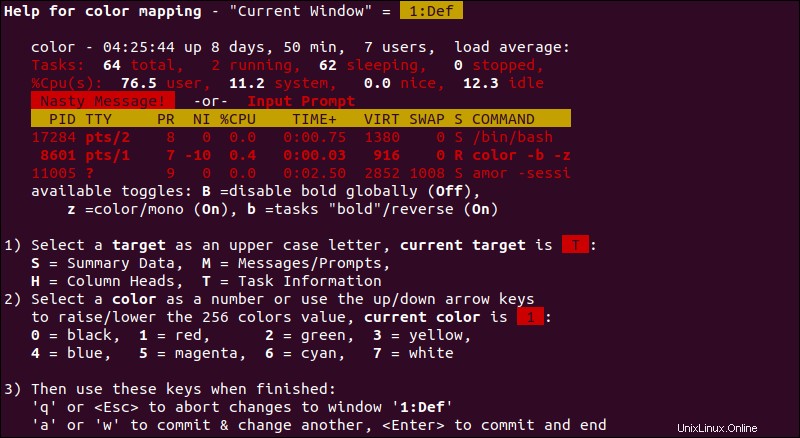
2. Choisissez l'élément d'affichage que vous souhaitez modifier en appuyant sur :
- S . Zone de données récapitulatives.
- M . Messages et invites.
- H . En-têtes de colonne.
- T . Informations sur les tâches dans la liste des processus.
Appuyez sur Entrée pour confirmer votre choix.
3. Choisissez la couleur de l'élément sélectionné avec l'une des touches suivantes :
- 0 . Noir.
- 1 . Rouge.
- 2 . Vert.
- 3 . Jaune.
- 4 . Bleu.
- 5 . Magenta.
- 6 . Cyan.
- 7 . Blanc.
Confirmez votre choix avec Entrée .
Testez maintenant les nouveaux paramètres :
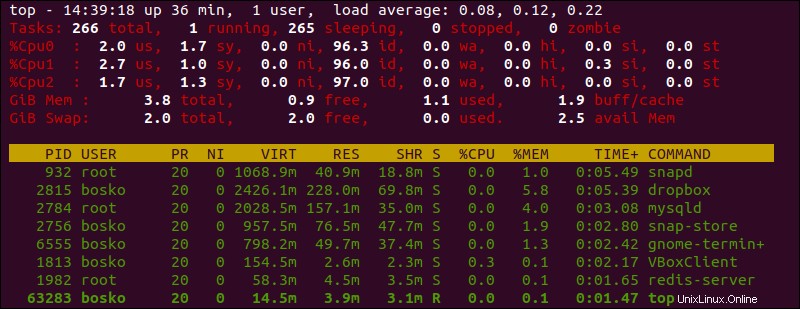
Nous avons demandé top pour imprimer la liste des processus en vert, comme vous le voyez dans l'exemple ci-dessus.
Afficher la ligne de commande du processus
Pour voir la ligne de commande complète au lieu du nom du processus, appuyez sur c clé. Pour revenir à l'affichage du nom du processus, appuyez sur c à nouveau.
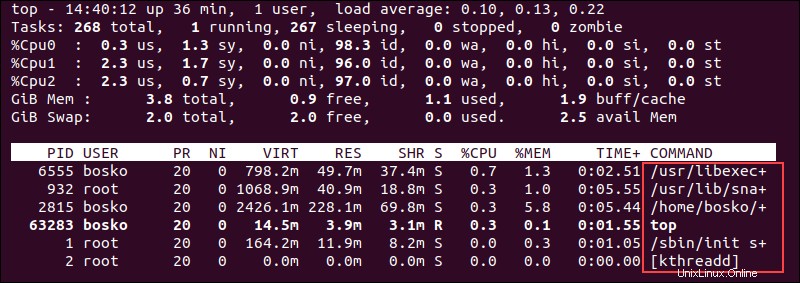
Voir la hiérarchie des processus
Pour voir quels processus ont été lancés ou engendrés par d'autres processus, appuyez sur le V clé.
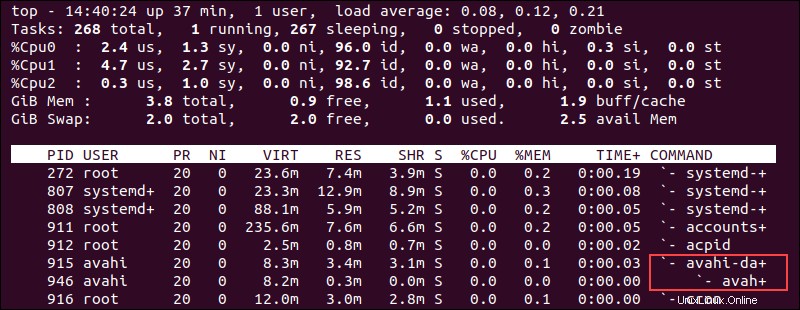
L'arborescence est utile lorsque vous souhaitez voir la hiérarchie des processus enfant-parent sur votre système.
Afficher les tâches actives
Pour filtrer la sortie et afficher uniquement les tâches actives, appuyez sur le I clé.
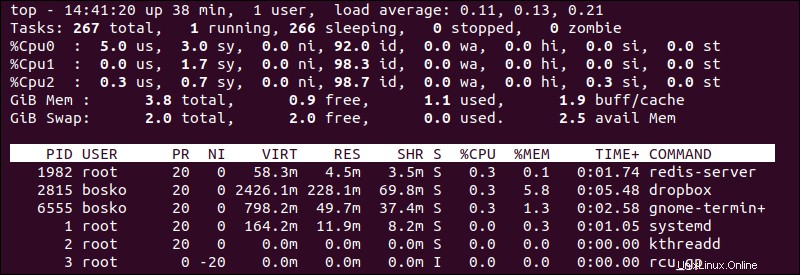
La sortie masque les tâches qui n'ont pas utilisé de ressources CPU depuis la dernière mise à jour.
Limiter le nombre de processus
Appuyez sur le n touche pour limiter le nombre de processus dans la sortie. Quel que soit le nombre de processus actifs. top vous invite à entrer le nombre de processus que vous souhaitez voir.
Par exemple, nous souhaitons afficher uniquement les 5 processus les plus importants :
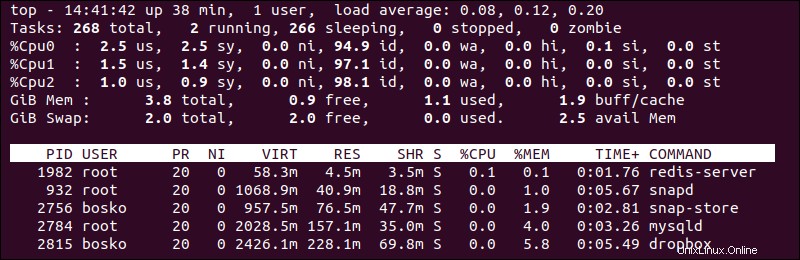
Modifier la priorité du processus
Le top La commande permet de changer la priorité du processus (valeur sympa).
Suivez ces étapes :
1. Exécutez top et appuyez sur r clé.
2. Lorsque vous y êtes invité, saisissez l'ID de processus et appuyez sur Entrée .
3. Après avoir entré le PID, le programme vous demande une nouvelle valeur agréable. Saisissez une nouvelle valeur et appuyez sur Entrée .
Par exemple, nous avons défini une belle valeur de 10 pour un VBoxClient instance de processus :
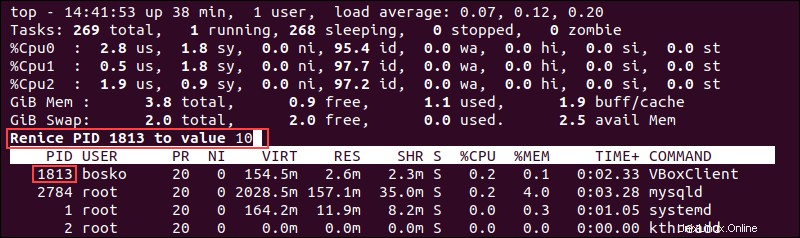
Filtrer les processus
Le top La fonction de filtre permet d'utiliser une expression de filtre pour limiter les processus à afficher dans la liste. Activez l'option de filtrage en appuyant sur o clé. Le programme vous invite à entrer une expression de filtre.
Par exemple, nous avons saisi le filtre suivant :
%MEM>5.0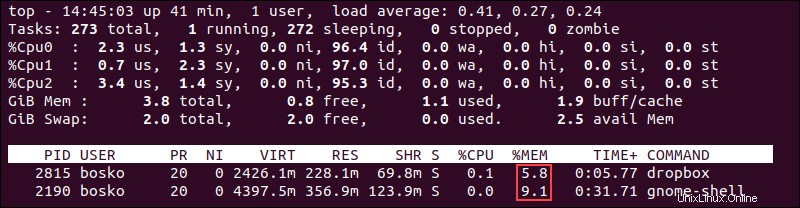
Le top La commande affiche désormais uniquement les processus qui ont utilisé plus de 5 % de mémoire. Effacez les filtres en appuyant sur = .