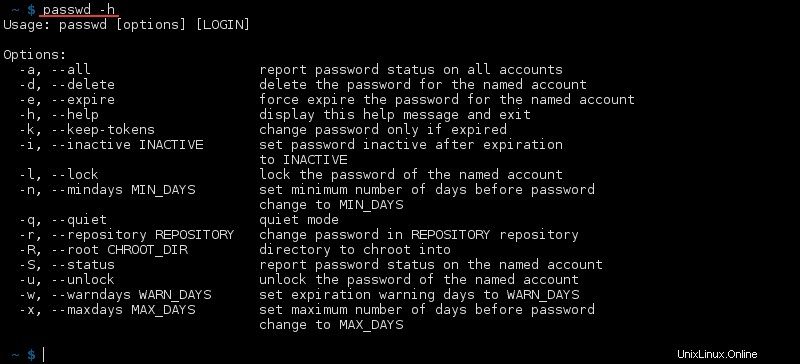Présentation
Le passwd La commande modifie les mots de passe des comptes utilisateurs et gère la période de validité du mot de passe. Il s'agit d'un utilitaire incontournable pour l'administration des comptes d'utilisateurs.
Cet article montre des exemples d'utilisation du passwd commande sous Linux, ainsi que toutes les options disponibles.
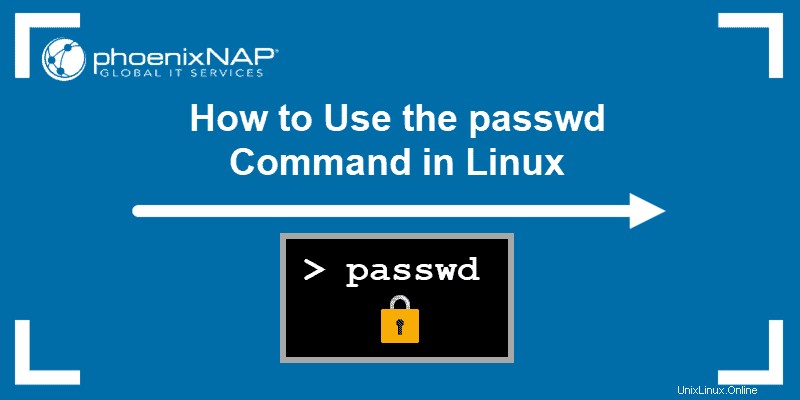
Prérequis
- Accès à la borne
- Privilèges superutilisateur ou root (sudo)
Commande passwd sous Linux avec exemples
Utilisation du passwd commande, un superutilisateur change et modifie les paramètres de n'importe quel utilisateur. Les utilisateurs réguliers ne sont autorisés à modifier que leur propre mot de passe.
La commande générale est :
passwd <options> <username>Le terminal imprime pour quel utilisateur vous modifiez le mot de passe. Tapez votre mot de passe actuel, puis définissez et confirmez votre nouveau mot de passe.
Par exemple :

Tout mot de passe qui ne répond pas aux exigences de base est rejeté et un utilisateur doit ressaisir un nouveau mot de passe. L'utilisation d'un mot de passe fort est un aspect de sécurité important et permet d'éviter les attaques par force brute.
Voir les informations sur l'état du mot de passe
Utilisation de passwd avec le --status L'option affiche toutes les informations sur un mot de passe et les périodes de validité. La version courte est -S :
passwd --statusOu alternativement :
passwd -S
Vérifiez l'état du mot de passe d'un autre utilisateur en saisissant :
sudo passwd -S <username>Le statut du mot de passe comporte sept champs :
1. Le nom de connexion d'un utilisateur.
2. Si un utilisateur a un mot de passe verrouillé (L), aucun mot de passe (NP) ou un mot de passe (P).
3. Date du dernier changement de mot de passe.
4. Âge minimum du mot de passe.
5. Âge maximal du mot de passe.
6. Période d'avertissement pour le changement de mot de passe.
7. Période d'inactivité pour le changement de mot de passe.
Les trois derniers champs sont en jours.
Voir les informations sur l'état du mot de passe pour tous les comptes
Vérifiez les informations d'état de tous les comptes à l'aide de passwd avec la commande sudo avec le -S et -a options, ou la version étendue --all :
sudo passwd --status --allOu :
sudo passwd -S -a
Modifier un mot de passe utilisateur
Pour modifier le mot de passe d'un utilisateur spécifique, exécutez le passwd commande avec sudo privilèges et le compte que vous souhaitez mettre à jour :
sudo passwd <username>Cette option est pratique si un utilisateur a oublié son mot de passe.

Supprimer le mot de passe utilisateur
Si un utilisateur a un mot de passe et que vous devez le supprimer, utilisez :
sudo passwd --delete <username>Sinon :
sudo passwd -d <username>Lorsque vous vérifiez l'état du mot de passe, le deuxième champ passe de P à NP :

Le passwd --delete et passwd -d Les commandes sont un moyen rapide de désactiver un mot de passe pour un compte.
Expiration du mot de passe du compte
Pour forcer l'expiration d'un mot de passe, utilisez le --expire ou -e options avec le passwd commande :
sudo passwd --expire <username>Ou :
sudo passwd -e <username>
Lorsque vous vérifiez l'état, la date du dernier changement de mot de passe est désormais le 01/01/1970. La prochaine fois que cet utilisateur se connectera, il devra changer son mot de passe.
Définir le nombre de jours après l'expiration du mot de passe et la désactivation du compte
Un compte peut se désactiver automatiquement une fois que son mot de passe a expiré et n'a pas été modifié pendant un certain nombre de jours. Utilisez le -i ou --inactive et définissez le nombre de jours sous forme d'entier :
sudo passwd --inactive <number of days> <username>Ou :
sudo passwd -i <number of days> <username>
Le dernier chiffre du statut devient le nombre de jours que vous avez défini pour cet utilisateur.
Définir le nombre minimum de jours entre les changements de mot de passe
Pour modifier le nombre minimum de jours entre les changements de mot de passe, utilisez le --mindays ou -n option avec le nombre de jours sous forme d'entier :
sudo passwd --mindays <number of days> <username>Ou :
sudo passwd -n <number of days> <username>
Dans le rapport d'état de cet utilisateur, le numéro défini apparaît après la date.
Définir le nombre maximum de jours pendant lesquels le mot de passe reste valide
Pour modifier le nombre maximal de jours entre les changements de mot de passe, utilisez le --maxdays ou -x option avec le nombre de jours sous forme d'entier :
sudo passwd --maxdays <number of days> <username>Ou :
sudo passwd -x <number of days> <username>
Le statut de cet utilisateur indique que le nombre maximum de jours de validité du mot de passe a changé.
Modifier le mot de passe expiré
Une fois qu'un mot de passe expire, une invite apparaît lors de la prochaine connexion pour changer le mot de passe. Entrez l'ancien mot de passe, puis un nouveau deux fois pour confirmation. Dans cet exemple, l'expiration a été imposée par la racine :

Afficher l'avertissement d'expiration du mot de passe
Le message de période d'avertissement s'affiche pour les mots de passe expirants. Utilisez l'option --warndays ou -w pour définir combien de jours avant l'expiration l'avertissement apparaît :
sudo passwd --warndays <number of days> <username>Ou :
sudo passwd -w <number of days> <username>
Verrouiller le mot de passe
Le verrouillage d'un mot de passe empêche l'utilisateur de se connecter avec son mot de passe. Cependant, ils peuvent toujours se connecter en utilisant d'autres méthodes d'authentification. Pour verrouiller un mot de passe, utilisez :
sudo passwd --lock <username>Ou :
sudo passwd -l <username>Le statut du mot de passe pour cet utilisateur passe à L . Dans l'exemple ci-dessous, il passe de P à L :

Déverrouiller le mot de passe d'un compte
Pour déverrouiller un mot de passe pour un compte verrouillé (L), utilisez le --unlock ou -u choix :
sudo passwd --unlock <username>Ou :
sudo passwd -u <username>L'état du mot de passe passe de verrouillé (L) à l'état précédent du mot de passe du compte, permettant à l'utilisateur de se connecter régulièrement.

Utiliser le mode silencieux
Le mode silencieux masque le "Modification du mot de passe pour
passwd --quietOu alternativement :
passwd -qL'état du mot de passe passe de verrouillé (L) à l'état précédent du mot de passe du compte, permettant à l'utilisateur de se connecter régulièrement.
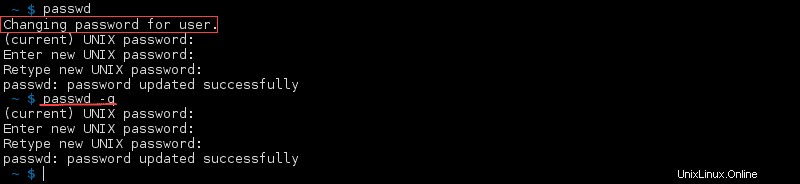
Le passwd -q La commande est utile lorsque vous ne souhaitez pas afficher le nom d'utilisateur dont vous modifiez le mot de passe sur votre écran.
Modifier le mot de passe pour le référentiel nommé "Repo"
Pour une utilisation plus avancée, le /etc/nsswitch.conf file spécifie les référentiels où les changements de mot de passe se produisent. Spécifiez le référentiel avec la commande :
sudo passwd --repository <repository> <username>Ou alternativement :
sudo passwd -r <repository> <username>
Modifier le répertoire racine pour le processus de commande passwd
Le passwd le processus de commande s'exécute à partir du répertoire racine par défaut. Modifiez le répertoire racine en exécutant le --root choix :
sudo passwd --root <directory path>
Ou le -R choix :
sudo passwd -R <directory path>Vous devez définir un mot de passe pour root pour la mise à jour des informations.

Voir toutes les commandes passwd
Il existe de nombreuses commandes à utiliser avec le passwd outil. Listez toutes les options si vous en oubliez en exécutant :
passwd --helpOu :
passwd -hUne liste de toutes les options accompagnée d'une courte description s'imprime :