Présentation
Chaque utilisateur Linux sait à quel point apt-get est critique les commandes sont. Dès la première installation d'Ubuntu (ou d'une distribution Linux similaire), vous tombez sur cet outil puissant.
Ce tutoriel est une bonne introduction pour les débutants sur apt-get commande. Cela peut également aider les utilisateurs plus expérimentés à rafraîchir leur mémoire et à améliorer leur connaissance des commandes du terminal.
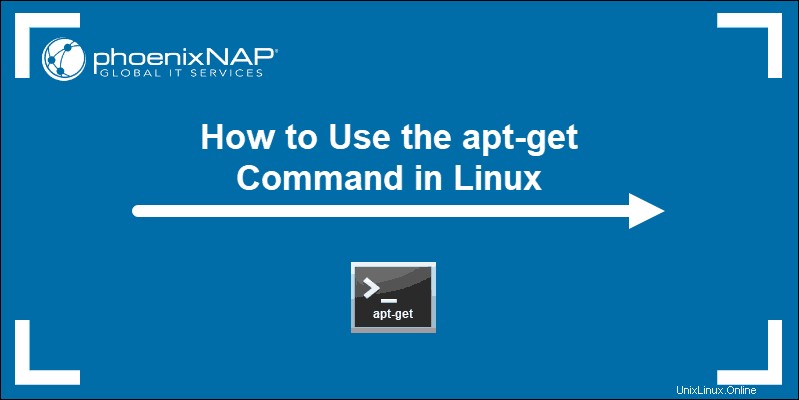
Qu'est-ce qu'apt-get et à quoi sert-il ?
apt-get est un outil de ligne de commande pour interagir avec la bibliothèque Advanced Package Tool (APT) (un système de gestion de packages pour les distributions Linux). Il vous permet de rechercher, d'installer, de gérer, de mettre à jour et de supprimer des logiciels.
L'outil ne construit pas de logiciel à partir du code source. Au lieu de cela, il compile le code source ou utilise des fichiers précompilés pour installer des packages logiciels.
Avec apt-get , il y a aussi le apt utilitaire. Pour en savoir plus sur ces commandes, consultez l'article sur les différences entre APT et APT-GET.
Syntaxe apt-get
La syntaxe principale pour utiliser apt-get commandes est :
apt-get [option] [command]Comment utiliser la commande apt-get sous Linux
Vous trouverez ci-dessous comment utiliser le apt-get commande pour travailler avec des packages et des logiciels sur votre système Linux. Lisez la liste pour en savoir plus sur les possibilités de apt-get .
Comment mettre à jour ou mettre à niveau à l'aide d'apt-get
Avant d'installer un package, il est essentiel de resynchroniser les fichiers d'index du package et de mettre à jour le référentiel de packages vers la dernière version. Cela garantit que les packages que vous installez sont à jour.
Mettez à jour le référentiel de packages en exécutant la commande :
apt-get update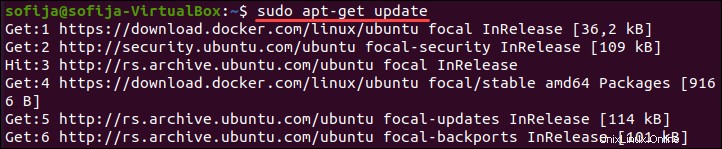
Pour mettre à jour le cache du package et vérifier les dépendances brisées :
apt-get check
Pour mettre à niveau tous les packages installés, utilisez le apt-get commande :
apt-get upgradeMettez à niveau un package spécifique en exécutant :
apt-get upgrade [package_name]Recherchez des dépendances avec des versions plus récentes, installez de nouveaux packages et supprimez les anciens automatiquement :
apt-get dist-upgrade
Pour suivre les modifications apportées au champ Status des packages disponibles par l'outil de packaging Debian traditionnel dselect et effectuer les actions nécessaires pour réaliser cet état, utilisez la commande :
apt-get dselect-upgradeComment installer des packages avec apt-get
Pour installer un paquet en utilisant apt-get , tapez la commande suivante :
apt-get install [package_name]
Remplacez [package_name] avec le nom du progiciel que vous avez l'intention d'installer. Si vous ne connaissez pas le nom exact du package, saisissez les premières lettres et appuyez sur TAB . Le système proposera tous les forfaits disponibles, en commençant par ces lettres.
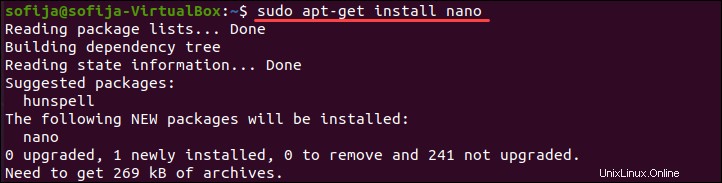
Pour installer une version spécifique d'un package, exécutez :
apt-get install [package_name]=[version_number]Avant que le système n'installe le package, vous recevrez une sortie indiquant :
- Les packages supplémentaires requis pour que l'installation réussisse.
- Le package que vous avez l'intention d'installer.
- Les packages qui doivent être mis à niveau.
- Combien d'espace disque le package utilisera.
Par exemple, si vous souhaitez installer curl, vous recevrez la sortie comme dans l'image ci-dessous :
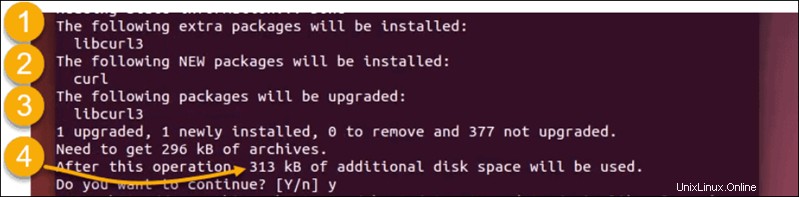
Enfin, il vous demandera si vous souhaitez poursuivre l'installation. Pour répondre, vous devez taper y pour oui ou n pour non.

Pour installer plusieurs packages en même temps avec une seule commande :
apt-get install [package_name1] [package_name2] [package_name3]Si vous avez des packages avec de nombreuses dépendances inverses et que vous avez besoin des versions les plus récentes, utilisez la commande apt-get reinstall.
Pour télécharger un package avec toutes les dépendances requises sans installer en exécutant :
apt-get install --download-only [package_name]Comment supprimer des packages avec apt-get
Pour supprimer un package, utilisez la commande :
apt-get remove [package_name]Cependant, cette commande supprime uniquement le package, laissant ses fichiers de configuration sur le système.
Pour supprimer le package ainsi que ses fichiers de configuration, utilisez la commande :
apt-get purge [package_name]Pour nettoyer le référentiel local des fichiers de package récupérés, utilisez la commande :
apt-get cleanLe propre la commande supprime tout sauf le fichier local de /var/cache/apt/archives/ et /var/cache/apt/archives/partial/ .
Une autre façon de vider le référentiel local des fichiers récupérés consiste à utiliser autoclean et supprimer les packages qui ne sont plus disponibles :
apt-get autoclean
Pour supprimer les packages inutiles que apt-get s'installe automatiquement pour satisfaire les dépendances d'autres packages, exécutez la commande :
apt-get autoremoveComment utiliser les options apt-get
Le apt-get commande est modifiée en ajoutant une ou plusieurs options à la syntaxe.
apt-get [options] [command]Vous trouverez ci-dessous une liste de toutes les options apt-get couramment utilisées.
--no-install-recommends– installez uniquement les dépendances principales, n'incluez pas les packages recommandés--install-suggests– installer les packages suggérés en tant que dépendances-d/--download-only– télécharger les packages sans les installer ni les décompresser-f/--fix-broken– tenter de corriger un système avec des dépendances cassées-m/--ignore-missing/--fix-missing– ignorer les packages qui ne peuvent pas être récupérés--ignore-hold– ignorer les colis mis en attente--no-download– désactiver le téléchargement de packages-q/--quiet– omettre les indicateurs de progression et produire une sortie adaptée à la journalisation-s/--simulate/--just-print/--dry-run,--recon,--no-act- simuler des événements qui se produiraient sans réellement modifier le système-y/--yes/--assume-yes- supposez "oui" comme réponse aux invites--assume-no- supposez "non" comme réponse à toutes les invites--no-upgrade– ne pas mettre à jour les packages (généralement utilisé avec l'installcommande pour demander à apt-get de ne pas mettre à jour si le paquet est déjà installé)--only-upgrade– mettre à jour uniquement les packages installés-V/--verbose-versions– afficher les versions complètes des packages mis à niveau et installés--show-progress- affiche la barre de progression lors de l'installation, de la suppression ou de la mise à niveau de packages- >
-b/--compile/--build– compiler les packages source une fois téléchargés --only-upgrade– mettre à jour uniquement les packages installés--reinstall– réinstaller les packages installés vers la version la plus récente--auto-remove/--autoremove- supprimer les packages inutiles lors de l'installation d'un package-h/--help– afficher un court résumé d'utilisation-v/--version– afficher la version d'apt-get-c/--config-file– spécifier quel fichier de configuration lire après celui par défaut-o/--option– définir une option de configuration arbitraire
Vous pouvez également définir des options personnalisées en modifiant le fichier de configuration.