Dig est un acronyme pour Domain Information Groper qui aide à interroger les informations DNS et à résoudre le problème qui s'y rapporte. La commande dig est l'outil d'administration réseau en ligne de commande populaire qui fournit des informations sur le serveur de noms ainsi que l'adresse de l'hôte et divers enregistrements DNS que nous interrogeons à l'aide de la commande. Il est plus flexible et une poignée qui remplace les anciens outils tels que nslookup.
Pour illustrer les exemples, j'ai utilisé Ubuntu 20.04. Cet article vous aidera à rechercher les différents enregistrements DNS tels que A, AAAA, MX, NS, PTR, TXT, DKIM et SPF. Commençons par l'installation.
Installation
L'outil de fouille prend en charge diverses distributions Linux. Voici les commandes pour installer le dig sur certains systèmes Linux populaires.
Installer dans Ubuntu/Debian
$ sudo apt install dnsutils
Installer dans Centos/Fedora
$ sudo yum install bind-utils
Vérification de l'installation par vérification de version
$ dig –v

Interroger l'enregistrement du domaine "A"
Par défaut, la commande dig fournira les informations d'enregistrement DNS "A", et voici la sortie après avoir interrogé le domaine.
$ dig google.com
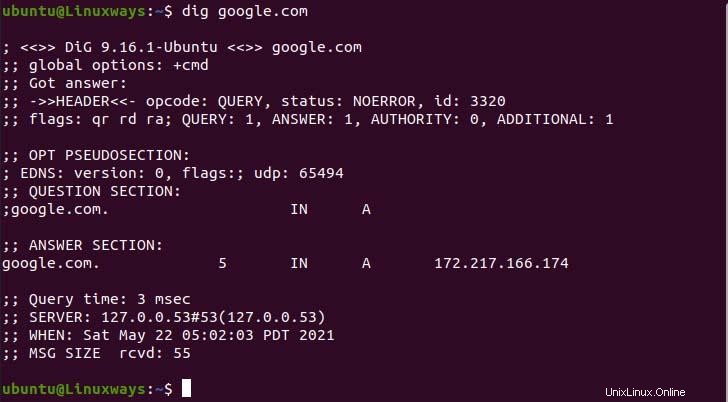
Sortie après interrogation du domaine.
Dans la sortie ci-dessus, la commande dig fournit la sortie en quatre sections. Dans la première section, la première ligne indique la version de recherche et le nom de domaine que nous recherchons. La deuxième ligne montre l'option utilisée pour interroger le domaine qui est (+cmd) par défaut dans le contexte actuel. Enfin les en-têtes, c'est la réponse que le serveur a fourni lors des requêtes. Dans la section des drapeaux de l'en-tête, qr, rd et ra font respectivement référence à la requête, à la récursivité souhaitée et à la récursivité disponible, qui déterminent le format de réponse.

La première section de la recherche DNS.
Dans la deuxième section, la PSEUDOSECTION OPT montre les données avancées qui sont utilisées, le système d'extension pour DNS (EDNS) et UDP montre la taille du paquet UDP. La section des questions affiche les données de requête envoyées par la commande dig où IN fait référence à Internet et A fait référence à l'enregistrement d'adresse dont nous avons besoin.

La deuxième section de la recherche DNS.
La troisième section affiche les réponses à la requête demandée. La première colonne indique le nom du serveur sur lequel la requête de commande dig, la deuxième colonne indique un délai défini après lequel l'enregistrement est actualisé, la troisième colonne indique la classe de requête, la quatrième colonne indique l'enregistrement DNS de la requête de commande et la dernière la colonne affiche l'adresse IP ipv4 qui est liée au nom de domaine.

La section Réponse de la recherche DNS.
La dernière section affiche les métadonnées ou les statistiques de la requête

La dernière section de la recherche DNS.
Interroger les enregistrements de domaine "AAAA".
Pour interroger les enregistrements DNS, nous devons spécifier le type d'enregistrement dans la commande. Nous pouvons raccourcir la sortie en utilisant le +shorts, voici la sortie de la façon dont cela a fonctionné.
$ dig +short google.com AAAA

Sortie d'enregistrement AAAA.
Interroger les enregistrements du domaine "NS" affichant uniquement les réponses
Dans l'exemple suivant, nous avons utilisé +noall effacera tous les drapeaux d'affichage qui ne donnent aucune sortie, et l'utilisation de l'option +answer affichera uniquement la section de réponse.
$ dig google.com ‘NS’ +noall +answer

Sortie d'enregistrement Ns
Interroger plusieurs enregistrements DNS.
Nous pouvons interroger plusieurs enregistrements DNS à l'aide de la commande dig. Dans l'exemple, nous allons interroger les enregistrements A et les enregistrements TXT à l'aide de dig.
$ dig google.com +nocomments yahoo.com +noall +answer
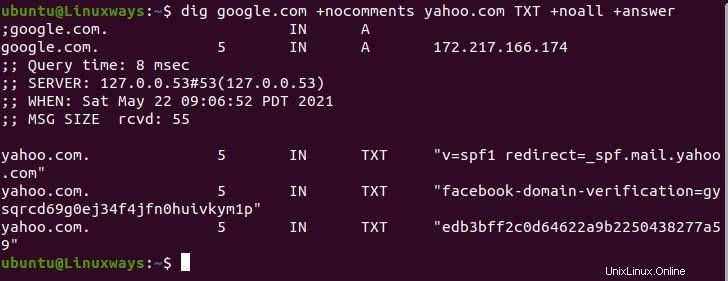
Interrogation de plusieurs enregistrements.
Interroger les enregistrements "MX" du domaine
Le MX fait référence à un échange de courrier qui dirige le courrier électronique vers un serveur de messagerie. Dans la commande ci-dessous, nous utilisons l'option +nocomments pour exclure les commentaires. Pour rechercher, l'enregistrement MX spécifie le type d'enregistrement à MX dans la commande.
$ dig google.com MX +nocomments
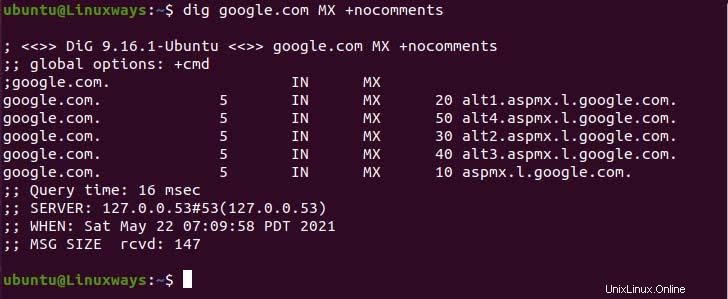
Sortie d'enregistrement MX.
Interroger l'enregistrement SPF
Le Sender Policy Framework (SPF) est utilisé pour indiquer les hôtes autorisés à envoyer du courrier au domaine dans l'échange de courrier. Dans l'exemple suivant, nous pouvons voir l'enregistrement SPF du domaine dans la section soulignée.
$ dig google.com TXT +noall +answer
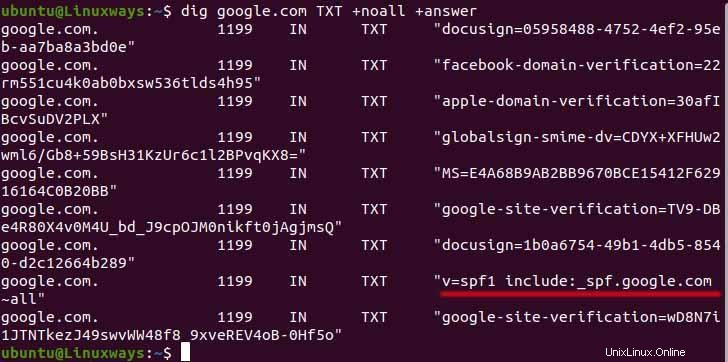
Recherche d'enregistrement SPF
Recherche d'enregistrements DKIM
Pour interroger DomainKeys Identified Mail (DKIM), nous avons besoin du sélecteur. Il fournit une signature numérique et une clé de cryptage qui authentifient les e-mails.
Vous devez connaître le sélecteur du domaine. Si vous regardez les détails d'un e-mail envoyé depuis google/gmail, vous pouvez trouver le sélecteur pour google. De même, vous pouvez trouver d'autres sélecteurs de domaine. Pour l'interroger, nous devons exécuter la commande comme ci-dessous. Dans la sortie, nous pouvons voir la signature DKIM publiée dans leur enregistrement DNS.
$ dig txt 20161025._domainkey.google.com
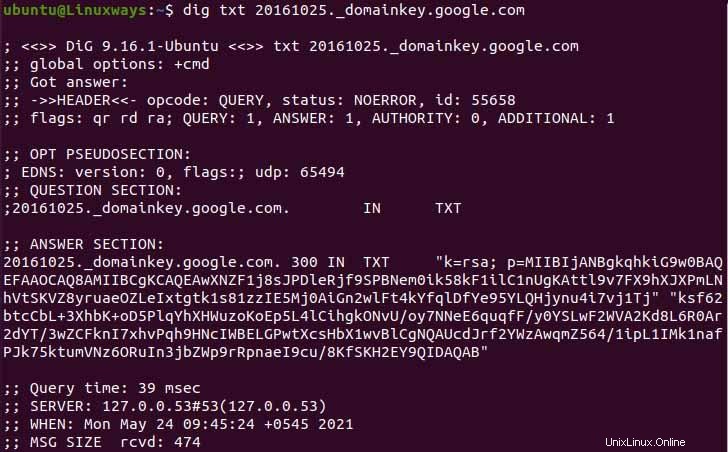
Recherche DKIM
Recherche DNS inversée
Pour rechercher un DNS inversé, nous devons utiliser l'option -x avec l'adresse IP du serveur. Dans l'exemple suivant, nous utilisons l'adresse IP Google pour rechercher son DNS inversé.
$ dig -x 142.250.182.238 +short

Recherche DNS inversée.
Conclusion
Dans cet article, nous avons appris à interroger divers enregistrements DNS à l'aide de l'option fournie par la commande dig. J'espère que cet article vous aidera à interroger différents enregistrements DNS.