Présentation
La sauvegarde des données est un élément essentiel des infrastructures individuelles et d'entreprise. Les machines avec le système d'exploitation Linux peuvent utiliser rsync et ssh pour faciliter le processus.
Rsync est un utilitaire de ligne de commande qui vous permet de transférer des fichiers vers des emplacements locaux et distants. Rsync est pratique à utiliser car il est fourni par défaut avec la plupart des distributions Linux. Vous pouvez personnaliser l'outil en utilisant de nombreuses options disponibles.
Dans ce cas d'utilisation, nous utiliserons SSH en combinaison avec rsync pour sécuriser le transfert de fichiers.
Suivez ce tutoriel pour apprendre comment utiliser rsync pour sauvegarder des données . Le guide énumérera quelques exemples pour illustrer le fonctionnement du processus.
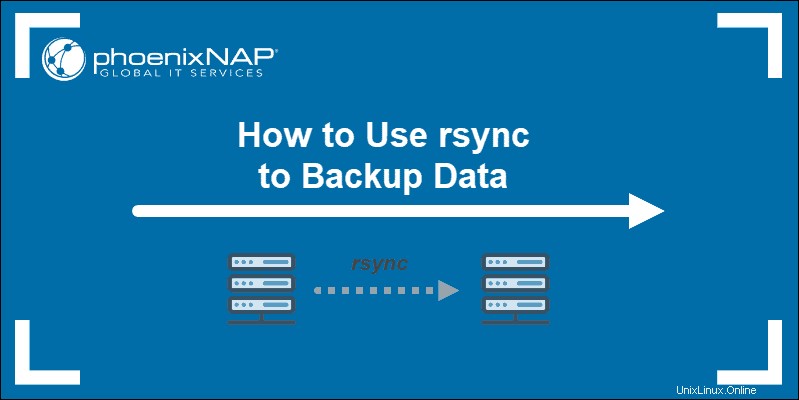
Prérequis
- Sudo ouracine privilèges ou un utilisateur ayant accès aux répertoires de sauvegarde et de destination
- Accès SSH à un serveur via la ligne de commande/la fenêtre du terminal
- Rsync installé sur la machine locale et de destination
Syntaxe Rsync de base pour les transferts locaux et externes
La syntaxe d'utilisation de l'outil rsync est différente pour les transferts locaux et distants.
Pour les sauvegardes locales, la syntaxe suit ce modèle de base :
rsync
options
SOURCE DESTINATIONPour transférer des fichiers vers un emplacement externe, nous utiliserons un modèle un peu différent :
rsync
options
SOURCE [email protected]_or_hostname:DESTINATIONDans les deux cas, la source et la destination sont un répertoire ou un chemin de fichier.
Sauvegarder des données avec Rsync
Pour une meilleure compréhension de ce que fait rsync, nous utiliserons le commutateur verbeux -v . De plus, comme nous sauvegarderons les données dans des répertoires, nous utiliserons le mode d'archivage -a pour la synchronisation récursive. Il existe de nombreuses options et exemples de rsync, alors utilisez ceux dont vous avez besoin pour votre cas d'utilisation.
Rsync Dry Run - Précautions
L'utilitaire rsync vous permet de manipuler vos données de différentes manières. Soyez donc prudent lorsque vous sauvegardez vos fichiers. Si vous utilisez une mauvaise option ou une mauvaise destination, vous risquez de mélanger vos données. Pire encore, vous pouvez involontairement écraser ou supprimer des fichiers.
Pour cette raison, utilisez le --dry-run option pour confirmer que l'outil fait ce que vous voulez faire. Une perte de données accidentelle peut se produire, mais cette option permet de l'éviter.
Pour les transferts simples, vous n'aurez peut-être pas besoin d'utiliser --dry-run , mais lorsqu'il s'agit d'un ensemble de données plus important, nous vous conseillons fortement de le faire.
Utilisez le format de syntaxe de base et ajoutez --dry-run :
rsync
options
--dry-run SOURCE DESTINATIONUtilisez Rsync pour sauvegarder les données localement
Nous allons commencer par effectuer une sauvegarde d'un répertoire sur la même machine Linux. Le chemin peut être n'importe quel emplacement - une autre partition, un disque dur, un stockage externe, etc.
Utilisez le chemin d'accès complet pour la source et la destination pour éviter les erreurs.
Par exemple, pour sauvegarder un Dir1 à partir de Documents vers /media/hdd2/rssync_backup , utilisez la commande rsync sous cette forme :
rsync -av /home/test/Documents/Dir1 /media/hdd2/rsync_backup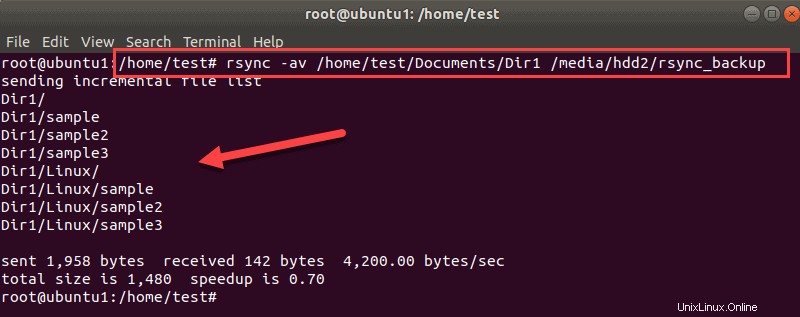
La sortie affiche la liste des fichiers et répertoires transférés et d'autres détails de transfert.
Utiliser Rsync pour sauvegarder les données sur le réseau
Pour une sauvegarde sécurisée des données sur le réseau, rsync utilise SSH pour les transferts. Votre serveur doit être configuré pour autoriser la connexion SSH.
Une fois que vous avez réussi à vous connecter à la machine distante via SSH, vous pouvez commencer à sauvegarder vos données vers un emplacement sur cette machine.
Par exemple, pour sauvegarder Dir1 pour sauvegarder sur une autre machine sur le réseau, entrez :
rsync -av /home/test/Documents/Dir1 [email protected]:/home/test/backup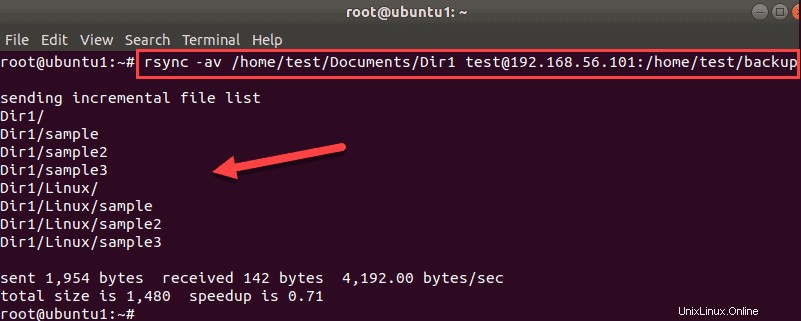
La sortie répertorie les répertoires et les fichiers transférés par rsync vers une autre machine.
Vous pouvez vérifier si les fichiers sont bien sur le serveur distant :
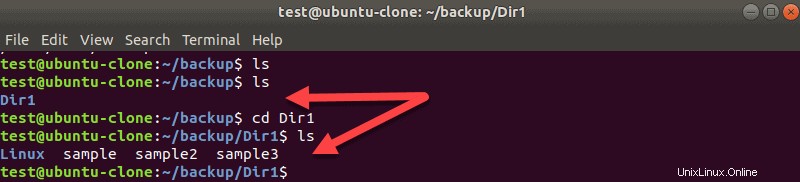
Si vous vous connectez pour la première fois, vous devrez entrer votre mot de passe et confirmer lorsque vous obtenez une invite. Il n'est pas nécessaire de saisir un nom d'utilisateur pour les transferts à distance si vous souhaitez vous connecter en tant qu'utilisateur actuel.
L'exemple que nous avons utilisé ici suppose que SSH utilise le port par défaut. Si vous devez spécifier un port différent pour la connexion SSH, utilisez le -e flag et entrez les options SSH.
Pour spécifier le port 4455, par exemple, exécutez la commande ci-dessus dans ce format :
rsync -av -e 'ssh -p 4455' /home/test/Documents/Dir1 [email protected]:/home/test/backupSi nécessaire, vous pouvez supprimer les fichiers source après les avoir transférés vers un autre emplacement.
Compresser les données lors de la sauvegarde avec Rsync
Pour économiser de l'espace, vous pouvez compresser vos données avant de les transférer vers un autre emplacement. Vous pouvez utiliser l'option intégrée de rsync pour compresser les données, ou vous pouvez utiliser un autre outil pour le faire avant d'exécuter rsync.
Pour compresser les données pendant le transfert, utilisez le -z basculez avec votre rsync commande.
rsync -avz /home/test/Documents/Dir1 [email protected]:/home/test/backup
Une autre option consiste à utiliser le zip commande pour compresser vos fichiers ou votre répertoire, puis exécutez rsync . Dans notre cas, nous allons compresser Dir1 dans Dir.zip :
zip /home/test/Documents/Dir1.zip /home/test/Documents/Dir1Transférez ensuite ce fichier vers un autre emplacement :
rsync -avz /home/test/Documents/Dir1.zip [email protected]:/home/test/backupMaintenant, vous avez une copie compressée de votre répertoire sur un serveur distant. Vous pouvez également le faire pour les transferts locaux si vous souhaitez avoir une sauvegarde sur un autre lecteur ou partition.