Présentation
Schémas de couleurs Vim sont une fonctionnalité utile de cet éditeur de texte populaire. Non seulement ils permettent une coloration syntaxique pratique, mais ils donnent également aux utilisateurs la possibilité de personnaliser l'interface.
En tant qu'utilisateur Vim, vous pouvez modifier les schémas de couleurs fournis avec le progiciel ou installer des schémas de couleurs créés par l'utilisateur. De plus, le logiciel vous permet de configurer manuellement les couleurs des éléments individuels.
Dans ce didacticiel, apprenez à utiliser et à définir les schémas de couleurs Vim.
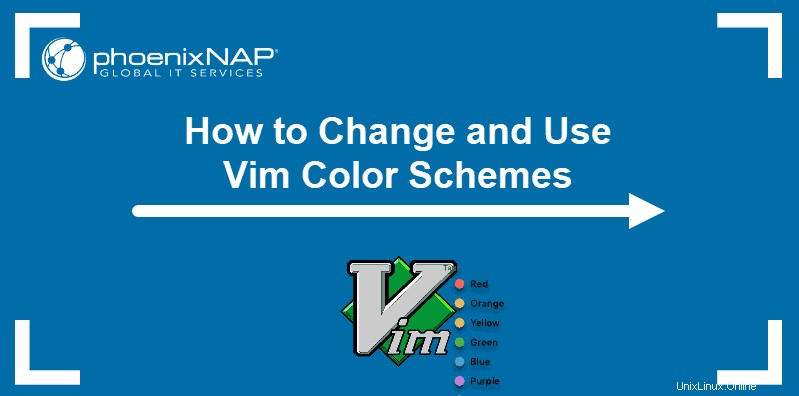
Prérequis
- Éditeur de texte Vim
- Accès à la fenêtre du terminal/ligne de commande
Afficher les schémas de couleurs Vim installés
Il existe un certain nombre de schémas de couleurs Vim différents disponibles localement.
Lors de l'installation, l'éditeur de texte utilise un schéma par défaut , qui peut varier selon que vous utilisez un terminal clair ou sombre. Le jeu de couleurs Vim par défaut dans un terminal léger est peachpuff . Si vous utilisez un terminal sombre, la palette de couleurs initiale est ron .
Pour voir une liste de thèmes prêts à l'emploi , ouvrez n'importe quel document à l'aide de l'éditeur Vim et utilisez l'instruction suivante :
:colorscheme [space] [Ctrl+d]La sortie affiche une liste de schémas de couleurs Vim, que vous pouvez également voir dans l'image ci-dessous.

Comment changer le schéma de couleurs Vim
Après avoir invité Vim à afficher une liste de schémas de couleurs, vous pouvez expérimenter et modifier le design jusqu'à ce que vous trouviez celui que vous préférez.
Pour changer le jeu de couleurs Vim utilisez la commande suivante :
:colorscheme [colorscheme_name]Vous pouvez même utiliser une abréviation de l'instruction et du type :
:colo [colorscheme_name]Par exemple, pour passer au jeu de couleurs bleu , vous utiliseriez :
:colorscheme blueVoici quelques exemples de différences entre les combinaisons de couleurs :
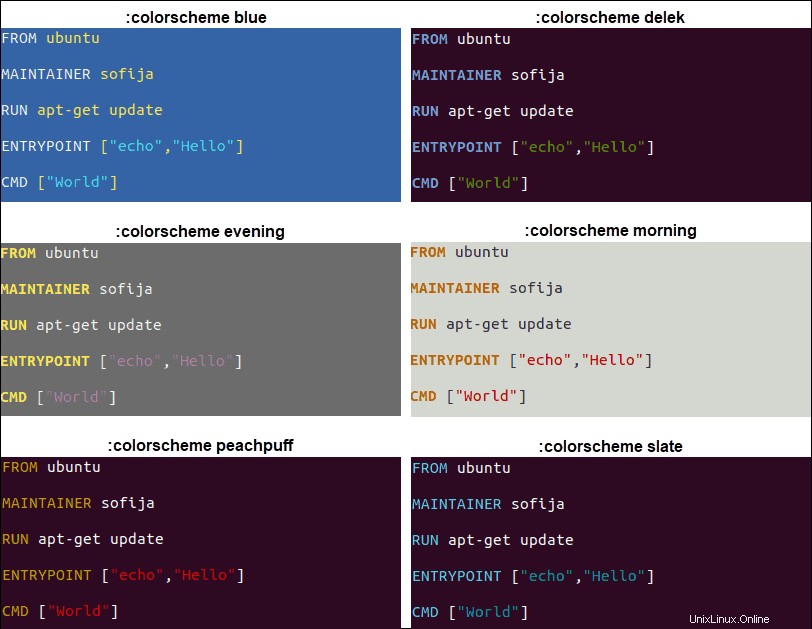
Télécharger les schémas de couleurs Vim
Il existe une grande variété de schémas de couleurs créés par l'utilisateur qui peuvent mieux répondre à vos besoins que les options proposées localement. Vous pouvez les trouver et les télécharger à partir de GitHub ou de sites Web tels que les schémas de couleurs vim.
Ajoutez un nouveau thème à votre référentiel en le téléchargeant depuis une source distante. Une fois que vous installez un nouveau jeu de couleurs sur votre machine locale, assurez-vous de le déplacer vers /vim/colors répertoire.
Si vous n'avez pas un tel répertoire, créez-en un avec la commande :
mkdir ~/.vim/colorsDéplacez-y maintenant le nouveau schéma :
mv ~/Downloads/[vim_colorscheme] ~/.vim/colorsDéfinir les paramètres de couleur Vim manuellement
Si aucun des schémas ne satisfait votre esthétique, vous pouvez configurer les paramètres de couleur manuellement .
C'est une bonne idée de tester les fonctionnalités de réglage des couleurs avant de valider les modifications. Vous pouvez le faire en utilisant l'éditeur de texte vim dans un fichier existant.
La syntaxe est :
:highlight [Group] [key=value]
Tandis que highlight est l'instruction, le [Group] element est le ou les éléments qui doivent être affectés par la key-value modificateurs.
Il existe de nombreux groupes que vous pouvez définir dans la commande mentionnée précédemment. Certains d'entre eux incluent :
- Normal (texte normal)
- NonText (caractères qui n'existent pas dans le texte)
- Curseur (le caractère sous le curseur)
- ErrorMsg (messages d'erreur)
Ce ne sont là que quelques-uns des nombreux groupes de surbrillance de Vim. Pour voir une liste complète de tous les groupes, reportez-vous à la documentation officielle de Vim.
Touches de surbrillance Vim
La key=value varie selon que vous utilisez une interface graphique ou que vous travaillez dans une fenêtre de terminal.
Par exemple, si vous travaillez dans un terminal prenant en charge les couleurs, vous pouvez inclure l'une des touches de surbrillance suivantes :
ctermfg(pour définir le premier plan)ctermbg(pour définir l'arrière-plan)cterm(pour les propriétés supplémentaires)
Utilisateurs qui préfèrent l'GUI besoin d'utiliser les touches de surbrillance :
guifg(pour définir le premier plan)guibg(pour définir l'arrière-plan)gui(pour les propriétés supplémentaires)
Lors de la spécification des valeurs pour ctermfg , ctermbg /guifg , guibg , vous pouvez utiliser des noms de couleurs standard, leurs numéros prescrits ou des valeurs hexadécimales (uniquement dans l'interface graphique).
Cependant, cterm et gui ne sont pas utilisés avec les valeurs de couleur. Au lieu de cela, les valeurs que vous utilisez pour ces clés de surbrillance incluent :gras , italique , souligner , inverser , et aucun .
Utiliser la commande Vim highlight
La meilleure façon de montrer comment le highlight commande fonctionne, est avec un exemple simple.
Jetez un œil à ce fichier et à son jeu de couleurs initial lorsqu'il est ouvert avec l'éditeur de texte Vim :
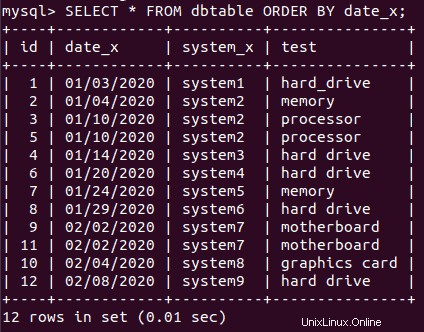
Maintenant, définissons tout Normal texte en rouge (premier plan) et la couleur d'arrière-plan en noir. Pour ce faire, nous devons taper ce qui suit :
:hi Normal ctermfg=Red ctermbg=BlackAppuyez sur Entrée et les couleurs devraient changer automatiquement comme dans l'image ci-dessous.
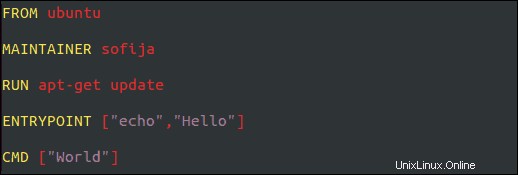
Comment définir le schéma de couleurs Vim par défaut
Les modifications que vous avez apportées aux paramètres de couleur ne sont pas permanentes. Une fois que vous fermez Vim, le jeu de couleurs revient aux paramètres par défaut.
Pour rendre les changements permanents, modifiez le fichier de configuration de Vim avec les paramètres de couleur souhaités.
Tout d'abord, vous devez ouvrir le fichier de démarrage de Vim, situé dans /etc ou users home directory sous le nom .vimrc (ou .exrc ).
Ici, vous pouvez définir le jeu de couleurs par défaut en modifiant le colorscheme ligne et en définissant le thème que vous préférez.
colorscheme [colorscheme_name]Pour activer la coloration syntaxique fonctionnalité, vous devez également inclure la ligne suivante :
syntax on
Lors de la configuration manuelle de la coloration syntaxique, vous pouvez ajouter des instructions individuelles avec le highlight commande. Ajoutez simplement les lignes au fichier de configuration existant, en suivant la syntaxe de surbrillance standard.