Présentation
Tmux est une application Linux qui permet le multitâche dans une fenêtre de terminal. Cela signifie Multiplexage de terminaux , et est basé sur des sessions. Les utilisateurs peuvent démarrer un processus, passer à un nouveau, se détacher d'un processus en cours d'exécution et se rattacher à un processus en cours d'exécution.
Dans ce didacticiel Tmux, découvrez comment installer tmux, des commandes avec des exemples et comment l'utiliser.
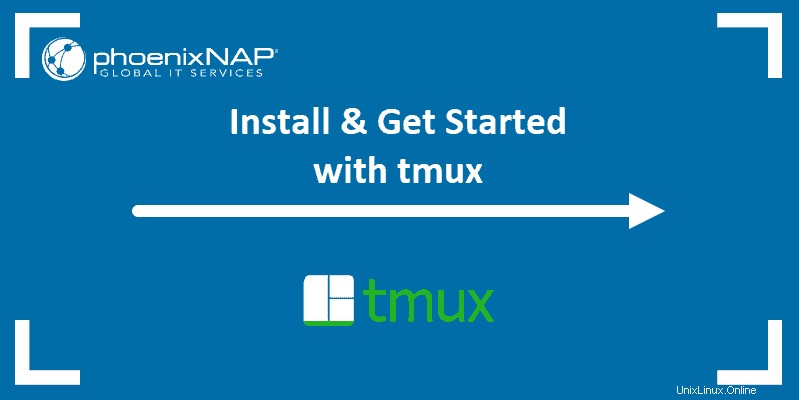
Prérequis
- Un système basé sur Linux
- Un compte utilisateur avec sudo ou racine privilèges
- Accès à une fenêtre de terminal/ligne de commande
Comment installer tmux
Pour installer Tmux à l'aide des référentiels par défaut, exécutez la commande d'installation à l'aide du gestionnaire de packages par défaut du système.
Installer Tmux sur Ubuntu et Debian
sudo apt-get install tmux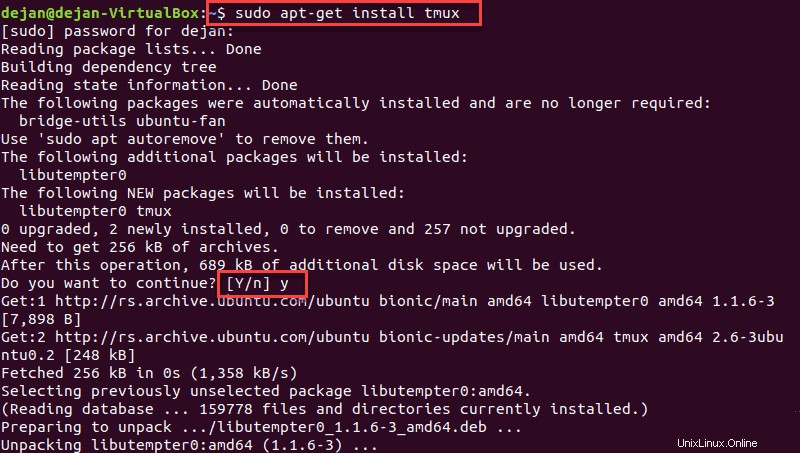
Installer Tmux sur RedHat et CentOS
sudo yum install tmuxCommandes tmux
Dans Tmux, vous travaillerez avec des sessions , fenêtres et volets .
- Séances définir la tâche générale à accomplir. Par exemple, si vous testez quelque chose, limitez-vous à une seule session pour toutes les activités liées à votre test.
- Windows concernent des activités ou des projets spécifiques au sein d'une session.
- Volets vous aider à créer plusieurs vues dans une même fenêtre. Par exemple, vous pouvez travailler sur quelque chose dans un volet et utiliser l'autre pour suivre les journaux d'erreurs.
Utilisez les volets, fenêtres et sessions tmux pour organiser vos tâches de manière logique.
Tmux est contrôlé en appuyant sur CTRL+b , suivi d'un raccourci clavier. Les commandes ci-dessous sont les plus couramment utilisées.
Démarrer une nouvelle session tmux
Pour démarrer une nouvelle session, dans une fenêtre de terminal, tapez :
tmux
Votre écran changera et affichera une barre d'état en bas. En bas à gauche, vous verrez le nom et le numéro de la fenêtre :[0] 0:bash*
En bas à droite, la date et l'heure sont affichées. Juste à côté de la date et de l'heure, vous verrez l'utilisateur et l'hôte connectés :[email protected]
Démarrer une nouvelle session nommée
Pour démarrer une nouvelle session nommée, tapez la commande suivante :
tmux new -s session_nameAu lieu de session_name , saisissez le nom que vous souhaitez attribuer à la session.
Split Pane tmux
Tmux permet de diviser l'écran horizontalement et verticalement.
Divisez l'écran horizontalement :CTRL+b+"
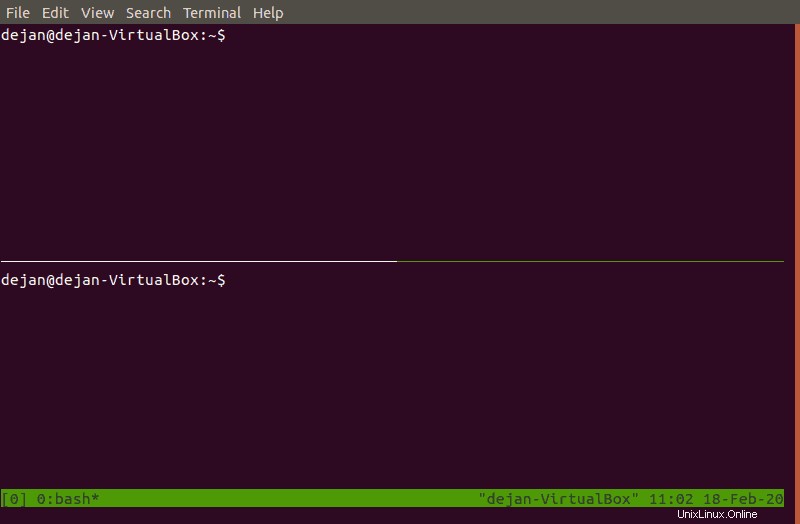
Diviser l'écran verticalement :CTRL+b+%
Quitter le volet tmux
Si vous devez quitter un volet, tapez simplement exit et appuyez sur Entrée . Vous pouvez également appuyer sur CTRL+d . Le volet actuellement sélectionné se fermera.
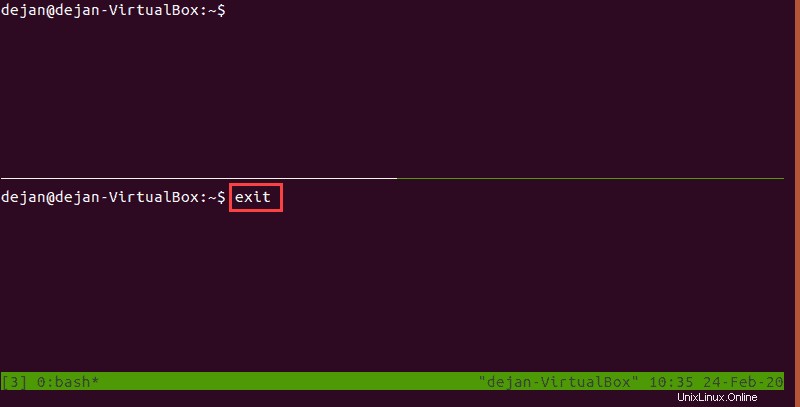
Déplacement entre les volets
Le volet dans lequel vous travaillez est surligné en vert. Pour basculer entre les volets, utilisez CTRL+b+o .
Tmux attribue un numéro à chaque volet. Vous pouvez appuyer rapidement sur le numéro d'un volet pour y accéder. Par exemple, CTRL+b+q affichera les chiffres, puis appuyez rapidement sur 1 passera au volet 1.
Redimensionner les volets
Vous pouvez modifier la taille de chaque volet. Pour ce faire, appuyez sur CTRL+b+: .
La barre inférieure passera du vert au jaune. Vous pouvez maintenant saisir une commande pour redimensionner le volet :
resize-pane -D – Déplace la ligne de délimitation du volet vers le bas.
resize-pane -U – Déplace la ligne de délimitation du volet vers le haut.
resize-pane -R – Déplace la ligne de délimitation du volet vers la droite.
resize-pane -L – Déplace la ligne de délimitation du volet vers la gauche.
Vous pouvez également spécifier un nombre spécifique de cellules pour déplacer la ligne de délimitation. Par exemple :
resize-pane -U 10 – Déplace la ligne de délimitation vers le haut de 10 cellules.
Vous pouvez spécifier une cellule différente de celle dans laquelle vous travaillez. Pour redimensionner la cellule 2 (en bas à droite) :
resize-pane –t 2 --R 5 – Déplace la ligne de démarcation de 5 cellules vers la droite.
Le redimensionnement a quelques considérations. Tout d'abord, le redimensionnement ne fonctionne que sur la ligne de démarcation entre les cellules. Si la cellule n'a pas de ligne de délimitation, la commande ne fonctionnera pas. Par exemple, essayer de redimensionner la cellule supérieure droite ne fonctionnera pas, car elle occupe déjà toute la largeur de l'écran.
Deuxièmement, le redimensionnement d'une ligne de délimitation partagée peut modifier la taille d'une autre cellule. Par exemple, déplacer la limite supérieure de la cellule 1 modifiera également la taille de la cellule 2.
Zoomer sur le volet
Le zoom dans un volet fonctionne comme la maximisation d'une fenêtre dans une interface graphique (GUI).
Appuyez sur CTRL+b+: et tapez resize-pane -Z .
Cela développera le volet actuel. Utilisez la même commande pour le remettre à la normale.
Détacher et rattacher
Tmux peut être utilisé pour maintenir un processus en arrière-plan. Vous pouvez vous détacher de la session en cours en tapant :
tmux detach
Votre système passera à une ligne de commande normale. Il devrait y avoir une sortie qui lit [detached (from session X)] .
Vous pouvez vous rattacher à la session en tapant :
tmux attachLe système entrera à nouveau dans la session tmux en direct et reprendra là où vous l'avez laissé.
Pour joindre à une session nommée spécifique :
tmux a -t session_nameAu lieu de session_name , tapez le vrai nom de la session.
Répertorier les sessions actives
Pour lister toutes les sessions actives, tapez tmux ls et appuyez sur Entrée.
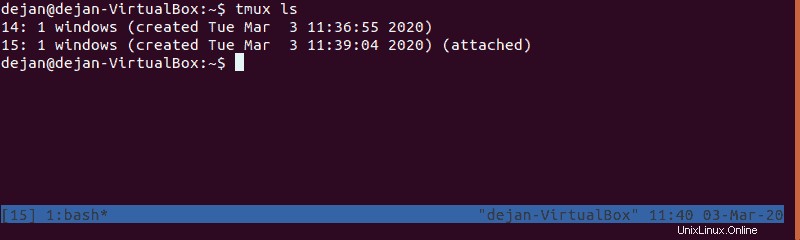
Travailler avec des écrans fenêtrés
Votre écran peut devenir encombré si vous avez trop de volets ouverts. Créez une nouvelle fenêtre plein écran en saisissant CTRL+b+c .
Renommer la fenêtre
Pour renommer une fenêtre, basculez vers celle-ci et utilisez la touche virgule :CTRL+b+,
La barre d'état en bas changera de couleur en jaune. Vous pouvez revenir en arrière pour supprimer le nom existant, puis saisir un nouveau nom pour cette fenêtre.
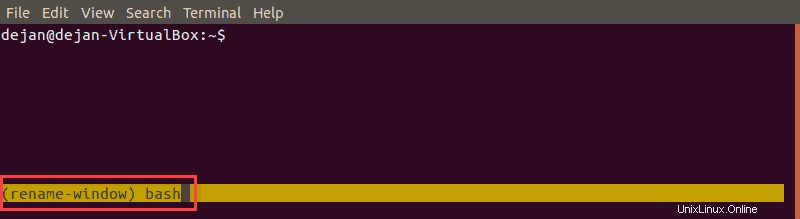
Basculer entre les fenêtres
Pour passer à la fenêtre suivante dans l'ordre, appuyez sur :CTRL+b+n
Pour revenir à la fenêtre précédente, appuyez sur :CTRL+b+p
Afficher la liste des fenêtres
Vous pouvez afficher une liste interactive de fenêtres avec CTRL+b+w .
Utilisez les touches fléchées haut/bas pour sélectionner la fenêtre que vous souhaitez utiliser, puis appuyez sur entrée .
Fermer une fenêtre
Fermez une fenêtre tmux avec CTRL+b+& . Confirmez votre choix en tapant y .
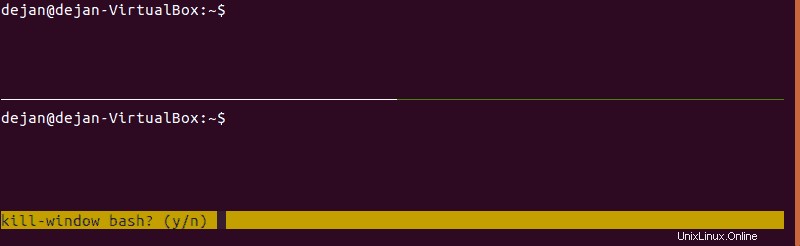
La fermeture de toutes les fenêtres quittera tmux.
Comment utiliser et configurer tmux
Comme la plupart des applications Linux, tmux est hautement configurable. Modifiez le tmux.conf fichier pour apporter des modifications.
Votre système peut ne pas avoir de fichier tmux.conf par défaut. Pour créer des modifications personnalisées pour un seul utilisateur, créez le fichier dans le répertoire personnel de l'utilisateur ~/.tmux.conf . Pour créer des modifications à l'échelle du système, créez le fichier dans le répertoire système /etc/tmux.conf .
Modifier la clé d'activation
Par défaut, tmux utilise le CTRL+b combinaison pour activer les fonctions. Pour le changer, éditez le fichier de configuration avec un éditeur de texte de votre choix. Nous utiliserons nano :
sudo nano /etc/tmux.confAjoutez les lignes suivantes :
unbind C-b
set –g prefix C-a
Enregistrez les modifications et quittez. Désormais, chaque fois que vous utiliserez tmux, vous utiliserez CTRL+a pour activer les fonctions.
Modifier les clés pour diviser les volets
Vous pouvez remapper les touches de fonction. Ouvrez le fichier /etc/tmux.conf fichier à éditer :
sudo nano /etc/tmux.confAjoutez les lignes suivantes :
unbind %
bind h split-window –h
unbind ‘“‘
bind v split-window –v
Sauvegarder et quitter. Cela remappe la division horizontale sur CTRL+b+h , et la touche de séparation verticale sur CTRL+b+v .
Modifier l'apparence de la barre d'état
Ouvrez le fichier de configuration pour le modifier :
sudo nano /etc/tmux.confAjoutez les lignes suivantes :
# Status bar colors
set –g status-bg blue
set –g status-fg black
# highlight and display
setw –g monitor-activity on
setw –g visual-activity on
Vous pouvez utiliser un code numérique (0 – 255 ) pour spécifier une couleur. Le # signe marque un commentaire, qui est utilisé pour expliquer le changement. Cela vous permet de prendre des notes sans que le système ne lise le texte sous forme de code.
Enregistrez les modifications et quittez le fichier.
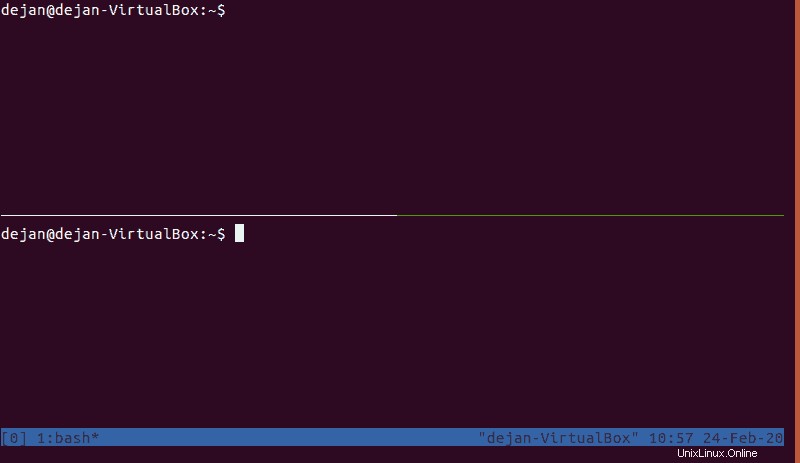
Modifier la numérotation des volets
Ouvrez et modifiez le fichier de configuration tmux :
sudo nano /etc/tmux.confAjoutez les lignes suivantes :
# Start window numbering at 1 instead of 0
set –g base-index 1
# Start pane numbering at 1 instead of 0
set –g pane-base-index 1
Désormais, lorsque vous affichez les fenêtres ou les volets, la numérotation commencera à 1 au lieu de 0.
Enregistrez les modifications et quittez le fichier.