Présentation
SQL Workbench/J ne doit pas être confondu avec MySQL Workbench. SQL Workbench est un outil conçu pour gérer les requêtes SQL, quel que soit le système de gestion de base de données (SGBD) fondamental que vous utilisez.
Ce didacticiel vous montre comment installer et configurer SQL Workbench pour PostgreSQL. Il comprend des instructions pour un système basé sur Debian (Ubuntu 18.04) ainsi que des interfaces graphiques Windows, macOS et Linux.
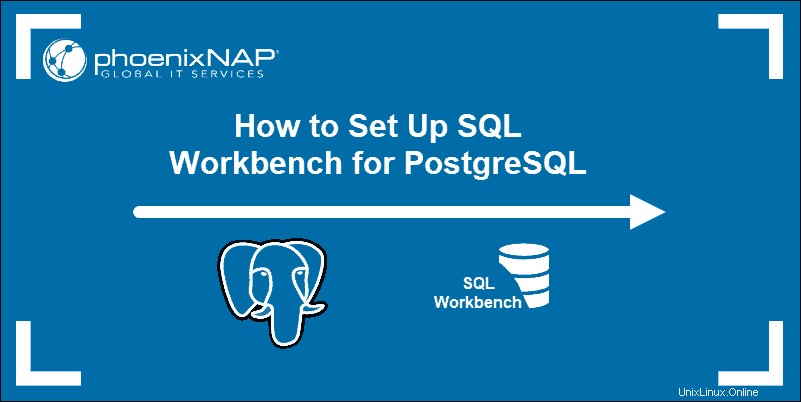
Prérequis
Linux :
- Accès à un terminal ou à une ligne de commande
- Un compte utilisateur avec sudo privilèges
Windows et macOS :
- Privilèges d'administrateur
Installer SQL Workbench pour Postgres
SQL Workbench vous aide à gérer différents systèmes de bases de données sans avoir besoin de maîtriser tour à tour chacun de leurs outils propriétaires.
Installation de SQL Workbench est un processus simple qui peut être complété en quelques étapes courtes.
Étape 1 :Téléchargez et décompressez le package de distribution SQL Workbench
Ubuntu 18.04
Pour télécharger un package générique pour tous les systèmes, saisissez la commande suivante dans votre terminal de ligne de commande :
sudo wget https://www.sql-workbench.eu/Workbench-Build125-with-optional-libs.zipLe système procède au téléchargement du package compressé depuis la page officielle :

Utilisez un outil de compression pour décompresser le contenu du fichier téléchargé et enregistrez-le à l'emplacement souhaité sur votre système. La commande suivante enregistre les fichiers extraits dans le Workbench dossier sur le Bureau :
unzip Workbench-Build125-with-optional-libs.zip -d Desktop/WorkbenchLa sortie affiche le processus d'extraction.
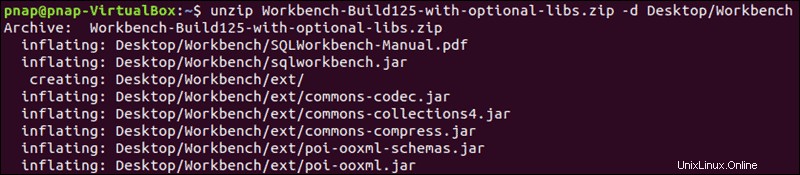
Windows et macOS
Utilisez votre navigateur et accédez au site officiel avec ce lien :
https://www.sqlworkbench.eu/downloads.html
Sélectionnez votre forfait préféré dans la liste. La première option fournit l'offre groupée la plus complète.

Cliquez et téléchargez le fichier. Cliquez avec le bouton droit sur le dossier compressé et extrayez le contenu vers un emplacement préféré sur votre système. Dans cet exemple, le contenu a été extrait dans le dossier Workbench sur le bureau de Windows.
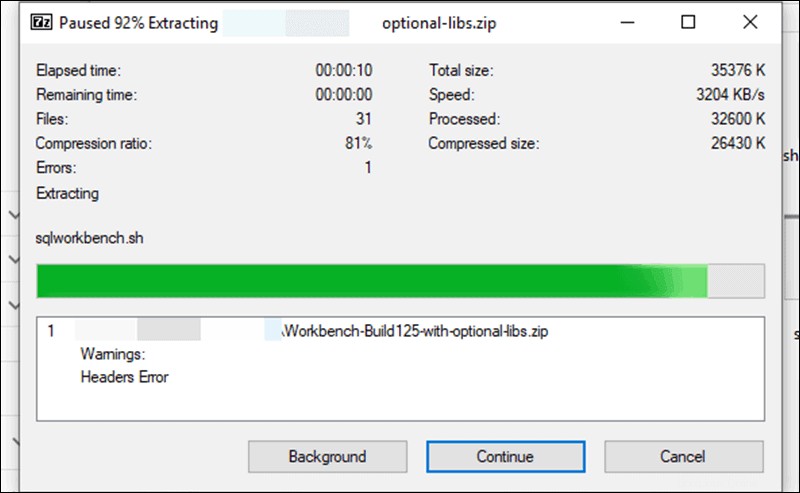
Étape 2 :Installez la dernière version de Java (facultatif)
SQL Workbench est basé sur Java. Vous devez avoir au moins Java 8 sur votre système pour pouvoir installer et utiliser SQL Workbench. Si vous avez déjà installé une version à jour, vous pouvez passer à l'étape 3 du tutoriel.
Il n'est pas nécessaire de télécharger ou d'installer Java Runtime au préalable. Le package SQL Workbench contient déjà les scripts shell nécessaires :download_jre.sh et download_jre.cmd . Lorsqu'ils sont exécutés, ces scripts téléchargent et extraient automatiquement le dernier runtime Java disponible.
Ubuntu 18.04
Utilisez votre terminal de commande pour accéder au dossier dans lequel vous avez extrait le package SQL Workbench. Dans notre exemple, les fichiers sont dans le Desktop/Workbench dossier.
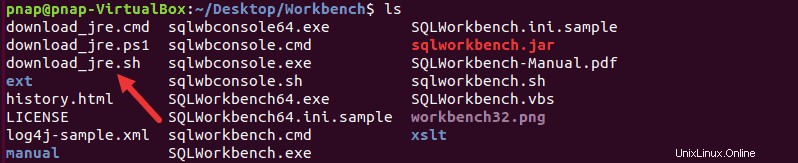
Utilisez la commande suivante pour lancer le script shell qui télécharge et extrait l'environnement d'exécution Java :
sudo sh download_jre.shLe système exécute le script et installe la dernière version Java disponible.
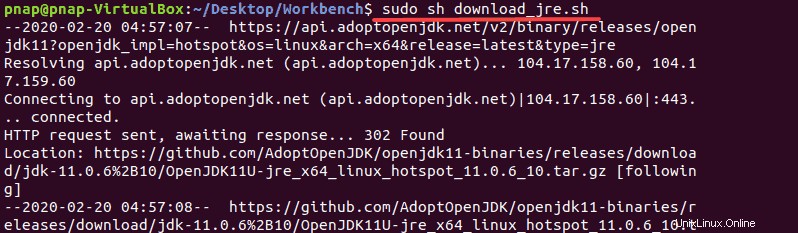
Windows et macOS
Après avoir décompressé l'archive, exécutez le download_jre script depuis le dossier Workbench. Le script télécharge et extrait un runtime Java approprié dans le dossier existant. Le lanceur Windows et les scripts shell utilisent automatiquement ce runtime Java spécifique.
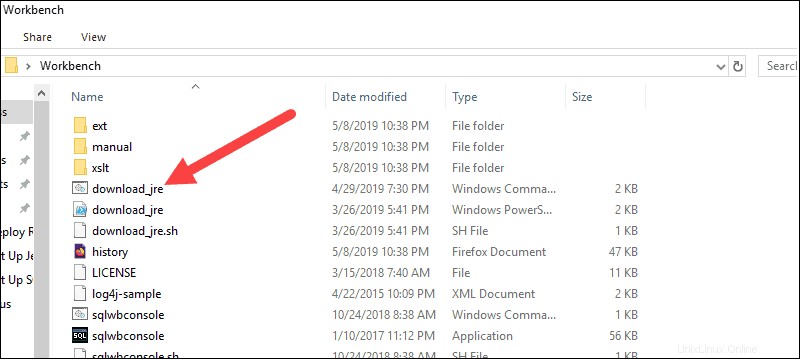
Vous pouvez également utiliser votre navigateur pour visiter le site Web officiel d'Oracle Java.
https://www.java.com/en/download/manual.jspCette méthode vous permet de sélectionner une version Java différente.
Étape 3 :Plug-in JDBC PostgreSQL
JDBC est un composant logiciel qui permet à Java d'interagir avec la base de données PostgreSQL. Chaque système de gestion de base de données nécessite son pilote JDBC. La distribution SQL Workbench/J ne contient pas le pilote JDBC. Il est nécessaire de télécharger le plugin JDBC manuellement.
Ubuntu 18.04
Entrez la commande suivante pour télécharger les derniers pilotes et enregistrer le postgresql-42.2.10.jar fichier dans un dossier PostgreJDBC :
wget -P Desktop/PostgreJDBC https://jdbc.postgresql.org/download/postgresql-42.2.10.jarLa sortie du terminal confirme que le fichier a été téléchargé et enregistré avec succès.
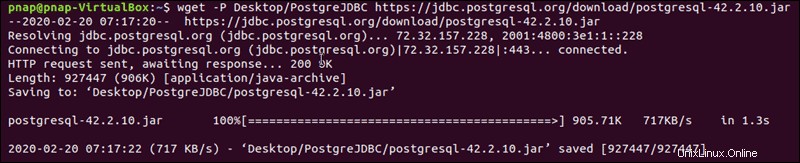
Windows et macOS
Téléchargez la dernière version du pilote en utilisant le lien fourni.
https://jdbc.postgresql.org/download.html#current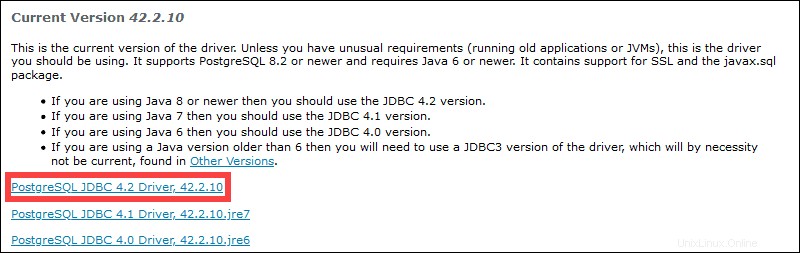
Téléchargez et placez le fichier dans un dossier sécurisé. Aucune installation n'est nécessaire . Cependant, si le fichier est accidentellement supprimé ou déplacé, vous ne pourrez pas vous connecter à votre base de données avec SQL Workbench.
Étape 4 :Démarrer SQL Workbench
Il n'est pas nécessaire d'installer SQL Workbench car il se présente sous la forme d'un .jar préconfiguré fichier qui peut être exécuté dans n'importe quel environnement d'exécution Java.
Ubuntu 18.04
Accéder au bureau/atelier dossier et entrez la commande suivante dans votre terminal pour lancer le shell SQL Workbench :
sudo sh sqlworkbench.shVous avez lancé avec succès l'interface de commande SQL Workbench. Vous pouvez maintenant créer un profil de connexion.
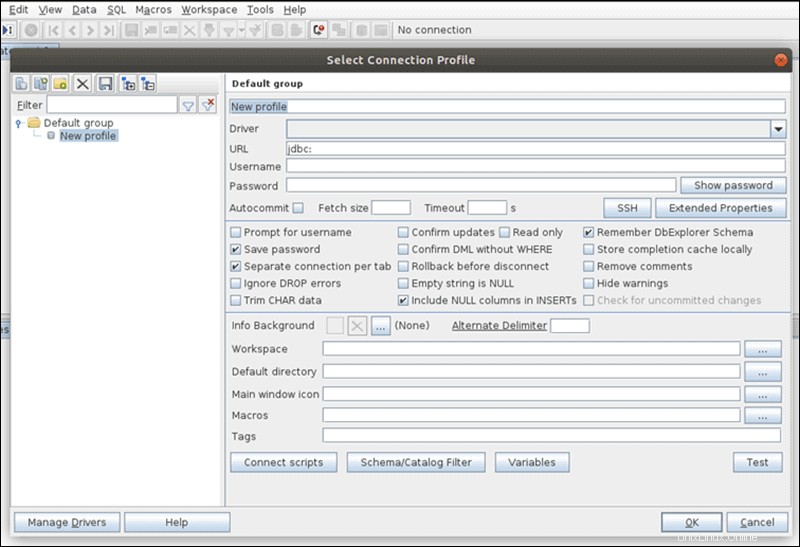
Windows et macOS
Accédez au dossier Workbench et démarrez le fichier exécutable SQLWorkbench.exe. Si vous utilisez Windows 64 bits, démarrez le fichier SQLWorkbench64.exe.
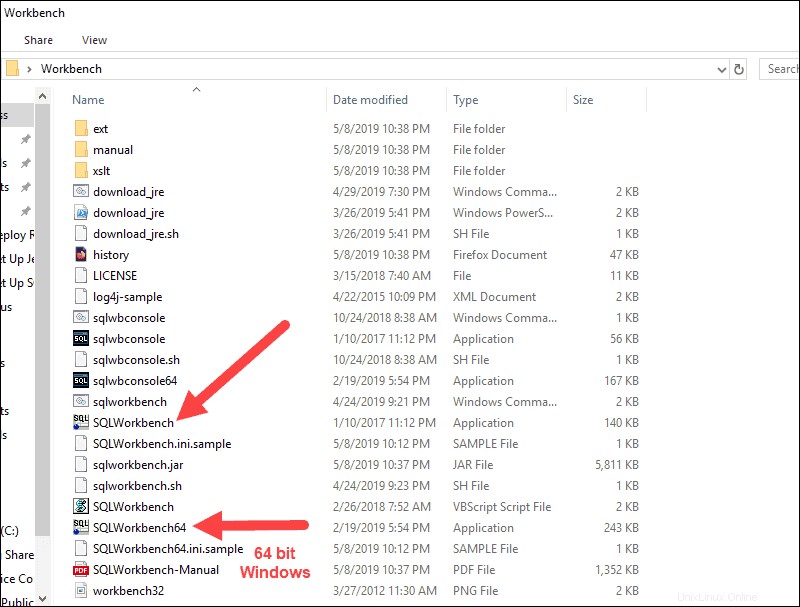
Étape 5 :Connectez-vous à PostgreSQL à l'aide de SQL Workbench
À partir de ce point, le shell SQL Workbench a les mêmes fonctions, quel que soit le système sur lequel vous l'exécutez. Le Sélectionner un profil de connexion permet de définir les informations nécessaires pour établir une connexion à votre serveur PostgreSQL.
1. Définissez un nom unique pour le profil de connexion (dans l'exemple ci-dessous :Connexion PostgreSQL ).
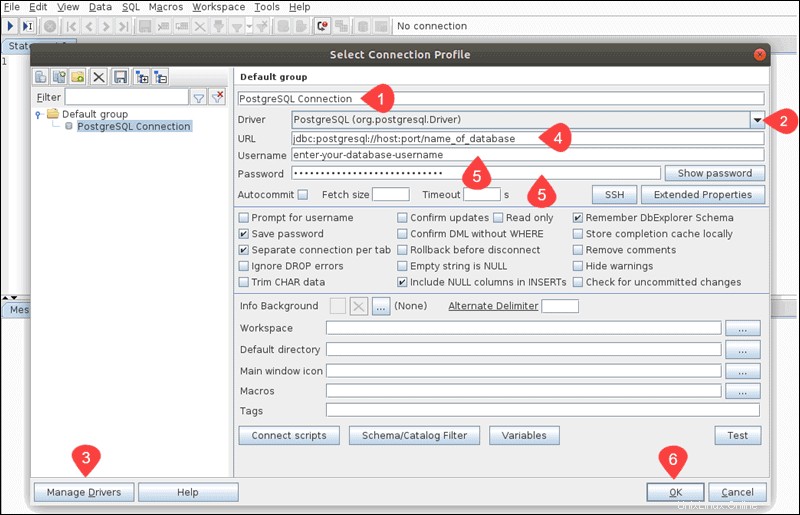
2. Ouvrez le pilote menu déroulant et sélectionnez PostgreSQL option.
3. Cliquez sur Gérer les pilotes et définissez le chemin précis vers votre pilote JDBC PostgreSQL.
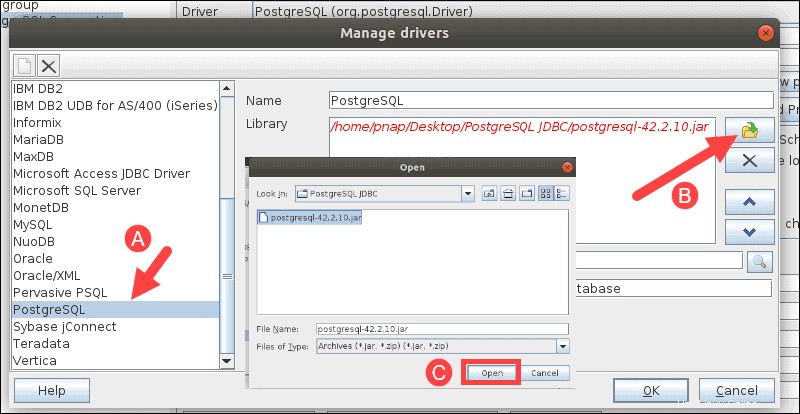
4. Entrez l'URL de votre serveur PostgreSQL. L'URL doit être formatée comme suit :
jdbc:postgresql://your.database.server.ip:port.number/name_of_database5. Entrez le nom d'utilisateur et mot de passe pour votre base de données dans leurs champs respectifs.
6. Une fois que vous avez correctement saisi les détails, cliquez sur OK pour établir la connexion.