Busybox est libre d'installation sous les termes de GNU avec une version de logiciel libre. Il s'agit d'un fichier exécutable unique avec un certain nombre d'outils UNIX. Il est spécialement conçu pour le système d'exploitation embarqué qui dispose de ressources limitées telles que l'espace de stockage et la mémoire. Il fournit un remplacement minimaliste des utilitaires shell que vous pouvez utiliser sur des systèmes de bureau tels que ls, mv, cp, tar, etc. L'exécution de busybox peut être effectuée sur de nombreux environnements de système d'exploitation populaires tels que Linux, Android, etc.
Dans cet article, nous allons expliquer le processus d'installation et les cas d'utilisation de Busybox dans le serveur Ubuntu 20.04 LTS.
Installation de Busybox sur Ubuntu 20.04 LTS
L'installation de la Busybox sur le bureau/serveur Ubuntu 20.04 LTS est assez simple. Vous pouvez l'installer directement à l'aide de la commande apt. Vérifiez la commande ci-dessous pour plus de détails.
Exécutons d'abord la commande apt update avant d'installer busybox.
$ sudo apt update
Maintenant, exécutez la commande comme indiqué ci-dessous pour installer la Busybox.
$ sudo apt install busybox -y
Vous pouvez également installer la busybox avec la commande apt-get. Le processus est similaire aux étapes ci-dessus.
Exécutons d'abord la commande apt-get update avant d'installer busybox.
$ sudo apt-get update
Maintenant, exécutez la commande comme indiqué ci-dessous pour installer la Busybox.
$ sudo apt-get install busybox -y
Utilisations de Busybox sur Ubuntu 20.04 LTS
Vous pouvez utiliser busybox via son shell directement sur Ubuntu 20.04 LTS. Avec l'interface shell, l'exécution de commandes telles que ls, rm est disponible. Exécutons la commande comme indiqué ci-dessous pour plus de détails.
$ busybox sh
Après avoir exécuté cette commande, vous verrez la sortie comme indiqué ci-dessous.
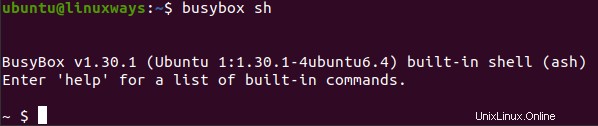
Ici, nous essayons de supprimer un fichier nommé "exec" avec la commande comme indiqué ci-dessous.
$ busybox sh
Ensuite,
$ ls
$ rm exec
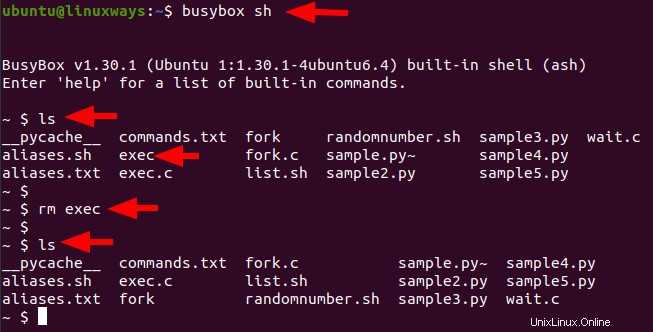
Ici, nous avons supprimé avec succès le fichier exec avec la commande busybox.
Busybox fournit le serveur Web httpd en tant que programme très populaire et utile. Vous pouvez vérifier la disponibilité et utiliser le serveur Web httpd avec la commande comme indiqué ci-dessous. Assurez-vous de passer à l'utilisateur root dans ce cas.
# busybox sh
Alors
# ps -ef | grep httpd
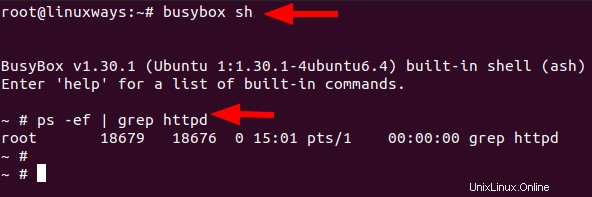
Maintenant, pour vérifier si le serveur Web fonctionne, créons un fichier HTML avec un code simple.
# busybox sh
Alors
# vi index.html
<!DOCTYPE html> <html> <body> <h1>Busybox HTTPD Testing</h1> <p>Success.</p> </body> </html>
Ensuite, enregistrez-le. Vérifiez l'image ci-dessous pour plus de détails.
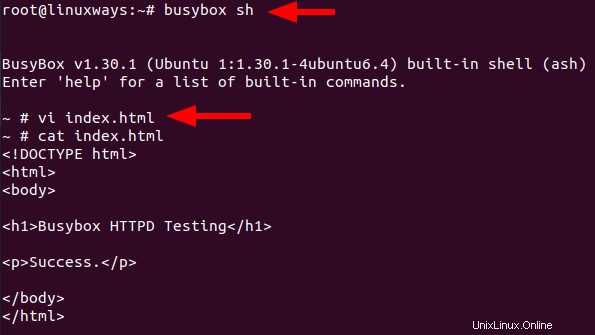
Maintenant, vérifiez en parcourant le site pour vérifier s'il fonctionne ou non.
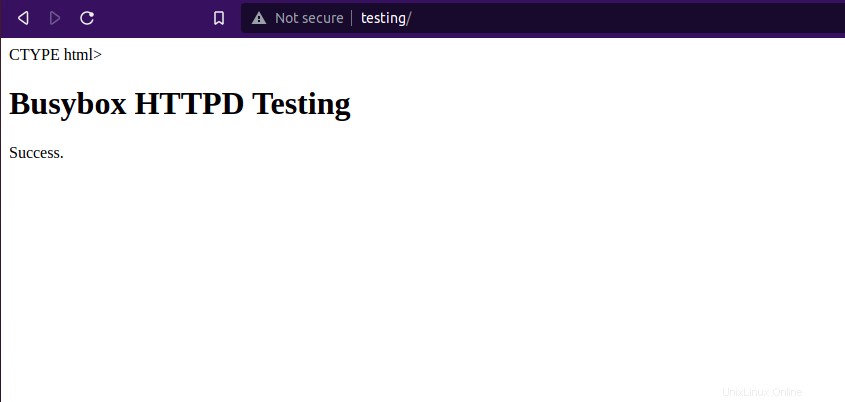
Ici, nous avons testé avec succès le serveur Web. Il semble bien fonctionner comme le montre l'image ci-dessus.
Un autre cas d'utilisation de busybox est d'obtenir le chemin réel du fichier, vous pouvez utiliser busybox avec la commande readlink comme indiqué ci-dessous.
$ busybox sh
$ readlink -f list.sh
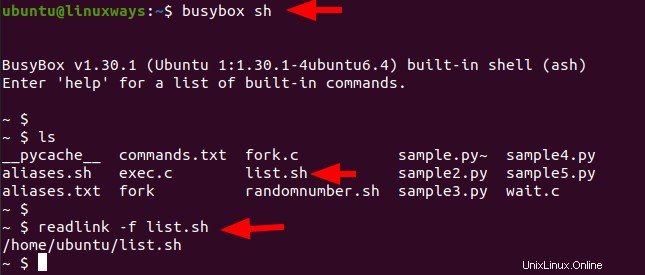
Ici, nous exécutons la commande readlink pour le chemin réel de list.sh en utilisant le shell busybox.
Conclusion
Dans ce tutoriel, vous avez appris à installer la busybox et à l'utiliser sur le serveur Ubuntu 20.04 LTS. Il est très utile et s'avère pratique dans de nombreux cas. Merci !