Qu'est-ce que wget ?
Wget est un utilitaire de ligne de commande GNU gratuit utilisé pour télécharger des fichiers depuis Internet. Il récupère les fichiers à l'aide des protocoles HTTP, HTTPS et FTP.
Il sert d'outil pour maintenir des connexions réseau instables et lentes. Si un problème de réseau survient pendant un téléchargement, ce logiciel utile peut reprendre la récupération des fichiers sans recommencer à zéro.
Un autre aspect important est sa capacité de téléchargements récursifs , avec lequel il met en miroir les sites Web . Il transfère des parties d'un site Web en suivant les liens et la structure des répertoires, créant ainsi des versions locales des pages Web.
Le wget La commande est également très flexible et peut être utilisée dans les terminaux, les scripts et les tâches cron. Pendant le téléchargement, l'utilisateur n'a pas besoin d'être actif ni connecté. Comme wget n'est pas interactif, il peut s'exécuter indépendamment en arrière-plan.
Lisez cet article pour apprendre à utiliser certains des wget les plus courants commandes.
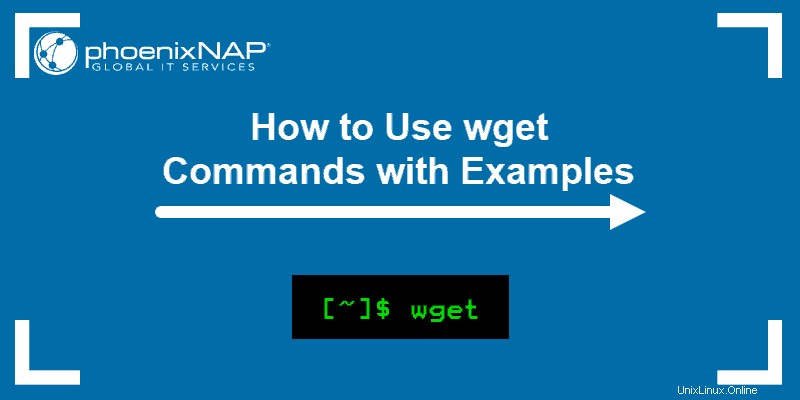
Comment vérifier si wget est installé ?
Très probablement, le package wget est déjà sur votre système car il est maintenant préinstallé sur la plupart des distributions Linux.
Pour vérifier, ouvrez la fenêtre du terminal et tapez :
wget
Si vous avez le logiciel wget, la sortie vous indique que le wget il manque une URL à la commande, comme illustré dans l'image ci-dessous :
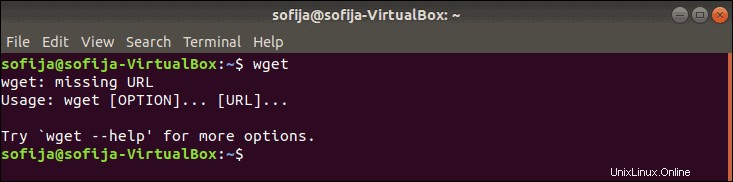
Commande wget introuvable
Si la sortie affiche wget command not found vous devez télécharger et installer l'outil manuellement. Vous trouverez ci-dessous les instructions d'installation pour Ubuntu/Debian, CentOS et Windows.
Comment installer wget sur Ubuntu/Debian ?
Pour installer wget sur les versions Ubuntu ou Debian, utilisez la commande :
sudo apt-get install wgetComment installer wget sur CentOS/Fedora ?
Pour installer wget sur CentOS ou Fedora, tapez la commande suivante :
sudo yum install wgetComment installer wget sur Windows ?
Pour installer et configurer wget pour Windows :
- Téléchargez wget pour Windows et installez le package.
- Ajoutez le chemin wget bin aux variables d'environnement (facultatif). Cette configuration supprime le besoin de chemins complets et facilite grandement l'exécution de wget à partir de l'invite de commande :
- Ouvrez le Démarrer menu et recherchez "environnement".
- Sélectionnez Modifier les variables d'environnement système .
- Sélectionnez Avancé et cliquez sur l'onglet Variables d'environnement bouton.
- Sélectionnez le chemin variable sous Variables système .
- Cliquez sur Modifier .
- Dans la Valeur variable champ ajouter le chemin vers le wget bin répertoire précédé d'un point virgule (;) . S'il est installé dans le chemin par défaut, ajoutez
C:Program Files (x86)GnuWin32bin.
- Ouvrez l'invite de commande (cmd.exe) et commencez à exécuter
wgetcommandes.
Introduction à la syntaxe wget
La syntaxe wget a le modèle suivant :
wget [option][URL]Chaque [option] a sa forme longue et courte qui sont facilement interchangeables. Cet attribut spécifie quoi faire avec l'URL qui suit.
[URL] est l'adresse du fichier ou du répertoire que vous souhaitez télécharger.
Exemples de commandes wget
Télécharger le fichier depuis le Web
Pour télécharger un fichier depuis le Web, utilisez :
wget [URL]
Par exemple, pour installer Tomcat 9, vous devez d'abord télécharger le package avec wget en utilisant la commande :
wget http://apache.cs.utah.edu/tomcat/tomcat-9/v9.0.20/bin/apache-tomcat-9.0.20.tar.gzTélécharger le fichier et enregistrer sous un nom spécifique
Pour télécharger un fichier et l'enregistrer sous un nom spécifié, exécutez :
wget -O [file_name] [URL]La commande wget vous permet de renommer les fichiers avant de les télécharger sur votre ordinateur.
Par exemple, vous pouvez installer Terraform. Pour télécharger le package et le renommer terraform.zip utilisez la commande suivante :
wget -O terraform.zip https://releases.hashicorp.com/terraform/0.12.2/terraform_0.12.2_linux_amd64.zipTélécharger le fichier dans un répertoire spécifique
Par défaut, wget télécharge un fichier dans le répertoire dans lequel se trouve l'utilisateur. Pour enregistrer le fichier dans un emplacement différent, ajoutez le -P choix :
wget -P [wanted_directory] [URL]Par exemple, lors de l'installation de Git sur Ubuntu, vous pouvez télécharger le package dans /temp répertoire avec la commande :
wget -P /temp https://github.com/git/git/archive/master.zipDéfinir la vitesse de téléchargement
Vous pouvez définir la vitesse de téléchargement lors du téléchargement d'un gros fichier, afin qu'il n'utilise pas toute la bande passante disponible. La vitesse de téléchargement est définie en kilo-octets (k ) et mégaoctets (m ). Utilisez la commande :
wget --limit-rate [wanted_speed] [URL]Par exemple, si vous installez les pilotes NVIDIA TESLA sous Linux et que vous souhaitez limiter la vitesse de téléchargement à 1 Mo, utilisez la commande :
wget --limit-rate 1m http://us.download.nvidia.com/tesla/396.37/nvidia-diag-driver-local-repo-ubuntu1710-396.37_1.0-1_amd64.deb Continuer le téléchargement après une interruption
Au lieu de devoir recommencer à zéro, wget peut reprendre le téléchargement là où il s'était arrêté avant l'interruption. Il s'agit d'une fonctionnalité utile en cas de perte de connexion lors du téléchargement d'un fichier.
wget -c [URL]Par exemple, vous pouvez installer un serveur Mumble sur Linux et perdre soudainement la connexion Internet lors du téléchargement du fichier d'installation. Pour continuer le téléchargement, tapez la commande :
wget -c https://github.com/mumble-voip/mumble/releases/download/1.2.19/murmur-static_x86-1.2.19.tar.bz2Télécharger plusieurs fichiers
wget permet de télécharger plusieurs fichiers en même temps en utilisant la commande :
wget -i [file_name]Pour ce faire, suivez les étapes décrites ci-dessous :
1. Tout d'abord, créez et ouvrez un fichier sous le nom MultipleDownloads.txt (ou un nom de votre choix), à l'aide d'un éditeur de texte. Dans ce cas, nous avons utilisé Nano :
nano MultipleDownloads.txt2. Une fois dans l'éditeur, ajoutez les URL des packages que vous souhaitez télécharger, une par ligne.
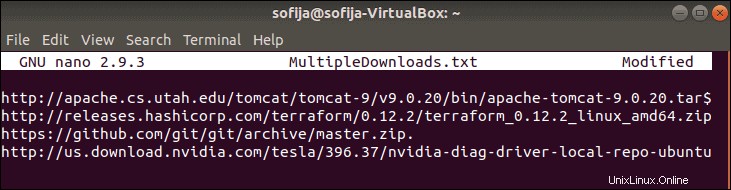
3. Enregistrer et quitter le fichier.
4. Exécutez le wget suivant commande dans la fenêtre du terminal :
wget -i MultipleDownloads.txtCela invite wget à télécharger à partir de chaque URL du fichier texte.
Télécharger la page Web (page Web miroir)
Avec wget, vous pouvez télécharger un site Web entier à partir d'Internet, en utilisant le -m option. Il invite wget à créer un miroir de la page Web spécifiée. La commande de base pour ce faire est :
wget -m [URL]Par exemple :
wget -m <a href="https://phoenixnap.com/" target="_blank" rel="noreferrer noopener">https://phoenixnap.com</a>Télécharger via FTP
Pour télécharger via FTP, saisissez le nom d'utilisateur et mot de passe du serveur FTP, suivi de l'adresse ftp :
wget --ftp-user=[ftp_username] --ftp-password=[ftp_password] ftp://...Par exemple :
wget --ftp-user=sofiftp --ftp-password=TopSecretPassword ftp://123.456.7890Télécharger en arrière-plan
Vous pouvez télécharger en arrière-plan, une fonctionnalité pratique lorsqu'on a affaire à un gros fichier :
wget -b [URL]Vous pouvez vérifier l'état du téléchargement avec la commande :
tail -f wget -logPour télécharger le gestionnaire de packages RPM en arrière-plan, tapez :
wget -b http://some_website/sample_file.rpmAugmenter les tentatives de relance
Vous pouvez définir combien de fois wget tente de télécharger un fichier après avoir été interrompu par un mauvais réseau avec :
wget --tries=[number_of_tries] [URL]Par défaut, le nombre de nouvelles tentatives est défini sur 20 .
Vous pouvez également définir le nombre à l'infini avec les valeurs 0 ou inf , comme dans l'exemple suivant :
wget --tries=inf http://download.virtualbox.org/virtualbox/rpm/rhel/virtualbox.repoIgnorer la vérification du certificat
Par défaut, wget vérifie si le serveur possède un certificat SSL/TLS valide. S'il n'identifie pas de certificat authentique, il refuse le téléchargement.
Le --no-check-certificate L'option est utilisée pour éviter que les autorités de certification vérifient un certificat de serveur. Cependant, ne l'utilisez que si vous êtes sûr de la crédibilité du site Web ou si vous ne vous inquiétez pas des problèmes de sécurité qu'il pourrait causer.
wget --no-check-certificate [URL]Si http://enteratonerisk.com a un certificat non approuvé, mais n'endommagera pas le système, vous pouvez le télécharger avec :
wget --no-check-certificate http://enteratonerisk.comModifier l'agent utilisateur
Lors du téléchargement d'une page Web, wget émule essentiellement un navigateur. Dans certains cas, la sortie peut indiquer vous n'êtes pas autorisé à accéder le serveur, ou que la connexion est interdite . Cela peut être dû au fait qu'un site Web bloque les navigateurs clients qui ont un "User-Agent" spécifique.
"User-Agent" est un champ d'en-tête que le navigateur envoie au serveur auquel il souhaite accéder. Par conséquent, pour télécharger depuis un serveur qui refuse de se connecter, essayez de modifier l'agent utilisateur.
Trouvez une base de données de tous les agents utilisateurs en ligne, recherchez celui dont vous avez besoin et exécutez la commande :
wget --user-agent="User Agent Here" "[URL]"ou
wget -U "User Agent Here" "[URL]"Par exemple, pour émuler Chrome (version 74), vous modifieriez l'agent utilisateur avec la commande :
wget --user-agent=" Mozilla/5.0 (Windows NT 10.0; Win64; x64) AppleWebKit/537.36 (KHTML, like Gecko) Chrome/74.0.3729.169 Safari/537.36" "https://phoenixnap.com"
Remarque : Assurez-vous de toujours télécharger à partir d'une source fiable car wget peut ordonner le téléchargement d'un script à partir d'une source malveillante. Nous décrivons cela et de nombreuses autres commandes dangereuses dans notre article 14 Commandes de terminal Linux dangereuses.