Présentation
Git est un système de contrôle de version qui permet aux développeurs de suivre un projet et de contribuer activement sans interférer dans le travail des autres.
Il prend en charge la collaboration au sein d'un projet et aide à prévenir les problèmes de communication ou les conflits de code entre les membres de l'équipe. Le système suit et enregistre des instantanés d'un projet en évolution, en gardant essentiellement un historique du développement.
Les utilisateurs qui installent le logiciel sur leurs machines peuvent communiquer entre eux via le système. Une solution encore meilleure consiste à collaborer sur une source centralisée (par exemple, GitHub) où les développeurs peuvent envoyer et extraire des modifications sur le cloud.
Dans ce didacticiel, vous apprendrez à installer et à démarrer avec Git sur Mac.
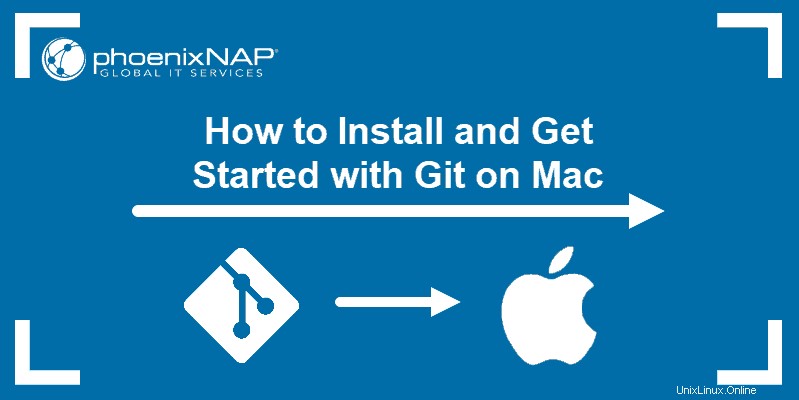
Guide également disponible pour :
Cent OS 8
Cent OS 7
Ubuntu 18.04
Windows
Prérequis
- Un MacOS
- Accès à la ligne de commande/à la fenêtre du terminal
Comment installer Git sur Mac
Il existe de nombreuses façons de configurer Git sur Mac. Si vous préférez utiliser une interface graphique, Git propose une installation simple à l'aide du programme d'installation pour Mac. D'autre part, vous pouvez installer Git à l'aide du terminal avec quelques commandes simples.
Option 1 :Installer Git sur Mac avec le programme d'installation
Le moyen le plus simple de configurer Git consiste à utiliser le programme d'installation de Git pour Mac.
1. Ouvrez un navigateur et accédez au site Web officiel de Git.
2. Vous verrez un écran indiquant le numéro de version de la dernière version source et un bouton de téléchargement, comme dans l'image ci-dessous.
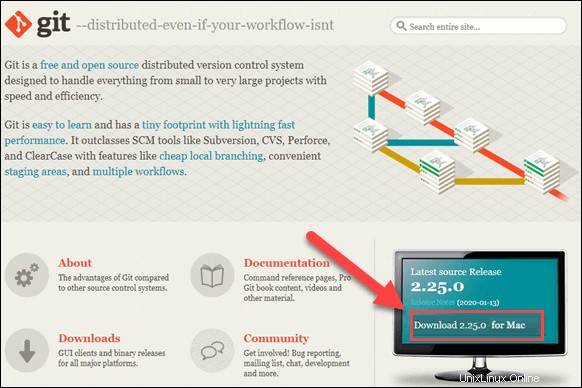
3. Cliquez sur Télécharger , et il télécharge automatiquement le progiciel sur votre système.
4. Recherchez le package et double-cliquez pour ouvrir le programme d'installation de Git .
5. Suivez l'assistant d'installation et configurez Git en fonction de vos besoins de développement. Si vous débutez avec les systèmes de contrôle de version, la meilleure option serait de laisser les paramètres par défaut.
6. Cliquez sur Installer et saisissez votre mot de passe si nécessaire.
7. Confirmez à nouveau en cliquant sur Installer le logiciel .
Avec cela, vous avez terminé la configuration de Git sur votre Mac. Passez à l'étape suivante de configuration de Git.
Option 2 :Installer Git sur Mac à l'aide du terminal
Il existe plusieurs façons d'installer Git sur Mac via un terminal, selon l'environnement de développement ou le gestionnaire de packages que vous avez sur votre système.
Ce guide comprend trois options différentes.
Installer Git avec Xcode
Si vous préférez le terminal, utilisez Xcode est le moyen le plus rapide et le plus simple de commencer à travailler avec Git. Ses outils de ligne de commande incluent Git dans le package.
Les utilisateurs qui n'ont pas Xcode peuvent l'installer avec une seule commande :
xcode-select --installAvec Xcode en cours d'exécution sur votre Mac, vous pouvez vérifier si Git est également disponible en demandant la version de Git :
git --versionLa sortie doit afficher la dernière version de Git, comme dans l'exemple ci-dessous.
git version 2.25.0 (Apple Git-66)Si vous n'avez pas Git, il vous demande automatiquement si vous souhaitez l'installer. Confirmez l'installation et Xcode configure Git.
Installer Git avec Homebrew
Une autre façon d'installer Git est avec Homebrew , le système de gestion de paquets pour Mac.
Exécutez le brew suivant commande dans le terminal :
brew install gitEnsuite, vérifiez la version de Git pour vérifier l'installation :
git --versionInstaller Git à l'aide de MacPorts
Si vous utilisez MacPorts pour gérer vos packages sur le système, vous pouvez utiliser le port commande pour configurer Git.
Commencez par mettre à jour MacPorts avec la commande :
sudo port selfupdateRecherchez et installez les derniers ports et variantes Git en exécutant les deux commandes suivantes :
port search gitport variants gitEnsuite, installez Git avec :
sudo port install gitPremiers pas avec Git sur Mac
Configurer Git
L'étape suivante consiste à configurer Git en ajoutant vos informations d'identification au système. Ceci est important car cela permet de garder une trace de l'utilisateur qui valide les modifications apportées à un projet.
Ouvrez le terminal et configurez votre nom d'utilisateur GitHub :
git config --global user.name "your_github_username"Ensuite, ajoutez votre adresse e-mail :
git config --global user.email "[email protected]"Suivre et valider les modifications
Pour montrer comment travailler avec des fichiers sur des référentiels Git locaux, nous allons créer un dossier et un fichier de démonstration avec lesquels travailler.
1. Tout d'abord, ouvrez le terminal et créez un nouveau dossier nommé NewFolder .
mkdir /Users/[username]/Desktop/Tools/Git/NewFolder2. Ensuite, déplacez-vous dans ce répertoire. Le chemin peut différer selon l'emplacement où vous avez créé le nouveau dossier.
cd /Users/[username]/Desktop/Tools/Git/NewFolder/
3. Comme nous voulons garder une trace des modifications dans ce dossier, nous devons créer un référentiel Git local pour celui-ci. Exécution de git init La commande initialise un référentiel git vide à cet emplacement particulier. Par conséquent, exécutez la commande :
git initAvec cela, vous avez ajouté un dossier caché dans le répertoire sous le nom .git .
4. Dans le répertoire NewFolder , saisissez la commande suivante :
git statusCela montre l'état du répertoire de travail et affiche si des modifications ont été apportées à l'intérieur du répertoire.
Étant donné que le dossier que nous avons créé ne contient aucun fichier, la sortie répond par :nothing to commit .
5. Ajoutez des fichiers dans NewFolder et voyez comment le statut git modifications :
touch file1.txt6. Vérifiez à nouveau l'état :
git status
La sortie vous indique qu'il y a des fichiers non suivis dans le répertoire et répertorie file1.txt . Git suit le dossier dans lequel le fichier a été ajouté et vous avertit que les modifications ne sont pas suivies.
7. Invitez Git à suivre le nouveau fichier en exécutant :
git add test1.txt
Si vous revérifiez le git status maintenant, vous verriez que le fichier est maintenant suivi (car il est passé du rouge au vert). Cependant, vous devez toujours vous engager ce changement.
8. Validez toutes les modifications et ajoutez un message décrivant la validation :
git commit -m "added test1.txt"Maintenant, la sortie vous indique que l'arborescence de travail est propre et qu'il n'y a rien à valider.