Présentation
Apache est une application Linux pour exécuter des serveurs Web. Il fait partie de la pile LAMP, un ensemble d'applications qui constituent la base de la plupart des technologies Web. LAMP signifie Linux, Apache, MyPHP et PHP.
Ce didacticiel vous montrera comment installer et configurer le serveur Web Apache sur CentOS 7.
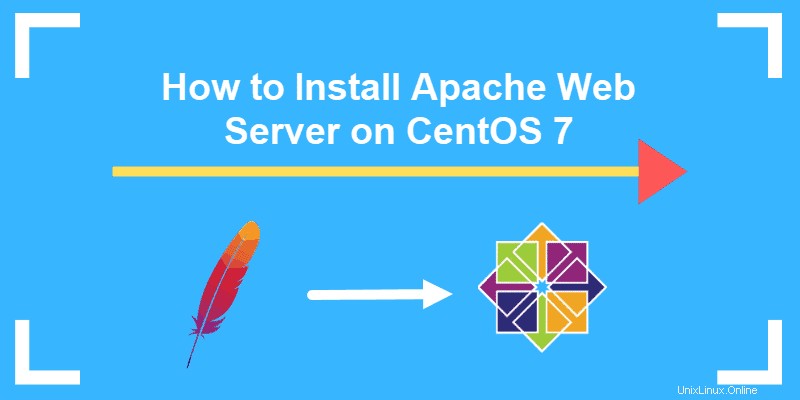
Prérequis
- Un compte utilisateur avec sudo privilèges
- Accès à un terminal en ligne de commande (menu > application > utilitaires > terminal)
- Le miam gestionnaire de paquets, installé par défaut
Installer Apache sur CentOS
Étape 1 :Mettre à jour la liste des versions du logiciel
Assurez-vous que vous utilisez les dernières versions du logiciel. Dans une fenêtre de terminal, saisissez la commande :
sudo yum updateLe système doit contacter les référentiels de logiciels et actualiser la liste avec les dernières versions.
Étape 2 :Installez Apache
Pour installer Apache sur votre serveur CentOS, utilisez la commande suivante :
sudo yum install httpdLe système doit télécharger et installer les packages logiciels Apache.
Étape 3 :Activer Apache
Pour activer Apache, démarrez d'abord son service.
1. Saisissez la commande suivante dans une fenêtre de terminal :
sudo systemctl start httpdCela démarrera le service Apache.
2. Ensuite, configurez le service Apache pour qu'il démarre au démarrage du système :
sudo systemctl enable httpdÉtape 4 :Vérifier le service Apache
Affichez des informations sur Apache et vérifiez qu'il est en cours d'exécution avec :
sudo systemctl status httpd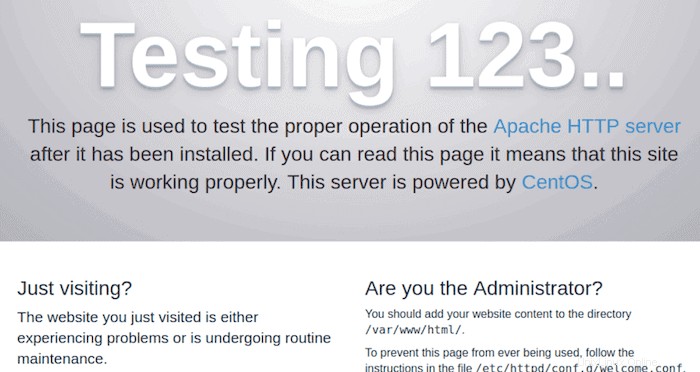
Étape 5 :Configurer le pare-feu pour autoriser le trafic Apache
Dans une installation standard, CentOS 7 est configuré pour empêcher le trafic vers Apache.
Le trafic Web normal utilise le http protocole sur le port 80, tandis que le trafic Web crypté utilise le https protocole, sur le port 443.
1. Modifiez votre pare-feu pour autoriser les connexions sur ces ports à l'aide des commandes suivantes :
sudo firewall-cmd ––permanent ––add-port=80/tcpsudo firewall-cmd ––permanent ––add-port=443/tcp2. Une fois ceux-ci terminés avec succès, rechargez le pare-feu pour appliquer les modifications avec la commande :
sudo firewall-cmd ––reloadÉtape 6 : Configurer les hôtes virtuels sur CentOS 7 (facultatif)
Les hôtes virtuels sont différents sites Web que vous exécutez à partir du même serveur. Chaque site Web a besoin de son propre fichier de configuration.
Assurez-vous que ces fichiers de configuration utilisent le .conf extension, et enregistrez-les dans le fichier /etc/httpd/conf.d/ répertoire.
Il existe quelques bonnes pratiques à suivre lorsque vous configurez différents sites Web sur le même serveur :
- Essayez d'utiliser la même convention de dénomination pour tous vos sites Web. Par exemple :
- /etc/httpd/conf.d/MyWebsite.com.conf
- /etc/httpd/conf.d/TestWebsite.com.conf
- Utilisez un fichier de configuration différent pour chaque domaine. Le fichier de configuration s'appelle un vhost , pour un hôte virtuel. Vous pouvez en utiliser autant que vous le souhaitez. Les séparer facilite le dépannage.
1. Pour créer un fichier de configuration d'hôte virtuel, saisissez ce qui suit dans une fenêtre de terminal :
sudo vi /etc/httpd/conf.d/vhost.confCela lancera l'éditeur de texte Vi et créera un nouveau vhost.conf fichier dans /etc/httpd/conf.d répertoire.
2. Dans l'éditeur, saisissez le texte suivant :
NameVirtualHost *:80
<VirtualHost *:80>
ServerAdmin [email protected]
ServerName MyWebsite.com
ServerAlias www.MyWebsite.com
DocumentRoot /var/www/html/MyWebsite.com/public_html/
ErrorLog /var/www/html/MyWebsite.com/logs/error.log
CustomLog /var/www/html/MyWebsite.com/logs/access.log combined
</VirtualHost>Enregistrez le fichier et quittez.
3. Ensuite, entrez la commande suivante pour créer un répertoire dans lequel stocker les fichiers de votre site Web :
sudo mkdir /var/www/MyWebsite/{public_html, logs}4. Redémarrez le service Apache pour appliquer vos modifications en saisissant :
sudo systemctl restart httpdUne fois le système terminé, vous devriez pouvoir ouvrir une fenêtre de navigateur sur MyWebsite.com et voir une page de test Apache par défaut.
Vous pouvez remplacer MyWebsite ci-dessus avec le nom de votre domaine. Si vous hébergez plusieurs domaines, assurez-vous de créer un nouveau répertoire dans /var/www/ pour chacun. Vous pouvez copier le bloc de code dans votre /etc/httpd/conf.d/vhost.conf file et remplacez MyWebsite avec un autre nom de domaine que vous hébergez.
Répertoires et fichiers Apache
L'un des principaux modes de fonctionnement d'Apache consiste à utiliser des fichiers de configuration. Ils se trouvent dans /etc/httpd.
Apache a un fichier de configuration principal :/etc/httpd/conf/httpd.conf .
S'il existe d'autres fichiers de configuration, ils sont inclus dans le fichier de configuration principal. Ils doivent utiliser le .conf et doit être stocké dans /etc/httpd/conf.d/ répertoire.
Vous pouvez améliorer les fonctionnalités d'Apache en chargeant des modules supplémentaires.
Les fichiers de configuration de ces modules doivent être stockés dans le répertoire :/etc/httpd/conf.modules.d/.
Les fichiers journaux enregistrent toute l'activité du service Apache, y compris l'activité des clients sur les sites Web hébergés par votre système. Ces journaux peuvent être trouvés dans :/var/log/httpd/ .
Commandes de gestion du service Apache
Les autres commandes que vous pouvez utiliser pour contrôler le service Apache incluent :
Arrêter le service Apache :
sudo systemctl stop httpdEmpêchez ou désactivez le démarrage d'Apache au démarrage du système :
sudo systemctl disable httpdRéactivez Apache au démarrage :
sudo systemctl enable httpdRedémarrez Apache et appliquez les modifications que vous avez apportées :
sudo systemctl restart httpd