Si vous avez déjà utilisé FTP auparavant, vous savez peut-être qu'il offre un moyen très utile de transférer des fichiers et des informations d'un système à un autre. FTP, abréviation de File Transfer Protocol, est un protocole réseau courant qui peut être utilisé pour télécharger et télécharger des fichiers en fonction des autorisations attribuées à l'utilisateur. Pour les systèmes Linux et Unix, VSFTPD est utilisé comme serveur FTP. VSFTPD signifie Very Secure FTP Daemon est un serveur FTP sous licence GNU General Public License.
Dans cet article, nous expliquerons comment vous pouvez installer et configurer un serveur FTP en utilisant vsftpd sur Debian 10. Nous avons utilisé Debian10 pour décrire la procédure mentionnée dans cet article.
Installation du serveur FTP sur Debian
Suivez les étapes ci-dessous pour installer VSFTPD-Very secure FTP Daemon sur le système d'exploitation Debian.
Étape 1 :Installer VSFTPD
Lancez le terminal dans votre système d'exploitation Debian en accédant à l'onglet Activités dans le coin supérieur gauche de votre bureau. Puis dans la barre de recherche, tapez terminal . Lorsque l'icône du terminal apparaît, cliquez dessus pour le lancer.
Ensuite, dans le terminal, tapez la commande suivante pour mettre à jour les référentiels.
$ sudo apt-get update
Lorsque vous êtes invité à entrer le mot de passe, tapez sudo password.

Exécutez ensuite la commande ci-dessous dans Terminal pour installer le package VSFTPD :
$ sudo apt-get install vsftpd
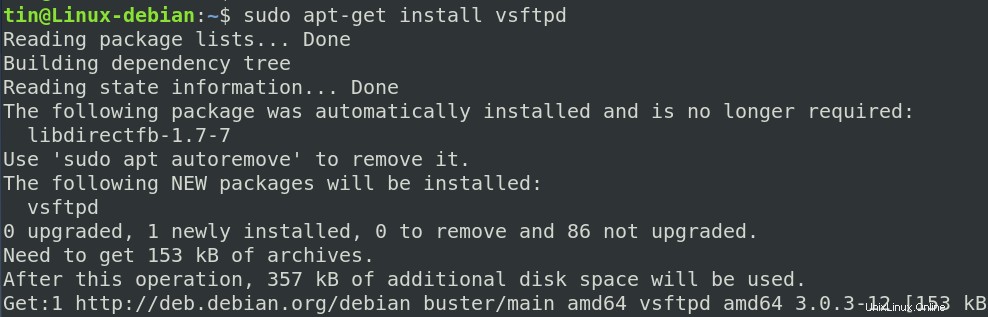
Une fois l'installation terminée, vous pouvez vérifier la version du package VSFTPD en exécutant la commande suivante dans Terminal :
$ vsftpd -versions

Étape 2 :Activer et démarrer le service VSFTPD
Le service VSFTPD ne démarre pas automatiquement lors de l'installation. Pour démarrer le service VSFTPD, exécutez la commande suivante dans Terminal :
$ systemctl start vsftpd
Le système demandera l'authentification de l'utilisateur. Saisissez le mot de passe et cliquez sur Authentifier .
Pour permettre au service vsftpd de toujours démarrer au moment du démarrage, exécutez la commande suivante dans Terminal.
$ systemctl enable vsftpd
Le système demandera plusieurs fois l'authentification de l'utilisateur. Saisissez le mot de passe et cliquez sur Authentifier .

Configuration VSFTPD
Nous allons maintenant effectuer certaines configurations requises pour configurer le serveur FTP dans notre système d'exploitation Debian.
Étape 1 :Autoriser les ports dans le pare-feu
Si vous utilisez un pare-feu, autorisez les ports 20 et 21 pour FTP à l'aide des commandes suivantes :
$ sudo ufw allow 20/tcp $ sudo ufw allow 21/tcp
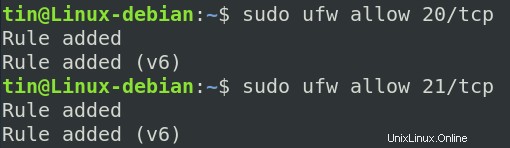
Une fois cela fait, confirmez-le en vérifiant l'état du pare-feu à l'aide de la commande suivante :
$ sudo ufw status
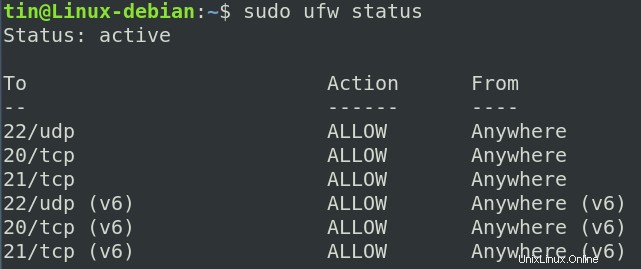
Étape 2 :Configurer l'accès FTP
Avant d'apporter des modifications au fichier de configuration VSFTPD, assurez-vous de sauvegarder le fichier vsftpd.config d'origine. Pour cela, vous pouvez utiliser la commande suivante.
$ sudo cp /etc/vsftpd.conf /etc/vsftpd.conf.orig

Exécutez maintenant la commande suivante dans Terminal pour modifier le fichier vsftpd.config dans l'éditeur nano. Vous pouvez utiliser n'importe quel éditeur à cette fin.
$ sudo nano /etc/vsftpd.conf
Ajoutez les lignes suivantes à la fin du fichier :
listen=NO listen_ipv6=YES anonymous_enable=NO local_enable=YES write_enable=YES local_umask=022 dirmessage_enable=YES use_localtime=YES xferlog_enable=YES connect_from_port_20=YES chroot_local_user=YES secure_chroot_dir=/var/run/vsftpd/empty pam_service_name=vsftpd rsa_cert_file=/etc/ssl/certs/ssl-cert-snakeoil.pem rsa_private_key_file=/etc/ssl/private/ssl-cert-snakeoil.key ssl_enable=Yes pasv_enable=Yes pasv_min_port=10000 pasv_max_port=10100 allow_writeable_chroot=YES ssl_tlsv1=YES ssl_sslv2=NO ssl_sslv3=NO
Une fois terminé, appuyez sur Ctrl+O et Ctrl+X pour enregistrer et quitter le fichier.
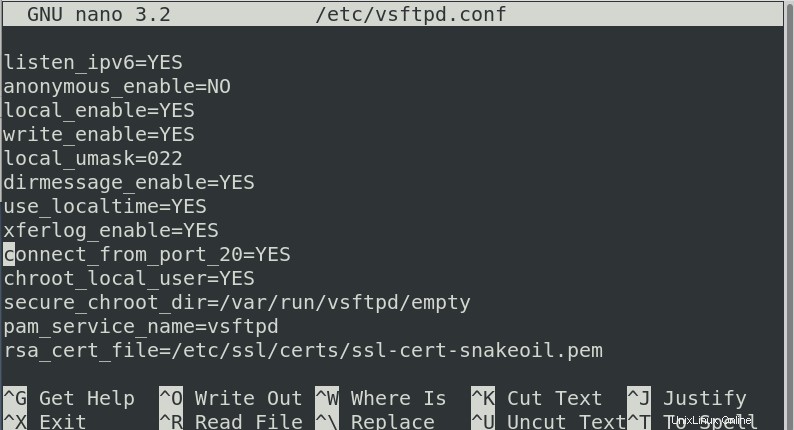
Étape 3 :Redémarrez le service VSFTPD
Pour appliquer les modifications de configuration apportées ci-dessus, vous devrez redémarrer le service vsftpd. Exécutez la commande suivante pour ce faire :
$ sudo systemctl restart vsftpd
Étape 4 :Créer un utilisateur FTP
Nous devrons maintenant créer un utilisateur ftp qui sera autorisé à se connecter au serveur ftp.
Saisissez la commande ci-dessous pour créer un utilisateur :
$ sudo useradd -m <user_name>
Attribuez ensuite un à l'utilisateur créé ci-dessus à l'aide de la commande suivante :
$ sudo passwd <user_name>
Dans l'exemple suivant, nous avons créé un utilisateur avec le nom ftpuser et lui a attribué un mot de passe.
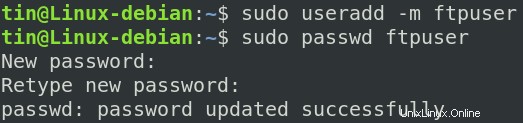
Tester la connexion FTP
Pour tester la connexion FTP, vous devrez installer le client FTP sur le même système ou sur un système distinct à partir duquel vous souhaitez accéder au serveur FTP. Dans notre cas, nous utilisons FileZilla comme client FTP.
Exécutez la commande suivante dans le terminal pour installer FileZilla.
$ sudo apt-get install filezilla
Une fois l'installation terminée, ouvrez FileZilla soit à l'aide du Terminal, soit à partir du menu Dash. une fois ouvert, entrez les informations requises telles que le nom d'hôte/l'adresse IP, le nom d'utilisateur et le mot de passe, puis cliquez sur Quickconnect bouton.
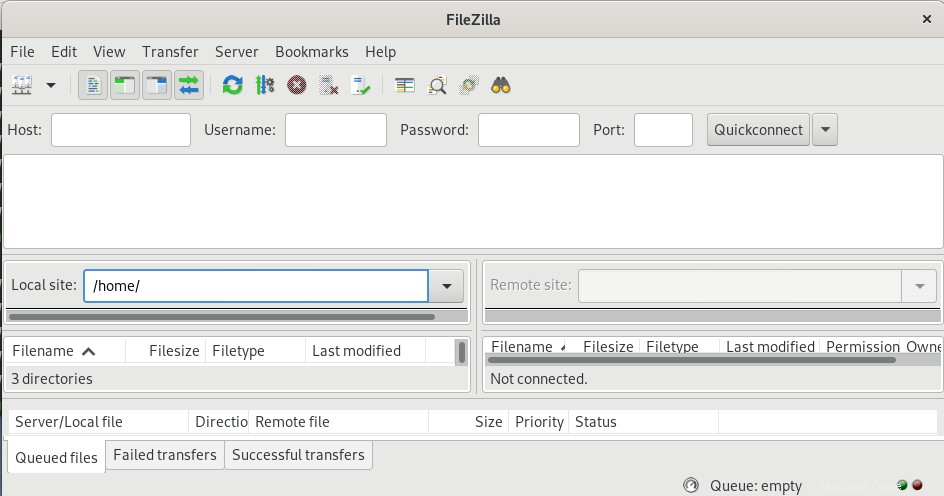
Vérifiez le certificat et cliquez sur OK pour se connecter au serveur FTP.
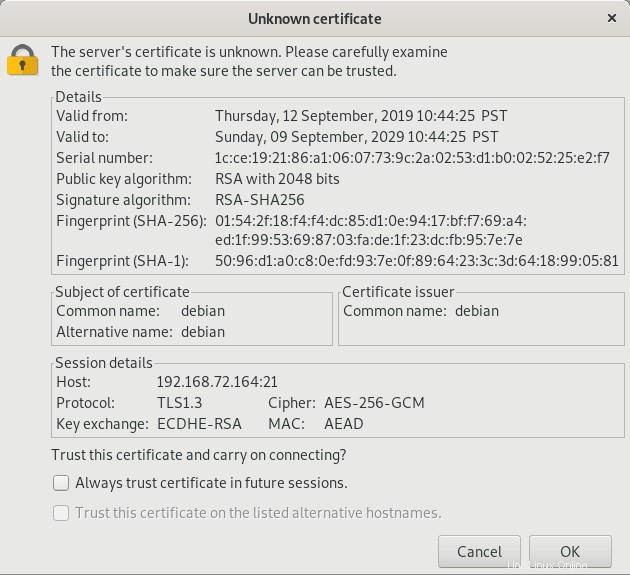
Vous serez connecté avec succès au serveur FTP et pourrez accéder aux fichiers et répertoires disponibles du serveur distant.
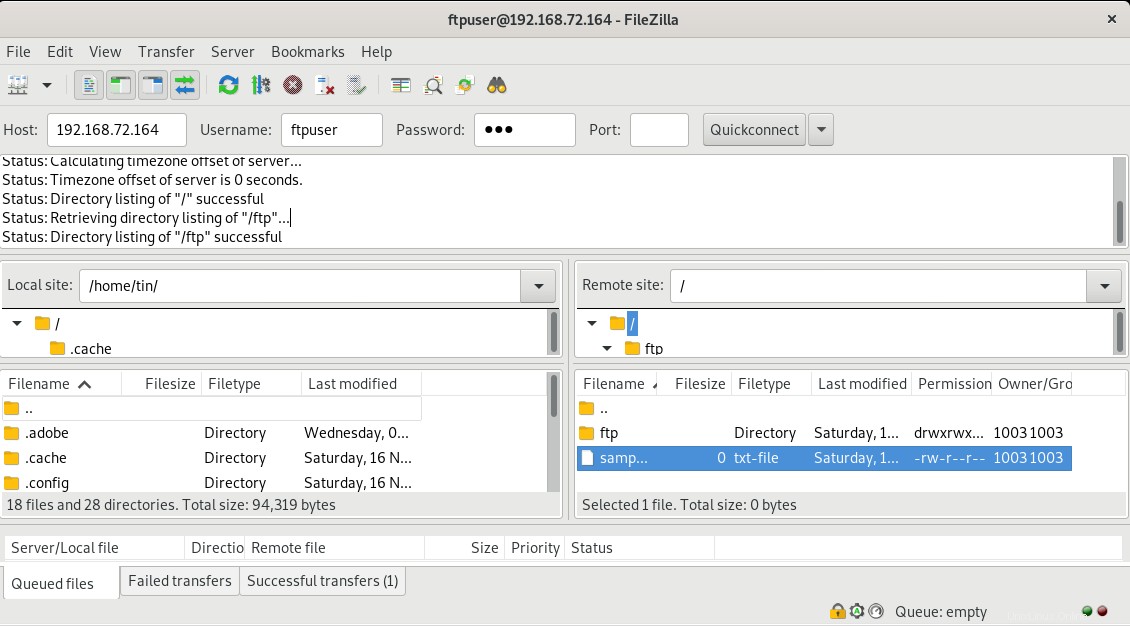
Maintenant que vous avez installé et configuré le serveur FTP, vous pouvez maintenant l'utiliser pour transférer des fichiers de votre machine locale vers le serveur FTP distant et vice versa.