Présentation
PIP est un système de gestion de packages utilisé pour installer et gérer des packages logiciels écrits en Python. Il signifie "programme d'installation préféré" ou "Pip Installs Packages".
PIP pour Python est un utilitaire pour gérer les installations de packages PyPI à partir de la ligne de commande.
Si vous utilisez une ancienne version de Python sous Windows, vous devrez peut-être installer PIP. Vous pouvez facilement installer PIP sous Windows en téléchargeant le package d'installation, en ouvrant la ligne de commande et en lançant le programme d'installation.
Ce tutoriel montrera comment installer PIP sur Windows, vérifiez sa version, mettez à niveau et configurez.
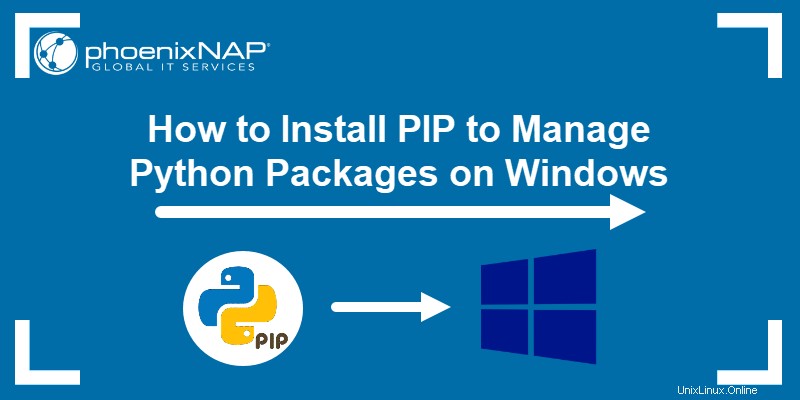
Prérequis
- Ordinateur exécutant Windows ou serveur Windows
- Accès à la fenêtre d'invite de commande
Avant de commencer :vérifiez si PIP est déjà installé
PIP est automatiquement installé avec Python 2.7.9+ et Python 3.4+ et il est livré avec le virtualenv et pyvenv environnements virtuels.
Avant d'installer PIP sous Windows , vérifiez si PIP est déjà installé.
1. Lancez la fenêtre d'invite de commande :
- Appuyez sur Touche Windows + X.
- Cliquez sur Exécuter.
- Tapez cmd.exe et appuyez sur Entrée.
Vous pouvez également saisir cmd dans la barre de recherche Windows et cliquez sur l'icône "Invite de commandes".
2. Tapez la commande suivante à l'invite de commande :
pip helpSi PIP répond, alors PIP est installé. Sinon, il y aura une erreur indiquant que le programme est introuvable.

Installer PIP sous Windows
Suivez les étapes décrites ci-dessous pour installer PIP sur Windows.
Étape 1 :Téléchargez PIP get-pip.py
Avant d'installer PIP, téléchargez le fichier get-pip.py.
1. Lancez une invite de commande si elle n'est pas déjà ouverte. Pour cela, ouvrez la barre de recherche Windows, tapez cmd et cliquez sur l'icône.
2. Ensuite, exécutez la commande suivante pour télécharger le get-pip.py fichier :
curl https://bootstrap.pypa.io/get-pip.py -o get-pip.py
Étape 2 :Installer PIP sous Windows
Pour installer le type PIP dans ce qui suit :
python get-pip.py
Si le fichier est introuvable, revérifiez le chemin d'accès au dossier dans lequel vous avez enregistré le fichier. Vous pouvez afficher le contenu de votre répertoire actuel à l'aide de la commande suivante :
dir
Le dir La commande renvoie une liste complète du contenu d'un répertoire.
Étape 3 :Vérifier l'installation
Une fois que vous avez installé PIP, vous pouvez tester si l'installation a réussi en tapant ce qui suit :
pip help
Si PIP a été installé, le programme s'exécute et vous devriez voir l'emplacement du progiciel et une liste de commandes que vous pouvez utiliser avec pip .
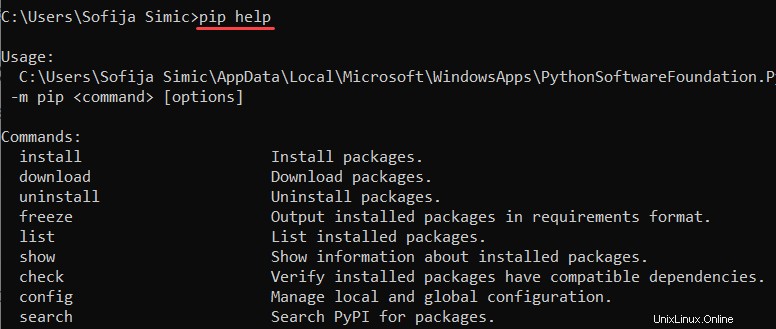
Si vous recevez une erreur, répétez le processus d'installation.
Étape 4 :Ajouter Pip aux variables d'environnement Windows
Pour exécuter PIP à partir de n'importe quel emplacement, vous devez l'ajouter aux variables d'environnement Windows pour éviter d'obtenir l'erreur "pas sur PATH". Pour ce faire, suivez les étapes décrites ci-dessous :
- Ouvrez le Système et sécurité fenêtre en la recherchant dans le plan de contrôle .
- Naviguer vers Système paramètres.
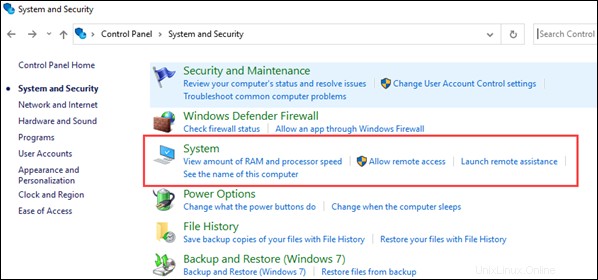
- Ensuite, sélectionnez Paramètres système avancés .
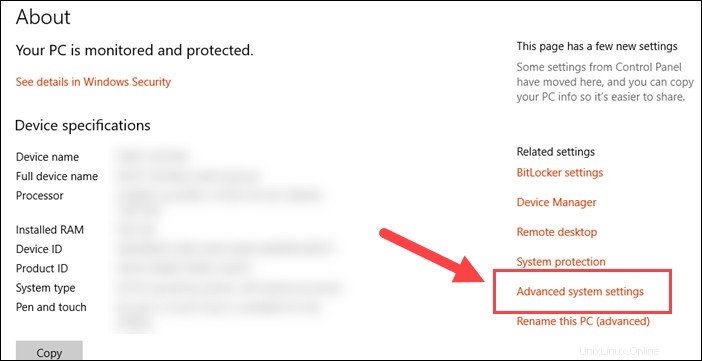
- Ouvrez les variables d'environnement et double-cliquez sur le Chemin variable dans les Variables système .
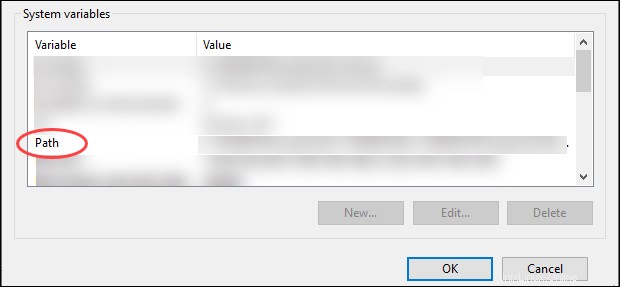
- Ensuite, sélectionnez Nouveau et ajoutez le répertoire où vous avez installé PIP.
- Cliquez sur OK pour enregistrer les modifications.
Étape 5 :Configuration
Sous Windows, le fichier de configuration PIP est %HOME%\pip\pip.ini.
Il existe également un fichier de configuration hérité par utilisateur. Le fichier se trouve dans %APPDATA%\pip\pip.ini .
Vous pouvez définir un emplacement de chemin personnalisé pour ce fichier de configuration à l'aide de la variable d'environnement PIP_CONFIG_FILE .
Mettre à niveau PIP pour Python sous Windows
De nouvelles versions de PIP sont publiées occasionnellement. Ces versions peuvent améliorer la fonctionnalité ou être obligatoires pour des raisons de sécurité.
Pour vérifier la version actuelle de PIP, exécutez :
pip --version
Pour mettre à niveau PIP sous Windows, saisissez ce qui suit dans l'invite de commande :
python -m pip install --upgrade pipCette commande désinstalle l'ancienne version de PIP, puis installe la version la plus récente de PIP.
Rétrograder la version PIP
Une rétrogradation peut être nécessaire si une nouvelle version de PIP commence à fonctionner de manière indésirable. Pour rétrograder PIP vers une version antérieure, précisez la version souhaitée.
Pour rétrograder PIP, utilisez la syntaxe :
python -m pip install pip==version_numberPar exemple, pour revenir à la version 18.1, vous exécuterez :
python -m pip install pip==18.1Vous devriez maintenant voir la version de PIP que vous avez spécifiée.