Vin est la solution ultime pour les utilisateurs de Linux sur des distributions comme Ubuntu qui ont toujours un œil sur l'expérience du système d'exploitation Windows. Avec la couche compatible de Wine sur Linux, il est possible d'interagir avec vos applications Windows préférées sur un environnement Linux.
L'avantage de Wine par rapport aux machines virtuelles et aux émulateurs est que les appels d'API Windows sont traduits en appels POSIX, sans tenir compte de la simulation de la logique interne de Windows (une approche par les émulateurs et les machines virtuelles).
L'approche de Wine dans l'exécution des applications Windows lui évite des pénalités de mémoire et de performances, ce qui se traduit par une intégration transparente des applications Windows sur votre bureau Ubuntu.
[ Vous pourriez également aimer :Comment installer Wine pour exécuter des applications Windows sur Debian ]
Cet article nous guidera à travers l'installation de Wine 7.0 sur Ubuntu bureau. Avant de gérer cette approche d'installation, examinons les avantages suivants de Wine 7.0
- Avec Wine et via des scripts, vous pouvez initier des appels d'applications Windows. Ces scripts écrits sous Unix sont suffisamment puissants pour exploiter n'importe quel environnement Unix.
- Grâce à Wine, l'accès à distance des applications Windows est très évident.
- La compatibilité de Wine avec le client léger (par lequel une application x-terminal existe sur une machine Linux sur laquelle Wine est installé) permet une connexion facile aux applications Windows.
- Les empreintes open source de Wine en font une application complète qui vous permet de la configurer pour répondre aux demandes de vos utilisateurs sans aucune conséquence.
- Grâce au client Java/HTML5 et à VNC, Wine a considérablement contribué à la création d'applications Web Windows déjà existantes.
Installer Wine dans le bureau Ubuntu
Assurez-vous que vous n'avez pas d'installation précédente de wine sur votre Ubuntu système. Si vous le faites, faites un effort pour le désinstaller. Activez également la prise en charge de l'architecture 32 bits si vous utilisez une machine à architecture 64 bits pour que Wine s'exécute de manière transparente.
$ sudo apt update $ sudo dpkg --add-architecture i386
Récupérez et signez la clé de dépôt de Wine avec la commande wget suivante :
$ wget -nc https://dl.winehq.org/wine-builds/winehq.key
Ajoutez la clé Wine téléchargée à votre système Ubuntu.
$ sudo apt-key add winehq.key
Ensuite, ajoutez le référentiel WineHQ et mettez à jour votre système.
$ sudo add-apt-repository 'deb https://dl.winehq.org/wine-builds/ubuntu/ focal main' $ sudo apt update
Enfin, récupérez et installez une version stable de wine à l'aide de votre gestionnaire de packages.
$ sudo apt install --install-recommends winehq-stable
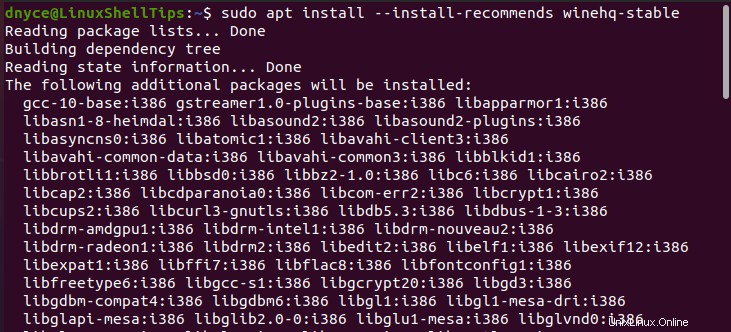
Si vous êtes intéressé par la version de développement de Wine, lancez :
$ sudo apt install --install-recommends winehq-devel
Si vous êtes intéressé par la version intermédiaire de Wine, exécutez :
$ sudo apt install --install-recommends winehq-staging
Vérifiez la version installée de Wine :
$ wine --version wine-7.0
Configuration de Wine dans le bureau Ubuntu
Pour configurer Wine, exécutez la commande suivante :
$ winecfg
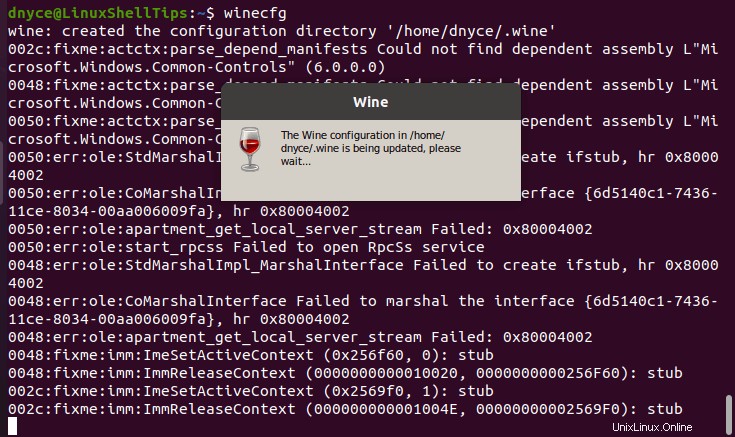
Vous devrez peut-être effectuer une installation de dépendance supplémentaire.
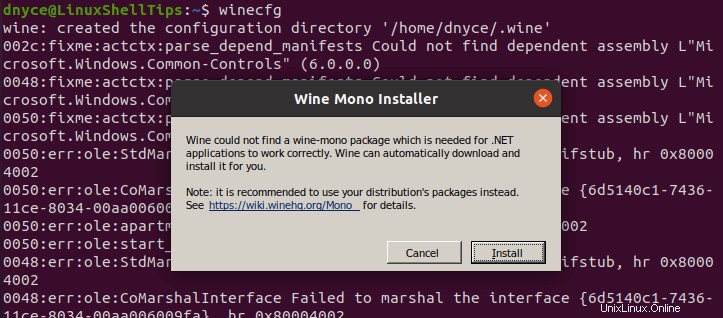
Pour utiliser wine sur .exe les applications respectent la syntaxe :
$ wine path/to/windows/application.exe
Lorsque vous traitez des fichiers MSI :
$ wine start /path/to/application/installer.msi
Pour plus d'options d'utilisation, exécutez wine --help sur votre terminal Ubuntu.
$ wine --help
Avec Wine 7.0 installé sur votre Ubuntu Desktop, vous êtes maintenant prêt à explorer les performances de vos applications Windows préférées dans un environnement lié à Linux.