La raison la plus courante du double démarrage de Linux avec le système d'exploitation Windows est les jeux ! Linux est génial, mais il craint le support des jeux. Pas seulement les jeux, certains logiciels propriétaires d'Adobe et Microsoft ne prennent toujours pas en charge Linux. Heureusement, il existe quelques logiciels pour exécuter des applications et des jeux Windows sur Linux. Certaines applications notables sont CrossOver, PlayonLinux, Lutris et Wine, etc. Dans ce guide, nous discuterons d'une autre application similaire appelée Bottles , ce qui nous permet d'exécuter des logiciels Windows sur Linux.
Qu'est-ce que les bouteilles ?
Bottles est une application graphique gratuite et open source pour gérer les préfixes Wine d'une nouvelle manière. À l'aide de Bottles, nous pouvons facilement exécuter des logiciels et des jeux Windows sur des systèmes d'exploitation Linux.
Vous pouvez exécuter tous les exécutables Windows tels que .bat , .exe , et .msi en bouteilles. Il détectera automatiquement toutes les applications installées. Pas besoin d'ajouter manuellement à la liste des programmes !
N'est-ce pas similaire à PlayonLinux/Lutris/Winetricks ? Vous vous demandez peut-être.
Oui, Bottles est similaire à PlayonLinux et Lutris, mais en mieux. C'est une application un peu plus raffinée que ses homologues et possède quelques fonctionnalités supplémentaires et une interface utilisateur agréable.
Bien sûr, Lutris peut aussi gérer efficacement les préfixes des vins. D'après ce que j'ai observé, Lutris est un gestionnaire de jeux (pas seulement pour les jeux Windows), tandis que Bottles est un wrapper graphique permettant à wine d'exécuter et de gérer les préfixes Wine, où les logiciels Windows peuvent s'exécuter (jeux ou non).
Discutons de quelques fonctionnalités de Bottles.
Bottle introduit un concept d'environnements. Les environnements Bottles ne sont rien d'autre qu'un ensemble de paramètres de configuration, de bibliothèques et de dépendances prêts à l'emploi qui nous aident à exécuter en douceur des applications et des jeux Windows sur un PC Linux.
Vous pouvez créer des bouteilles en fonction de l'environnement. Actuellement, Bottles propose trois Environnements :
- Jeux (pour les jeux),
- Logiciel (pour les applications Windows),
- et Personnalisé (créez votre propre environnement personnalisé).
La gestion de plusieurs préfixes Wine peut être pénible et prend du temps. Grâce à l'application Bottles, cela simplifie le processus pour une utilisation quotidienne. Vous pouvez créer différents préfixes pour différentes applications si vous le souhaitez, appelés différentes "bouteilles".
Comme vous le savez déjà, chaque application Windows nécessite une ou plusieurs dépendances pour fonctionner correctement.
Heureusement, Bottles est livré avec un gestionnaire de dépendances intégré. Le gestionnaire de dépendances installe automatiquement les dépendances requises par une application Windows ou un jeu.
Et l'application Bottles est livrée avec un gestionnaire de tâches intégré pour surveiller tous les processus de vinification.
Les bouteilles sont hautement personnalisables. Vous pouvez modifier votre environnement Windows à votre guise. Vous pouvez choisir et utiliser divers runners et optimisations tels que dxvk, vkd3d, gamemode, esync, fsync etc., pour de meilleures performances de jeu.
Il existe deux types de coureurs dans les bouteilles. Ce sont :
- Vin
- Proton.
L'installation et la gestion automatiques des coureurs Wine et Proton sont prises en charge. Vous pouvez également changer le coureur pour n'importe quelle bouteille à la volée !
Il vérifie les mises à jour du coureur pour chaque bouteille et répare automatiquement les bouteilles en cas de casse.
Attention :
Les runners sont des couches de compatibilité qui permettent d'installer et d'exécuter des logiciels Windows sur des systèmes Linux. Les bouteilles sont des environnements où l'exécuteur configure le système et où Windows s'exécute et est installé.
L'autre fonctionnalité notable de l'application Bottles est la gestion des versions . Les fonctionnalités permettent aux utilisateurs de restaurer facilement les bouteilles à leur état de fonctionnement précédent en cas de problème !
Parfois, je trouve un peu difficile de gérer le préfixe lui-même dans Lutris, car toute la configuration est assez décentralisée. Bottles est vraiment utile pour exécuter des applications générales, en particulier parce que vous n'avez généralement pas BESOIN d'une configuration avancée pour celles-ci.
Exécuter des applications Windows avec Bottles est sûr ! Les bouteilles sont entièrement isolées du reste du système d'exploitation. Les fichiers ne peuvent pas accéder au répertoire HOME de votre système d'exploitation Linux.
Pour l'instant, la version du package Bottles Flatpak n'est qu'entièrement en bac à sable ! Les autres versions offrent une prise en charge partielle du bac à sable.
Nous pouvons sauvegarder et importer des bouteilles d'une version plus ancienne et également d'autres gestionnaires tels que Lutris, PlayonLinux, etc.
Installer des bouteilles sous Linux
Bottles est disponible sous forme de Flatpak, AppImage, Snap, AUR et sur les gestionnaires de packages système.
1. Installer des bouteilles à l'aide de Flatpak
La méthode officiellement recommandée pour installer Bottles consiste à utiliser Flatpak. Parce que Flatpak est la seule version qui prend en charge la version entièrement en bac à sable.
De nombreuses distributions Linux récentes sont livrées avec Flatpak préinstallé. Au cas où, si Flatpak n'est pas disponible sur votre machine Linux, vous pouvez installer Flatpak comme décrit dans le lien suivant.
- Comment installer et utiliser Flatpak sous Linux
Après avoir installé Flatpak, exécutez la commande suivante pour installer Bottles à l'aide de Flatpak :
$ flatpak install flathub com.usebottles.bottles
2. Installer des bouteilles à partir d'AUR
Si vous utilisez Arch Linux et ses variantes comme EndeavourOS, Manjaro Linux, vous pouvez installer Bottles depuis AUR en utilisant Paru ou Oui Aides AUR.
$ paru -S bottles
Ou,
$ yay -S bottles
Si vous souhaitez installer la dernière version non officielle, exécutez :
$ paru -S bottles-git
Ou,
$ yay -S bottles-git
3. Installer des bouteilles à l'aide du gestionnaire de packages
Bottles est fourni pour quelques distributions Linux et est disponible dans les référentiels par défaut.
Pour installer Bottles dans Fedora, exécutez :
$ dnf install bottles
Installer des bouteilles dans Void Linux :
$ nix-env -iA nixos.bottles
Pour installer Bottles sur openSUSE Tumbleweed, exécutez ce qui suit en tant que root utilisateur :
# zypper addrepo https://download.opensuse.org/repositories/games:tools/openSUSE_Tumbleweed/games:tools.repo # zypper refresh # zypper install bottles
Pour openSUSE Leap 15.2, exécutez ce qui suit en tant que root :
# zypper addrepo https://download.opensuse.org/repositories/games:tools/openSUSE_Leap_15.2/games:tools.repo # zypper refresh # zypper install bottles
Exécuter le logiciel Windows sur Linux avec des bouteilles
Lancez les bouteilles à partir du lanceur d'applications ou du menu.
Lors de la première exécution, vous serez invité à une visite de bienvenue pour savoir comment configurer et utiliser les bouteilles. Cliquez sur Suivant pour continuer.
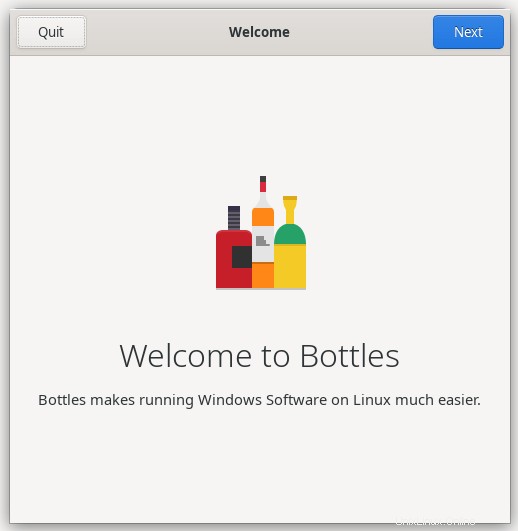
Une fois les concepts clés de Bottles introduits, vous serez invité à télécharger et à installer un Runner qui vous permettra de créer vos propres Bottles. Il s'agit d'une opération unique. Vous pouvez utiliser le même coureur pour toutes les bouteilles.
Cliquez sur Installer bouton pour télécharger et installer runner.
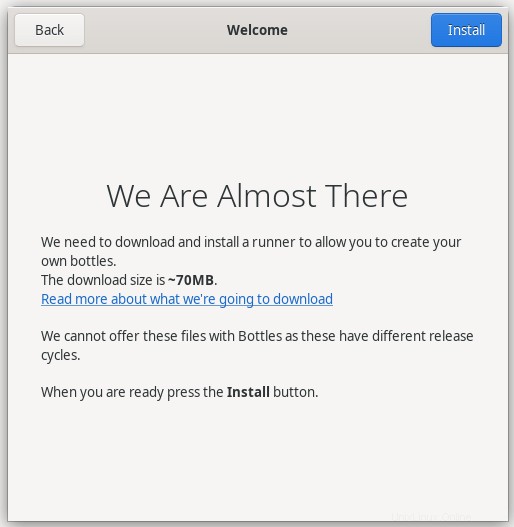
Une fois le coureur téléchargé et installé, vous verrez un message de réussite. Cliquez sur Fermer bouton.
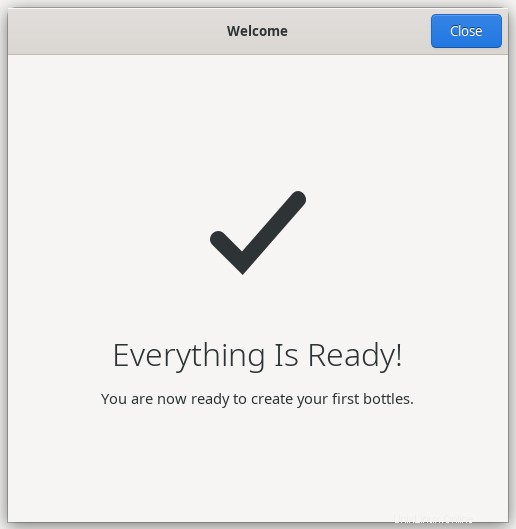
1. Créer une nouvelle bouteille
Bottles facilite grandement l'exécution de logiciels et de jeux Windows sur Linux ! Cliquez sur "Créer une nouvelle bouteille" bouton.
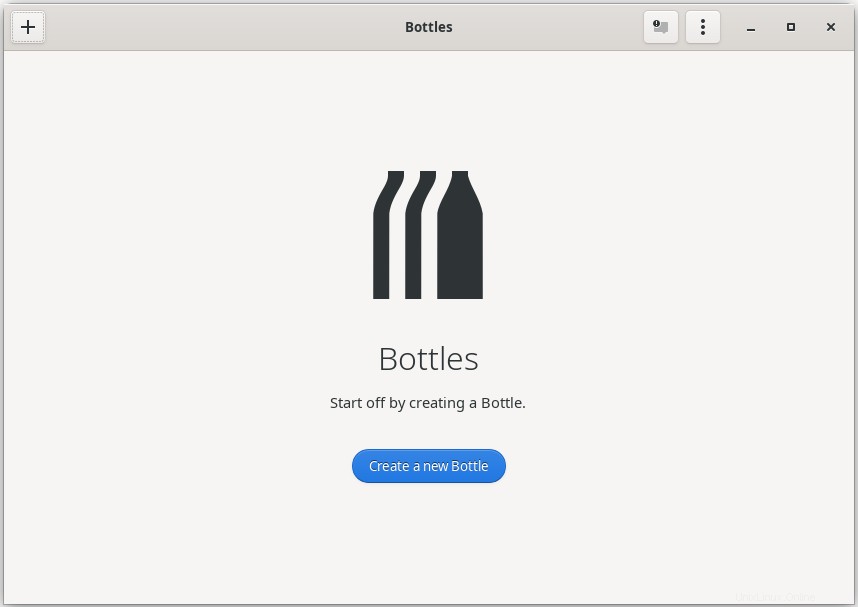
Dans la fenêtre suivante, entrez un nom pour votre bouteille et choisissez le type d'environnement (par exemple, jeu, application ou personnalisé) et cliquez sur Créer .
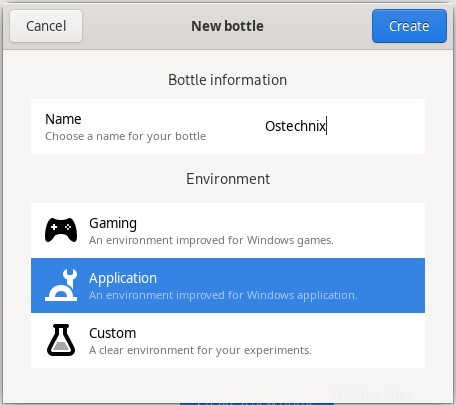
La nouvelle bouteille est en cours de création. La mise à jour de la configuration de Wine prendra un moment.
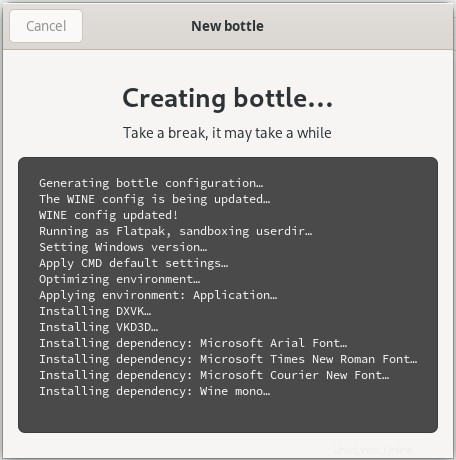
Toutes nos félicitations! Une bouteille nommée "Ostechnix" vient d'être créée. Cliquez sur le bouton Fermer.
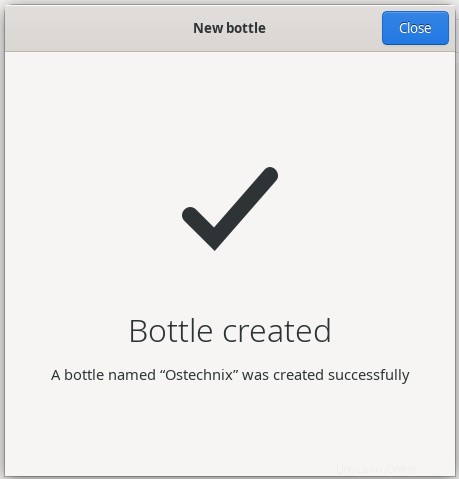
De même, vous pouvez créer autant de bouteilles que vous le souhaitez. La liste des bouteilles disponibles est affichée dans la fenêtre principale.
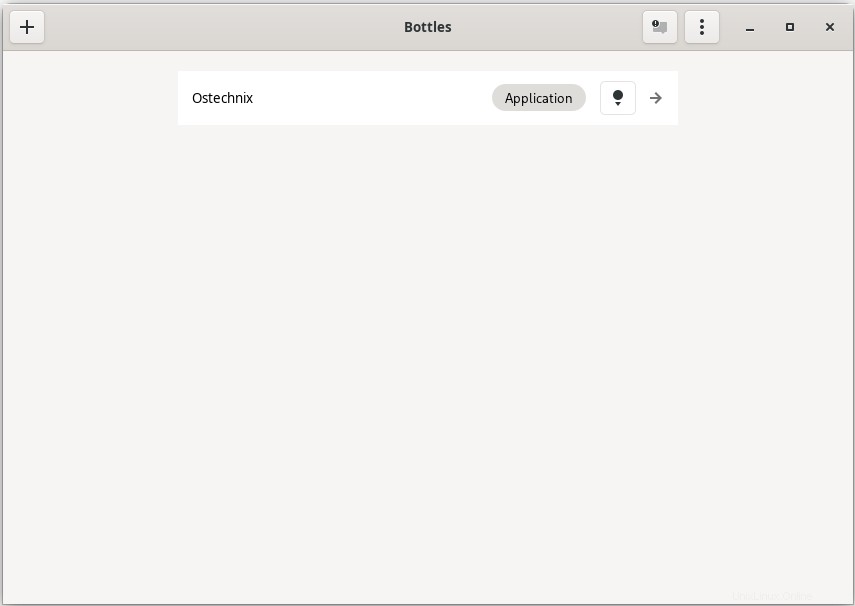
2. Afficher les informations sur la bouteille
Cliquez sur la bouteille pour afficher les détails complets.
Comme vous pouvez le voir dans la capture d'écran ci-dessous, il y a 6 sections dans un environnement Bottle. Ce sont :
- Détails et utilitaires
- Préférences
- Dépendances
- Programmes
- Gestion des versions
- Gestionnaire de tâches
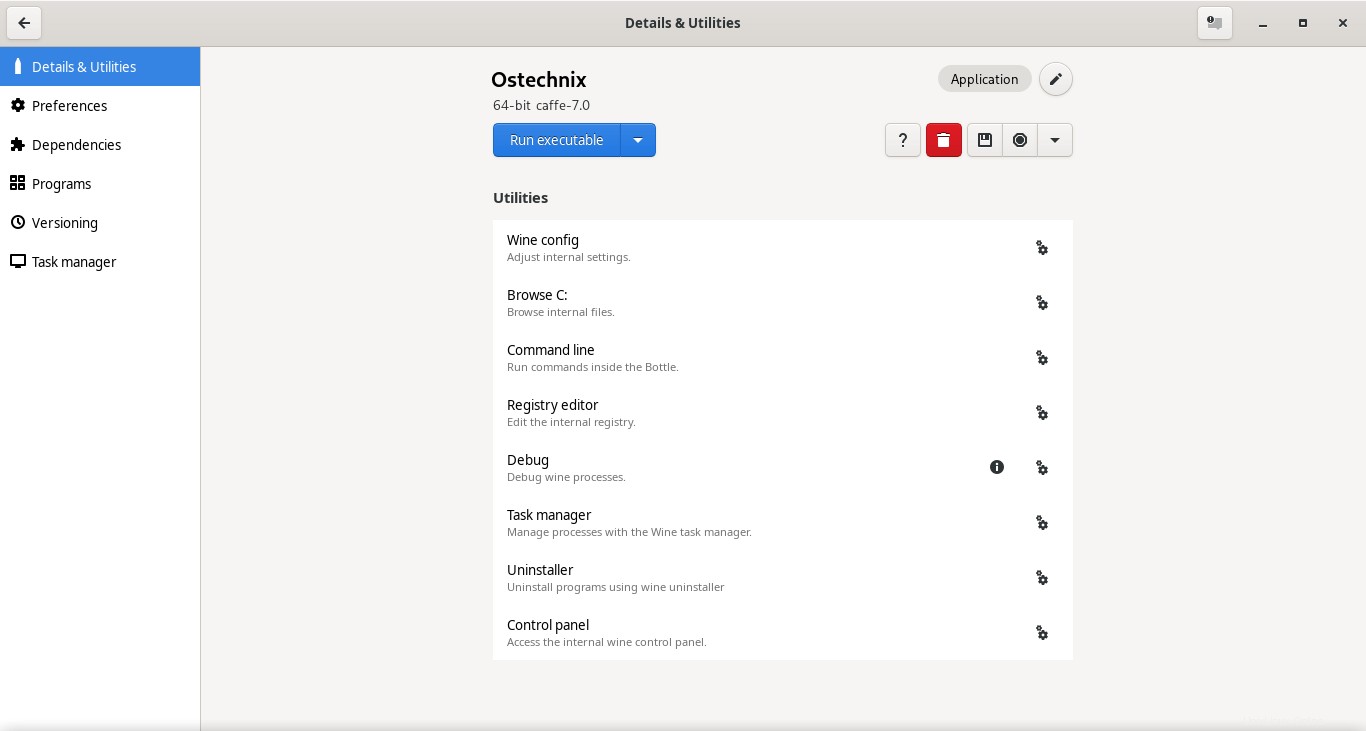
2.1. Détails et utilitaires
Comme son nom l'indique, cette section affiche les détails de la bouteille et la liste des utilitaires installés sous cet environnement de bouteille.
Cliquez simplement sur n'importe quel utilitaire pour l'exécuter. par exemple, je vais cliquer sur l'utilitaire "Ligne de commande".
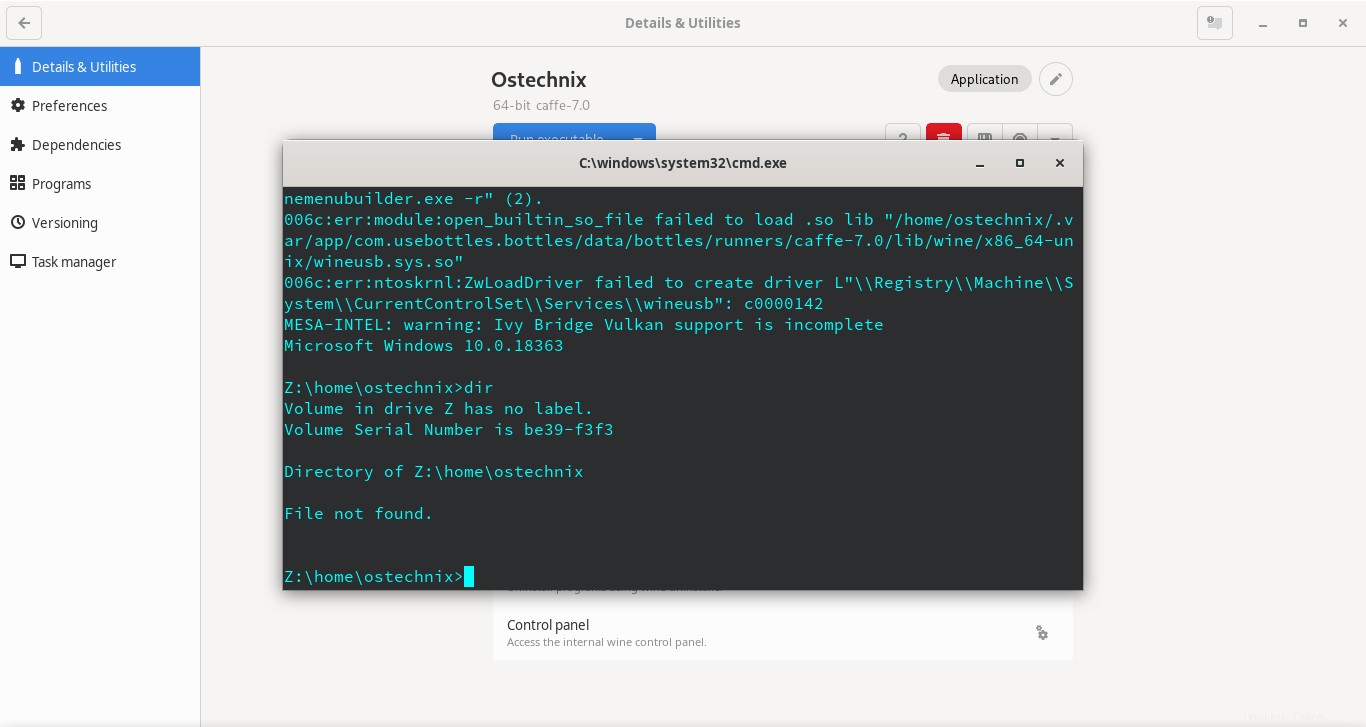
Vous pouvez maintenant exécuter n'importe quelle commande Windows dans la bouteille.
Si vous souhaitez exécuter un nouvel exécutable Windows qui n'est pas disponible ici, cliquez simplement sur "Exécuter l'exécutable" bouton en haut et choisissez l'emplacement de l'exécutable sur le lecteur local.
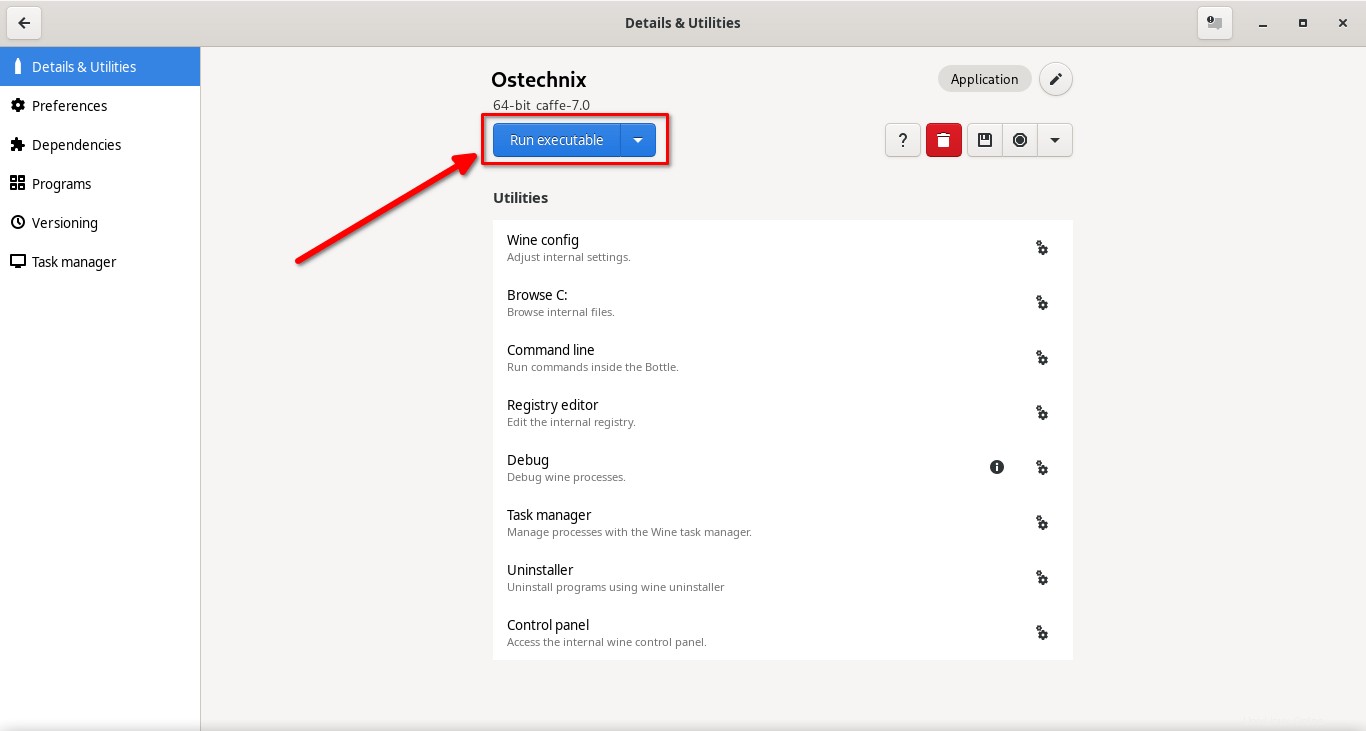
En haut à droite de la fenêtre, vous verrez quelques icônes. Vous pouvez effectuer les opérations suivantes en cliquant sur une icône respective.
- Afficher l'aide Flatpak et Bottle
- Détruisez cette bouteille
- Créer une sauvegarde de cette bouteille
- Tuer tous les processus WINE
- Redémarrer ou arrêter l'environnement Bottle.
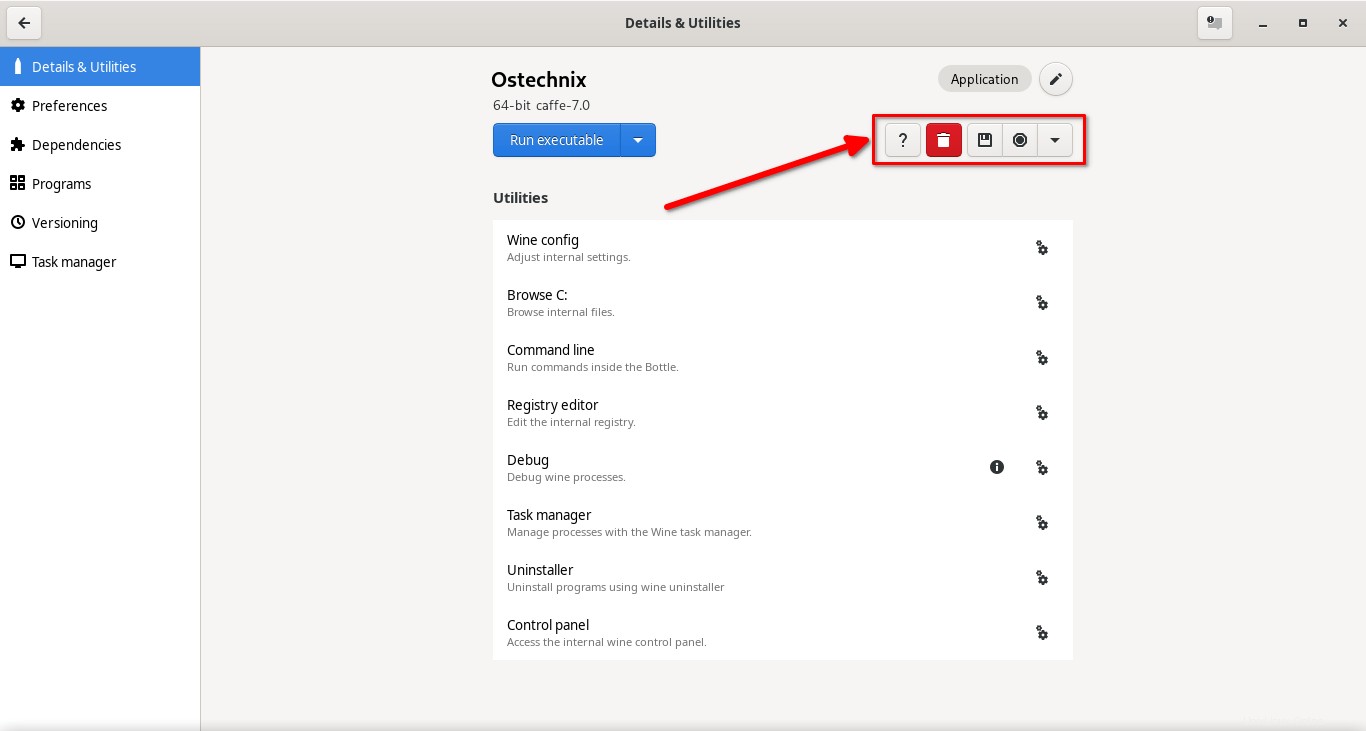
2.2. Préférences
Dans la section Préférences, vous pouvez modifier et optimiser divers paramètres liés aux graphiques, au système et à l'audio. selon le type d'environnement Bouteille, certains paramètres sont activés ou désactivés par défaut.
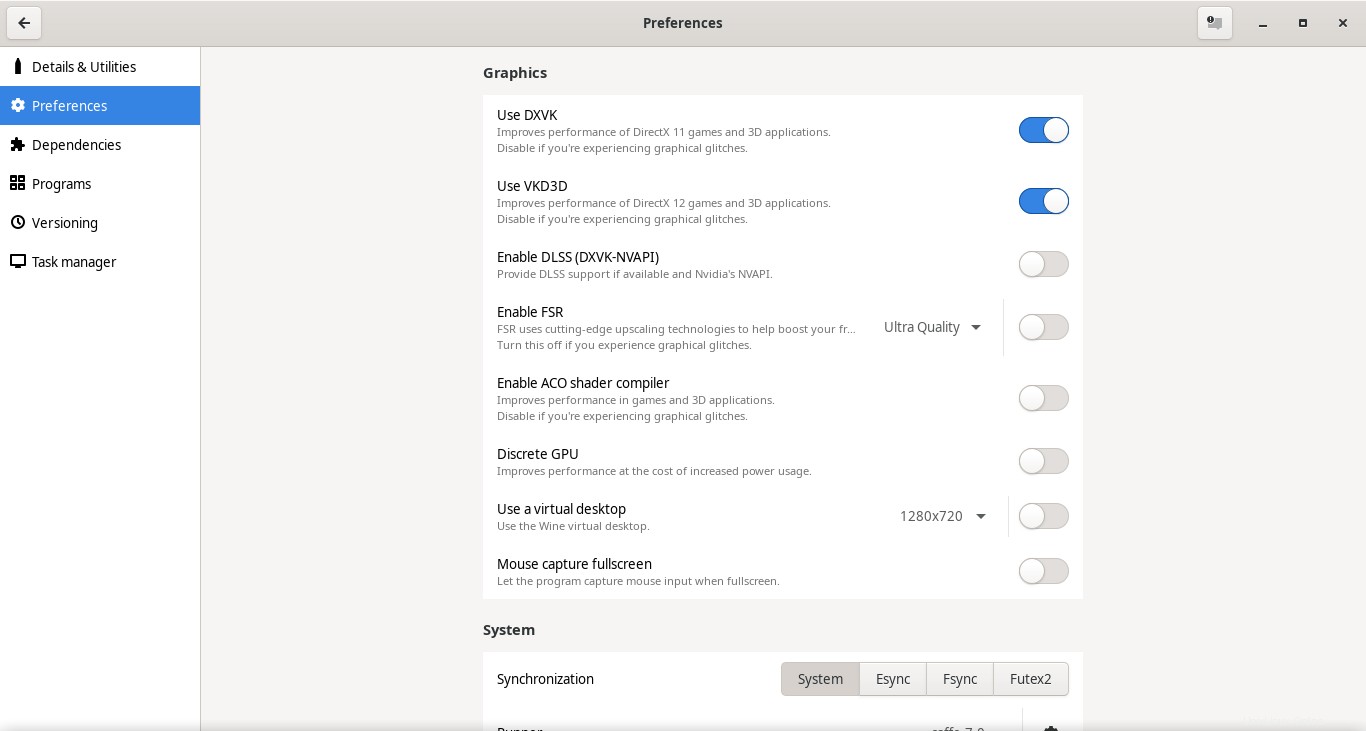
Les optimisations suivantes peuvent être effectuées dans cette section.
- Utiliser DXVK
- Utiliser VKD3D
- Activer DLSS
- Activer FSR
- GPU discret
- Activer le bureau virtuel
- Capturer la souris en plein écran
- Modifier le type d'exécuteur, la version de l'exécuteur, la version DXVK, la version VKD3D, la version du système d'exploitation Windows, etc.
- Changer de répertoire de travail (le chemin par défaut est Bottles)
- Activer le mode de jeu
- Activer Gamescope
- Réduire la latence de Pulseaudio
- Définir les variables d'environnement
- Et bien plus encore.
2.3. Dépendances
Dans cette section, vous trouverez la liste des dépendances, polices et bibliothèques installées et non installées qui aident le logiciel Windows à fonctionner correctement.
Vous pouvez installer ou supprimer les dépendances requises de votre choix dans cette section.
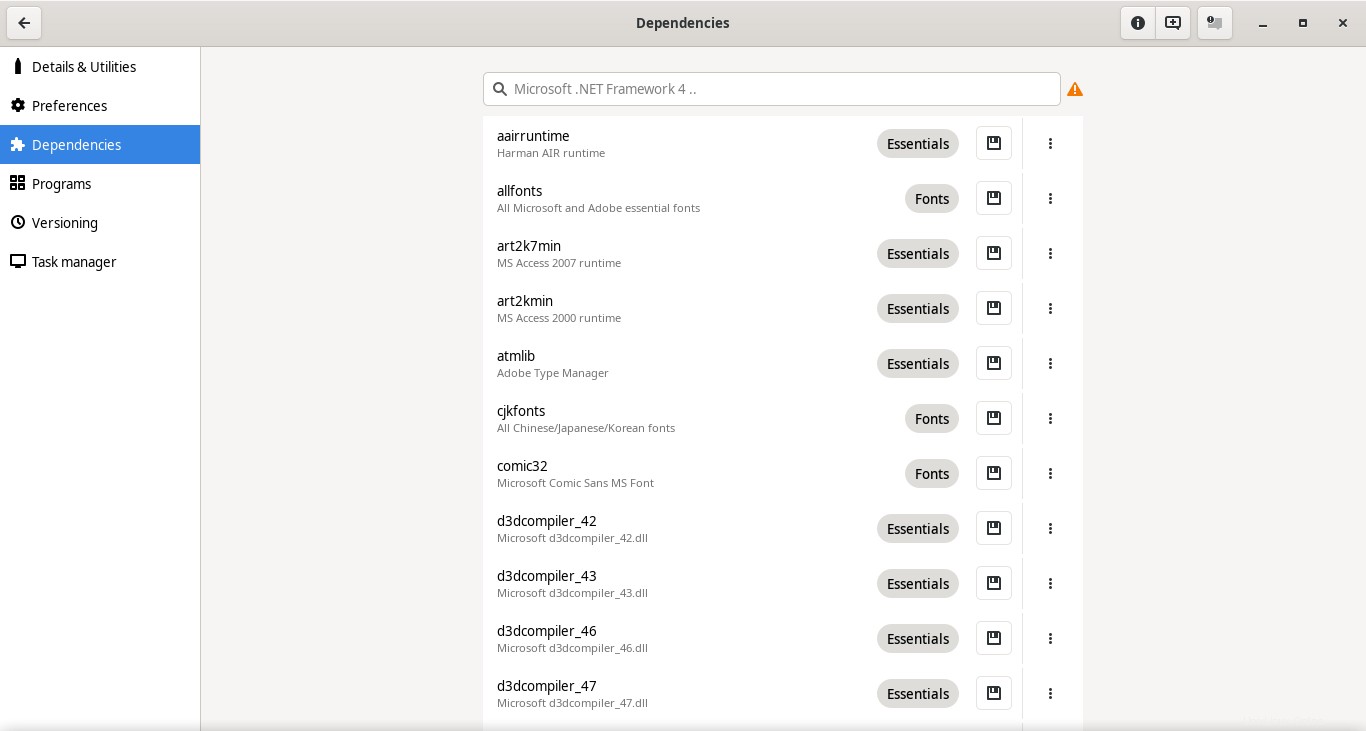
2.4. Programmes
Dans cette section, vous trouverez tous les programmes installés. Bottles trouvera et ajoutera automatiquement les programmes installés dans la section. Vous n'avez pas besoin de le faire manuellement.
2.5. Gestion des versions
Bottles a une fonctionnalité appelée Versioning. Vous pouvez créer un ou plusieurs points de restauration en état de fonctionnement. En cas de problème, vous pouvez revenir en toute sécurité à l'état de fonctionnement précédent en un clic. C'est très utile pour ceux qui testent plusieurs configurations.
Lors de la première exécution, il n'y aura pas de point de restauration. Vous devez en créer un nouveau en cliquant sur le + signe (plus) sur la barre supérieure. Saisissez un nom court et descriptif pour le point de restauration.
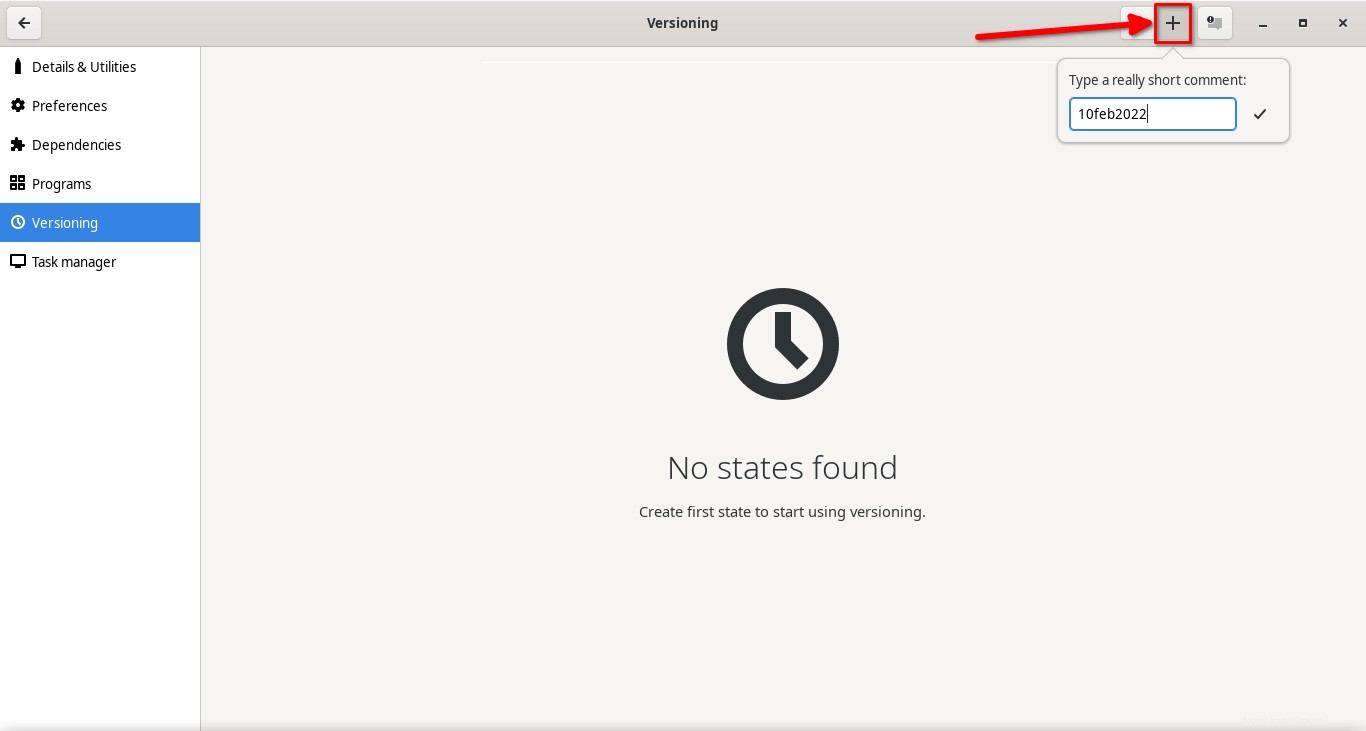
En cas de problème, choisissez simplement le point de restauration et cliquez sur le bouton Restaurer (une petite icône circulaire).
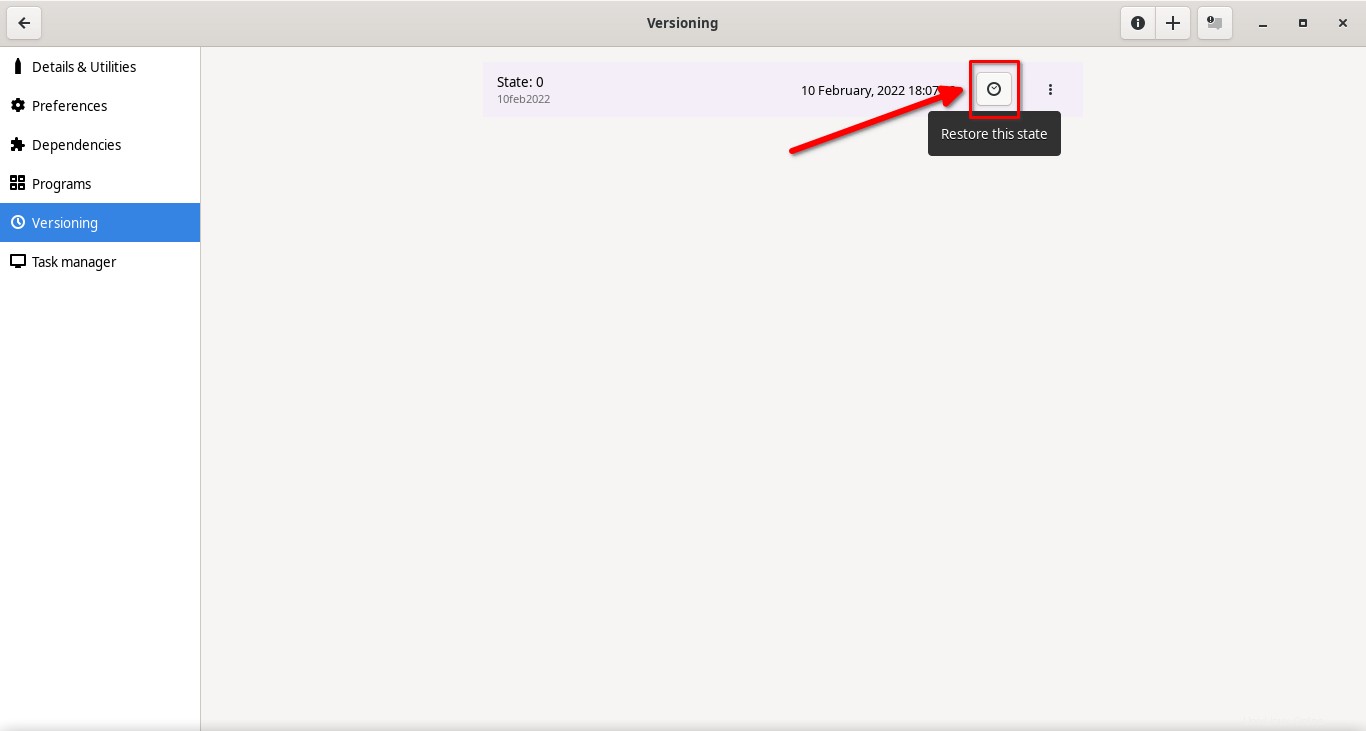
2.6. Gestionnaire de tâches
Cette section vous permet de surveiller tous les processus de vinification. Dans cette section, vous trouverez le PID des processus, le nom du processus, les threads et le processus parent. Vous pouvez également arrêter tout processus en cours à partir d'ici.
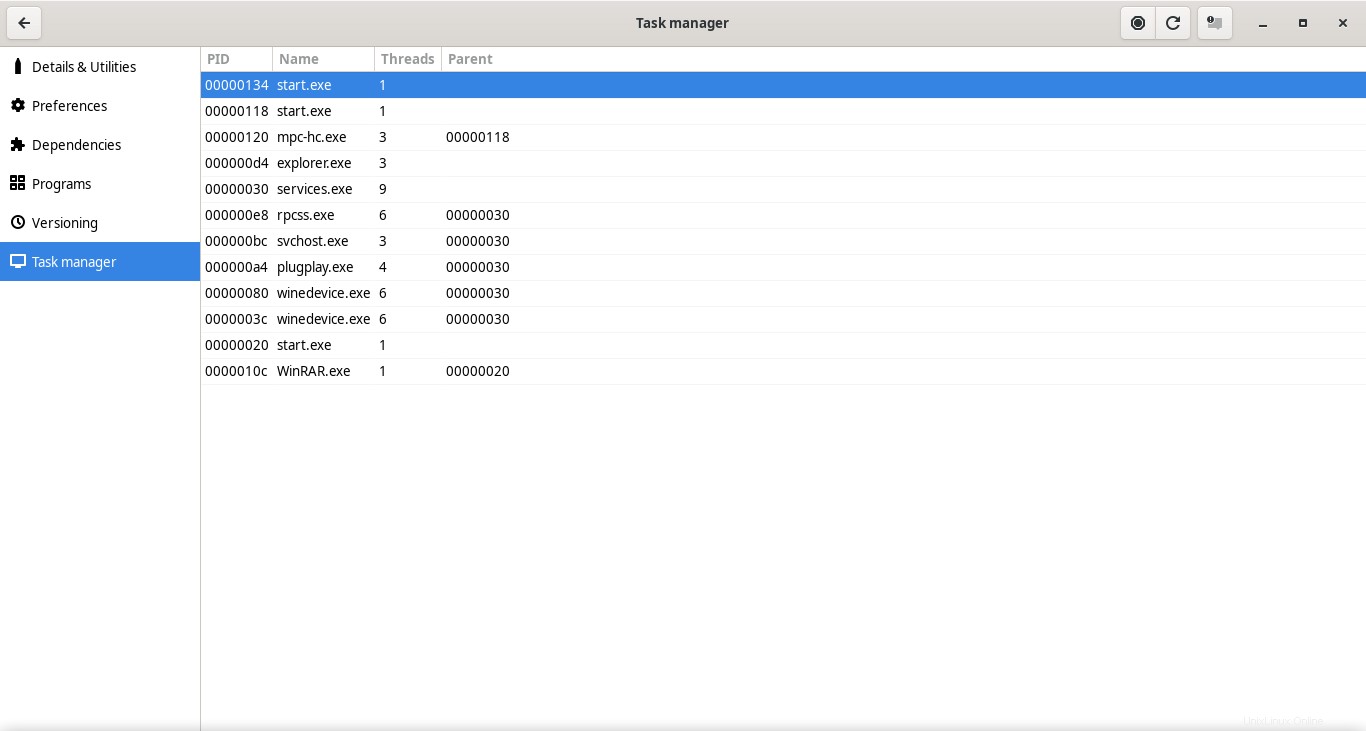
3. Exécutez les fichiers exécutables Windows dans Bottle
Accédez à la fenêtre principale Bouteilles et cliquez sur l'icône en forme de petit cercle à côté de la bouteille.
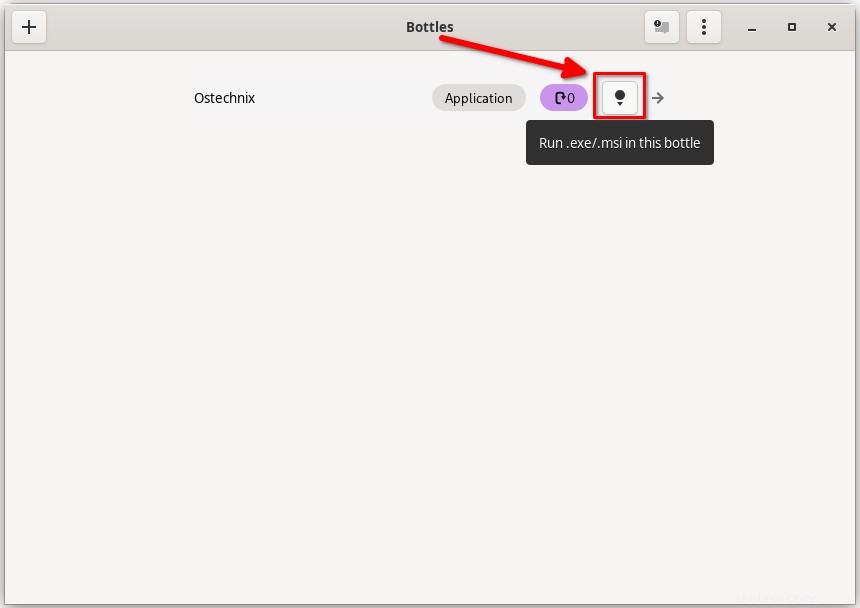
Vous pouvez également cliquer sur la bouteille et choisir "Exécuter l'exécutable" sous la fenêtre Détails et utilitaires.
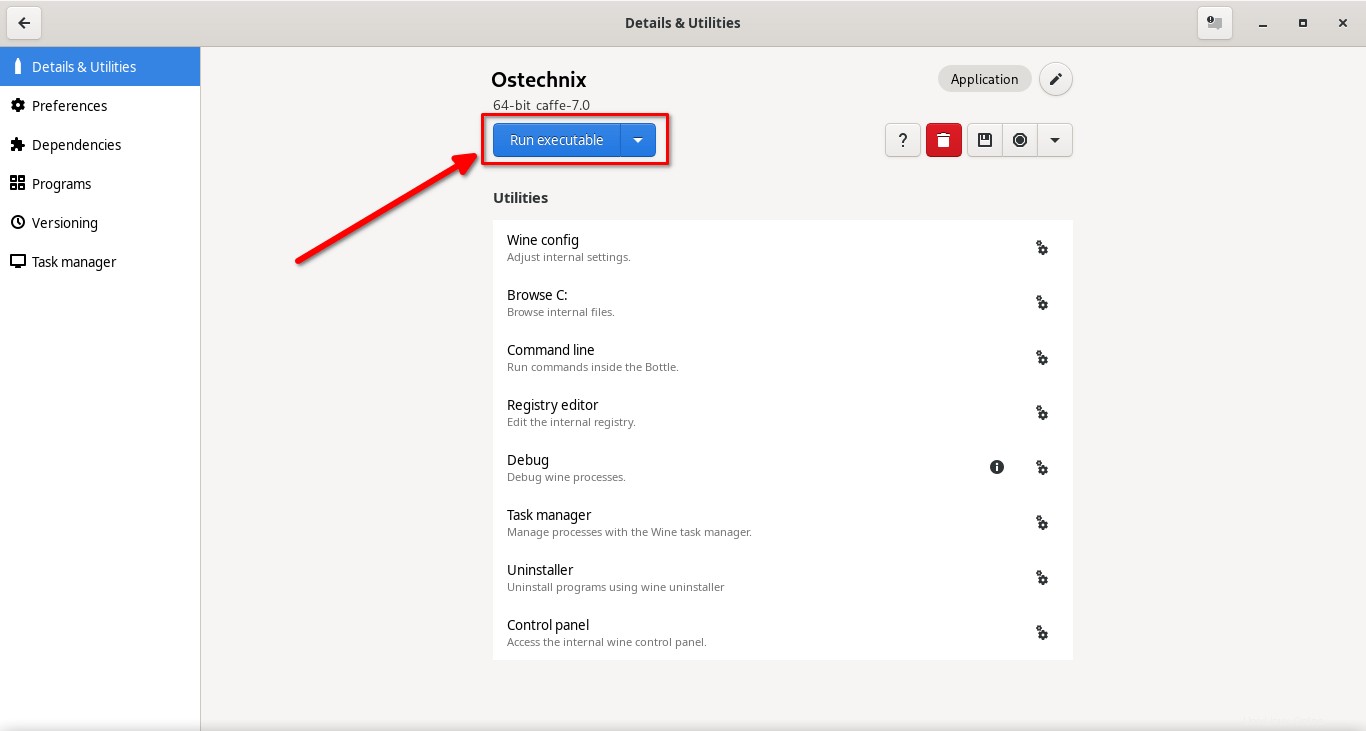
Choisissez le fichier exécutable (.exe , .msi , .bat ) à partir de votre lecteur local.
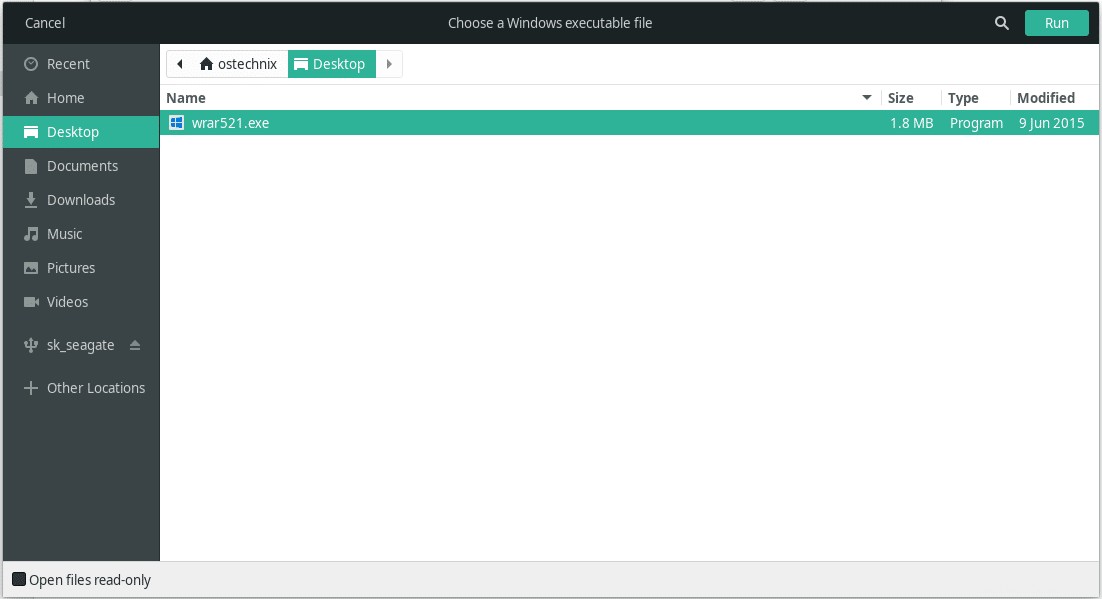
Alternativement, vous pouvez simplement cliquer avec le bouton droit sur le fichier exécutable et cliquer sur l'option "Ouvrir avec des bouteilles".
Le fichier exécutable s'exécutera maintenant dans la bouteille. Continuez les étapes d'installation et terminez-la.
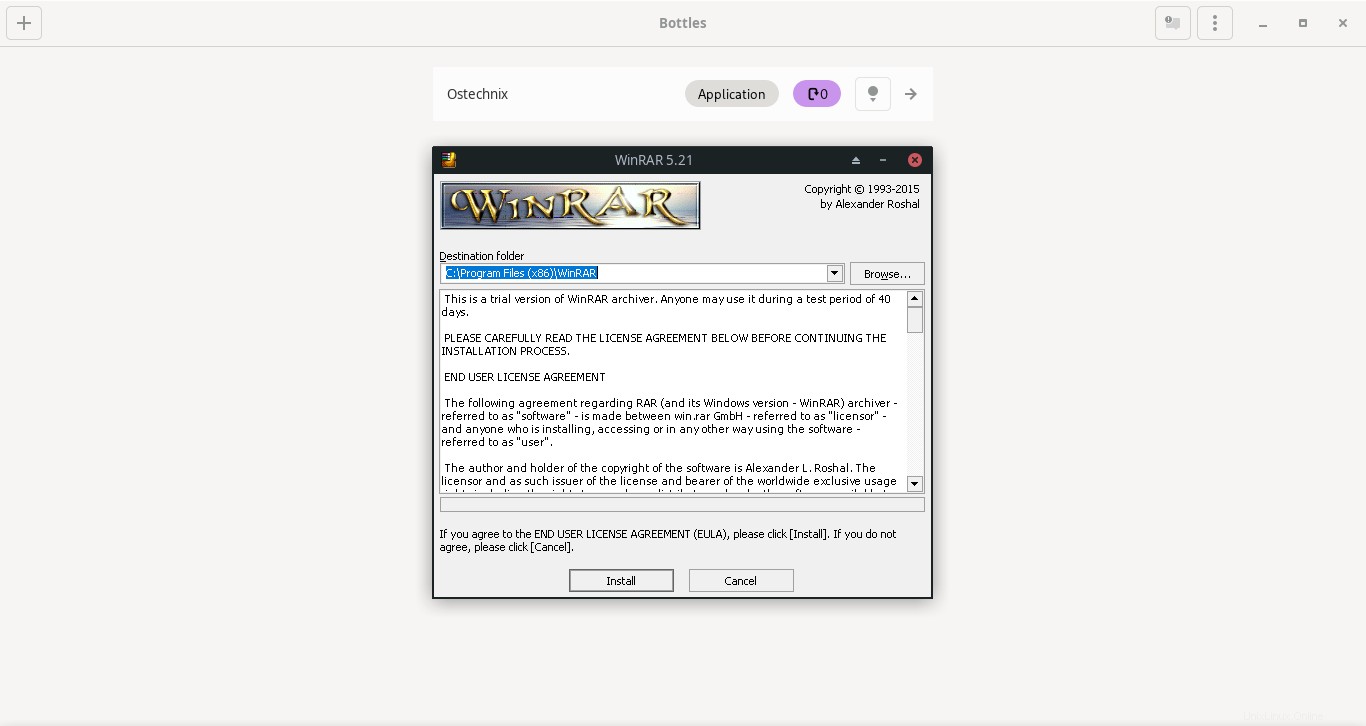
Une fois l'application installée, elle sera automatiquement ajoutée dans les sections "Détails et utilitaires" et "Programmes".
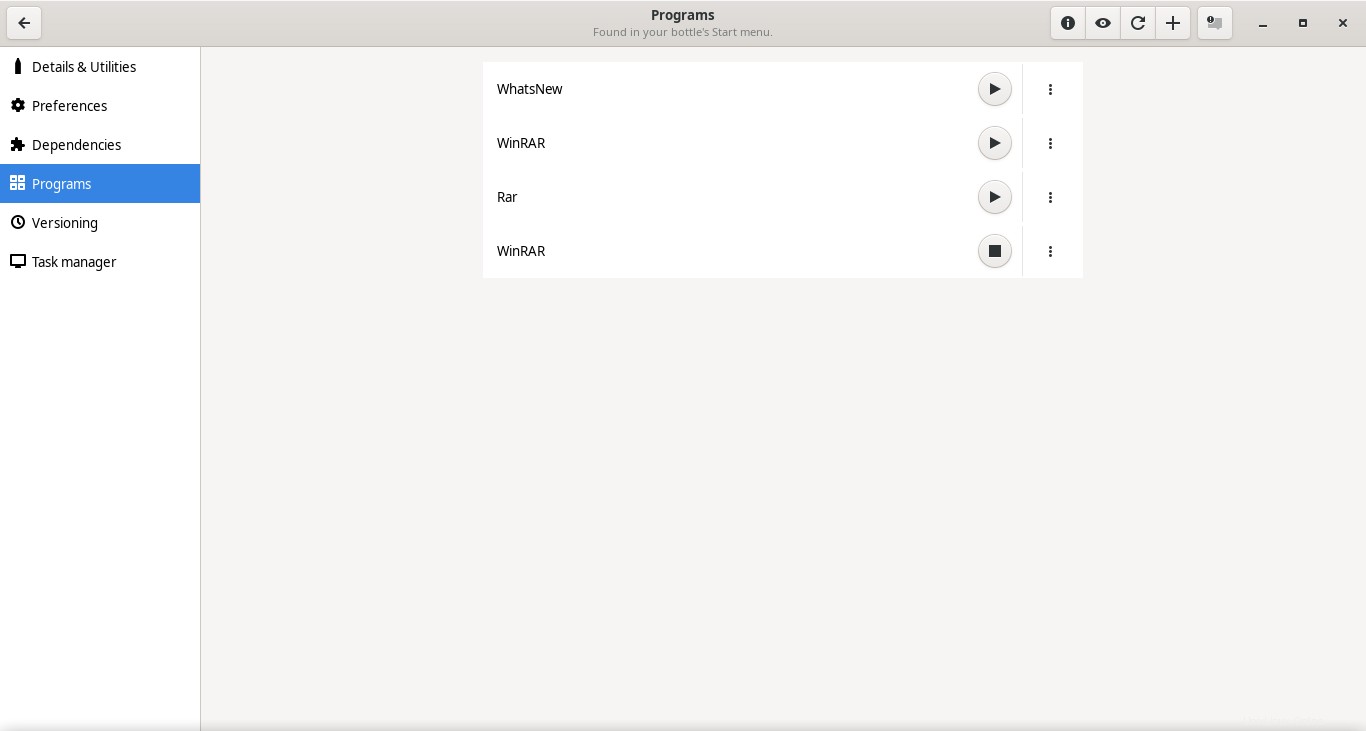
Vous pouvez lancer les programmes installés à partir de l'une ou l'autre section. Cliquez simplement sur l'icône de lecture à côté du nom de l'application pour exécuter l'application correspondante.
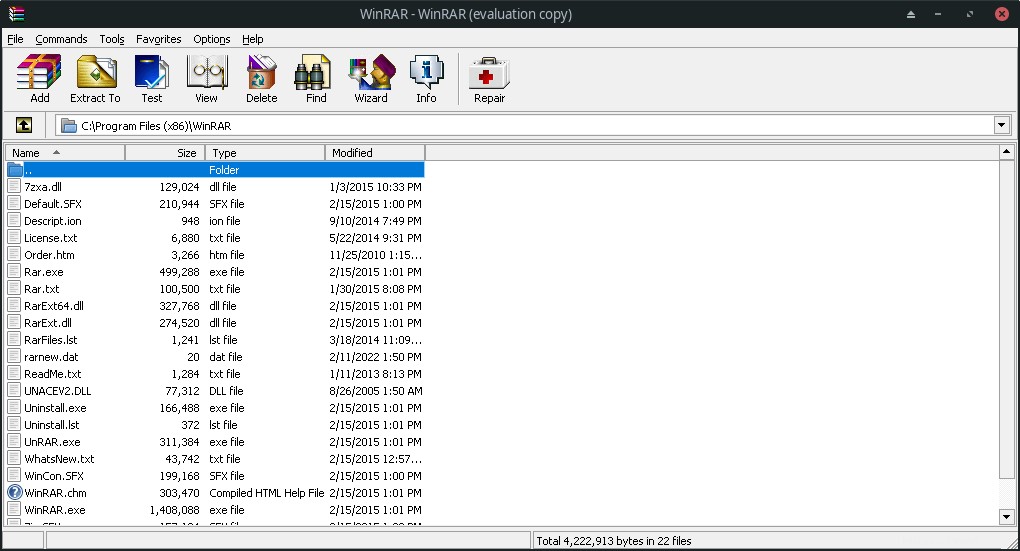
Désinstaller des programmes
Cliquez sur une bouteille pour ouvrir sa fenêtre de détails et cliquez sur Uninstaller option.
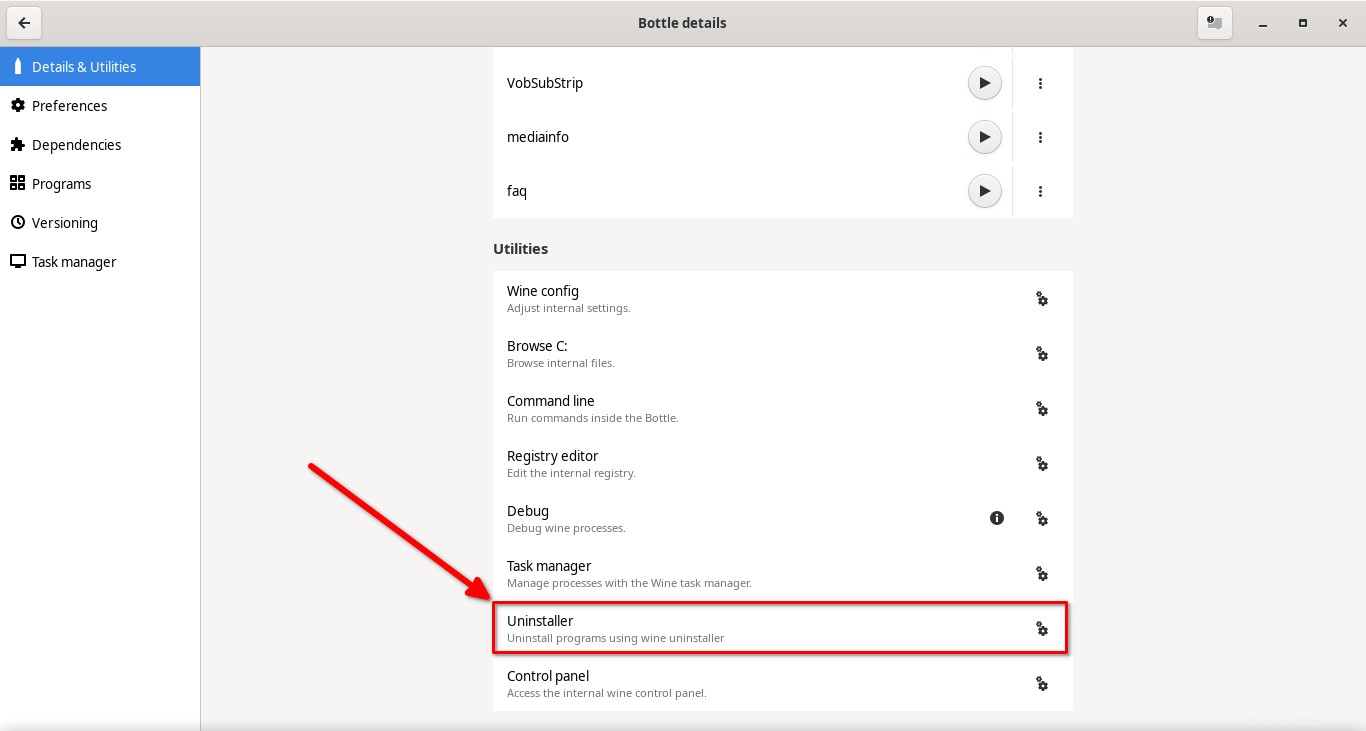
Choisissez le programme que vous souhaitez supprimer et cliquez sur "Modifier/Supprimer" bouton pour le désinstaller.
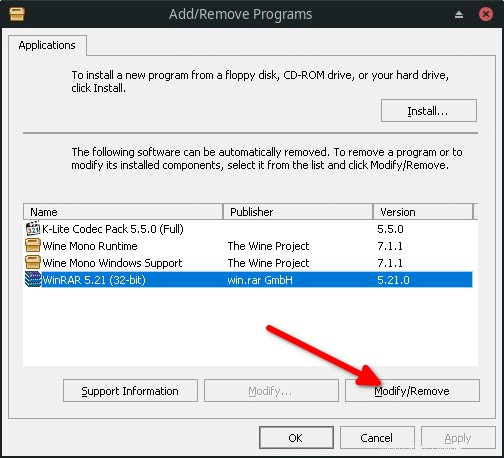
Où puis-je trouver les fichiers dans une bouteille ?
À partir de la version 2021.10.14 de Bottles, le chemin du répertoire utilisateur est entièrement en bac à sable. Signification - les fichiers Bottles sont complètement isolés du reste des fichiers système. C'est pourquoi les utilisateurs sont encouragés à installer la version Flatpak.
Vous pouvez trouver toutes les bouteilles dans le répertoire suivant de votre système Linux.
$ ls ~/.var/app/com.usebottles.bottles/data/bottles/bottles
Un dossier séparé sera créé pour chaque bouteille que vous créez.
Si vous descendez plus loin dans un dossier Bottle spécifique, vous trouverez un répertoire nommé "drive_c " . C'est là que se trouve le répertoire personnel de l'utilisateur.
$ ls ~/.var/app/com.usebottles.bottles/data/bottles/bottles/Ostechnix/ bottle.yml dosdevices drive_c states system.reg userdef.reg user.reg
Chaque utilisateur dispose d'un répertoire d'accueil personnel (/home/your_username ). C'est l'endroit où vous pouvez stocker vos fichiers personnels, comme des vidéos, des photos ou des documents.
$ ls ~/.var/app/com.usebottles.bottles/data/bottles/bottles/Ostechnix/drive_c/users/ostechnix/ AppData Contacts Desktop Documents Downloads Favorites Links Music Pictures 'Saved Games' Searches Temp Videos
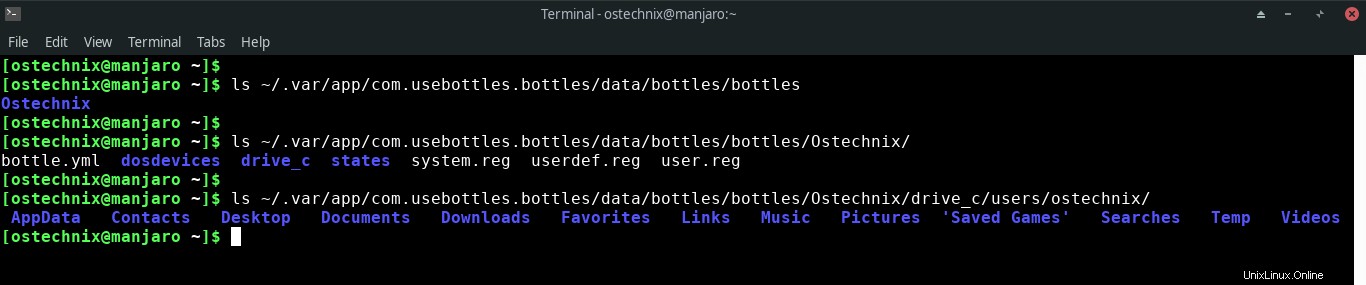
Modifier le chemin des bouteilles
Par défaut, tous vos fichiers Bottles sont enregistrés dans ~/.var/app/com.usebottles.bottles/data/bottles/bottles annuaire.
Si vous souhaitez modifier ce chemin, cliquez sur les trois points horizontaux dans le coin supérieur droit de la fenêtre principale de Bottles, puis choisissez l'option "Préférences".
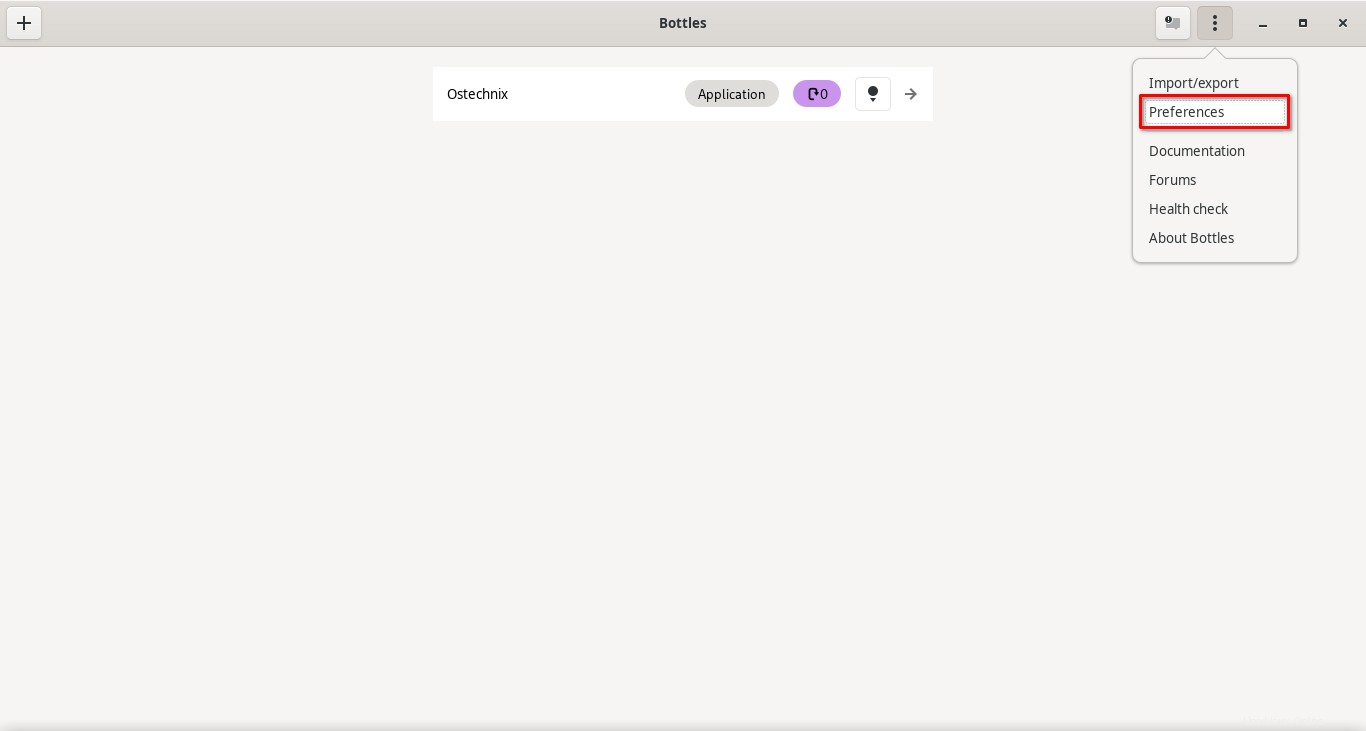
Cliquez sur le "Chemin des bouteilles personnalisées" sous la section Avancé, puis choisissez le chemin souhaité pour les fichiers Bouteilles.
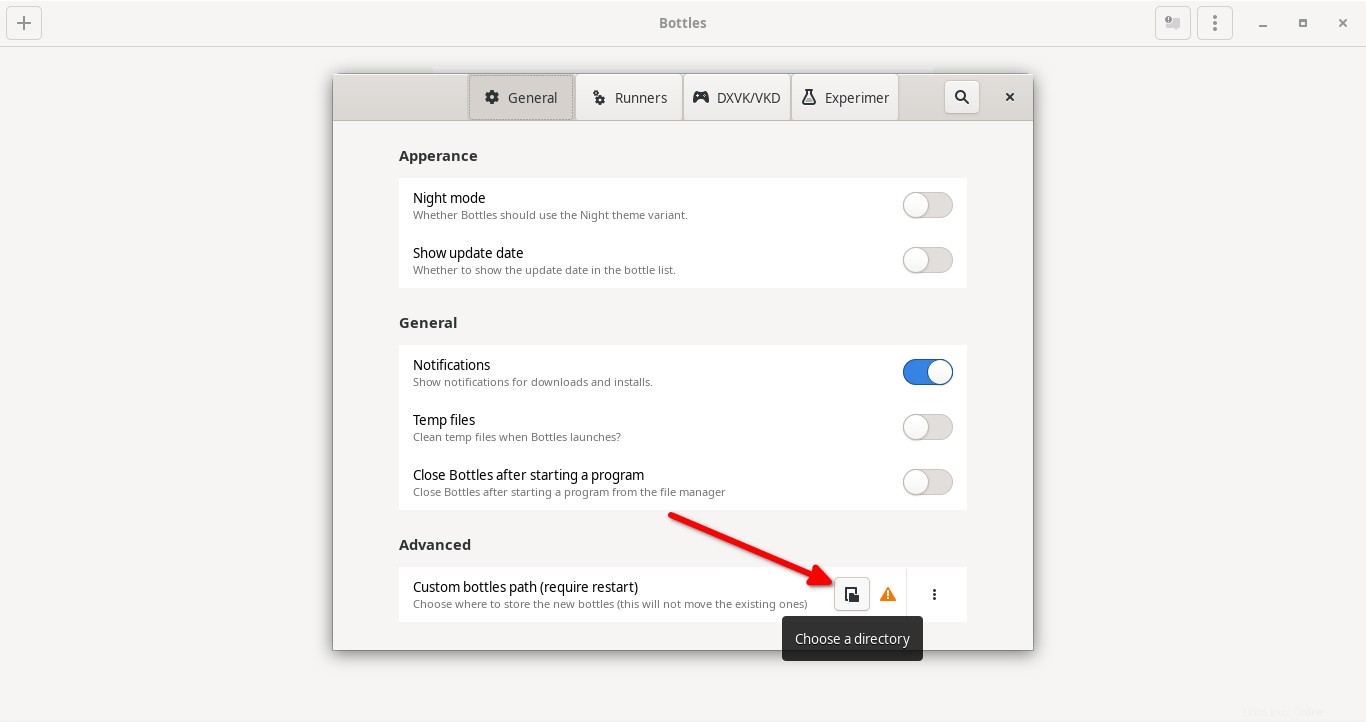
Importer/Exporter des bouteilles
Dans la fenêtre principale Bouteilles, cliquez sur les trois points horizontaux dans le coin supérieur droit. Cliquez sur l'option "Importer/Exporter" dans le menu déroulant.
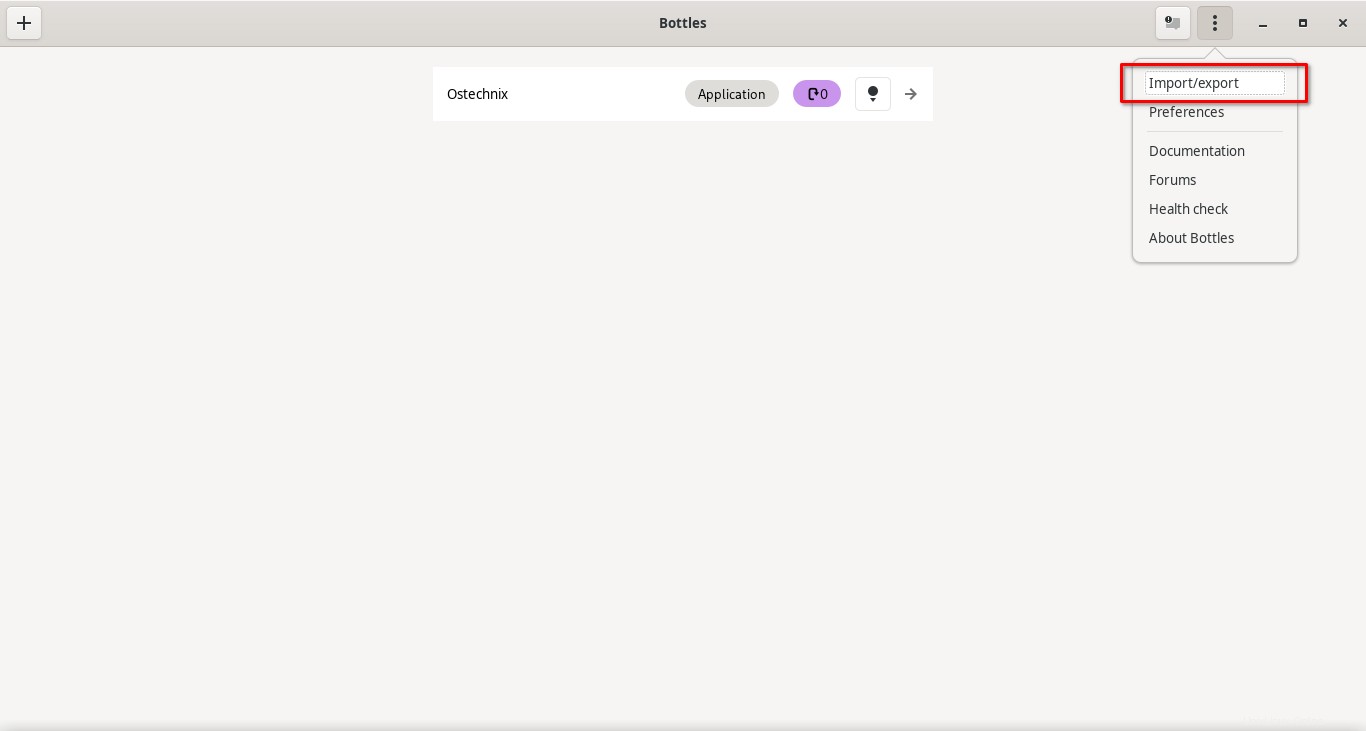
Ensuite, choisissez si vous souhaitez importer uniquement la configuration de la bouteille (sans fichiers personnels) ou l'archive complète de votre bouteille, y compris tous les fichiers personnels.
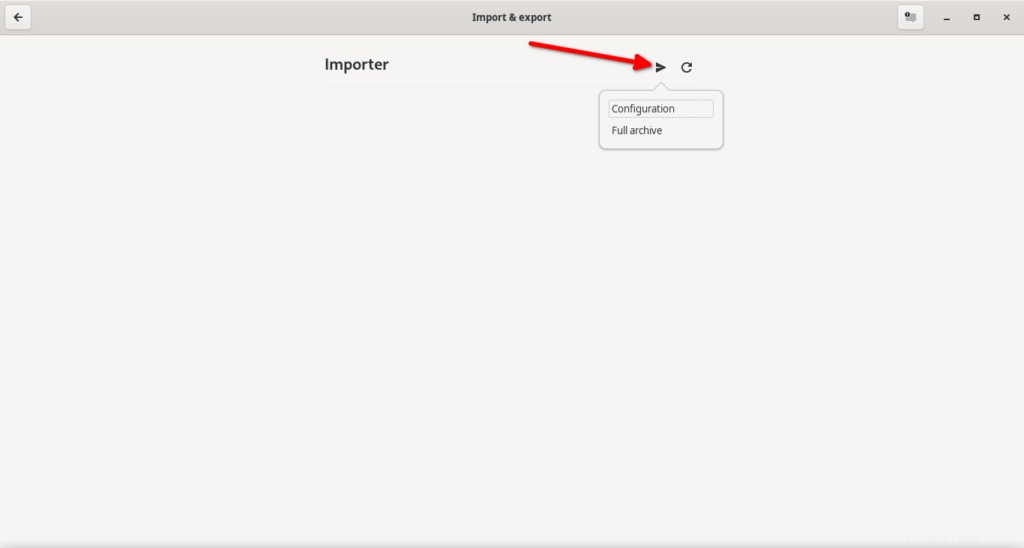
Sélectionnez l'emplacement du fichier à partir de votre chemin local pour importer les bouteilles.
Conclusion
Dans ce didacticiel, nous avons expliqué ce qu'est Bottles, comment installer Bottles sous Linux et comment exécuter un logiciel Windows avec Bottles dans les systèmes d'exploitation Linux. Nous avons également examiné les étapes pour importer des bouteilles et modifier le chemin par défaut de l'application Bouteilles.
J'utilise des bouteilles depuis quelques jours. Je recommande Bottles à ceux qui souhaitent une application graphique simple pour gérer et exécuter facilement des applications Windows sur Linux.
Aussi vite que j'ai testé, Bottles fonctionne très bien pour les applications Windows simples. Malheureusement, cela ne fonctionne pas bien pour certains programmes plus importants comme MS Office. J'espère que les développeurs ajouteront la prise en charge de plus d'applications dans les prochaines versions.