Ceci est un tutoriel complet pour vous montrer comment partager des dossiers sur le réseau local entre Windows et Ubuntu.
Vous avez plusieurs appareils chez vous ? Devez-vous utiliser une clé USB ou une carte SD pour transférer des données d'Ubuntu vers un autre ordinateur ? Trouvez-vous cela ennuyeux ? Nous le savons. Parce que nous ne voulons pas que vous perdiez votre temps précieux alors que vous pouvez transférer vos fichiers, documents et autres éléments volumineux rapidement et facilement, sur le réseau local. Il s'agit d'une configuration unique, puis en quelques clics, vous pourrez partager des fichiers entre Ubuntu et Windows ou tout autre système Linux. Et ne vous inquiétez pas, c'est facile et ne prend que peu de temps.
Une dernière chose à ajouter, bien que nous ayons réalisé ce tutoriel sur Ubuntu, ce tutoriel devrait être valable pour tout autre système d'exploitation Linux.
Partager le dossier sur le réseau local dans Ubuntu
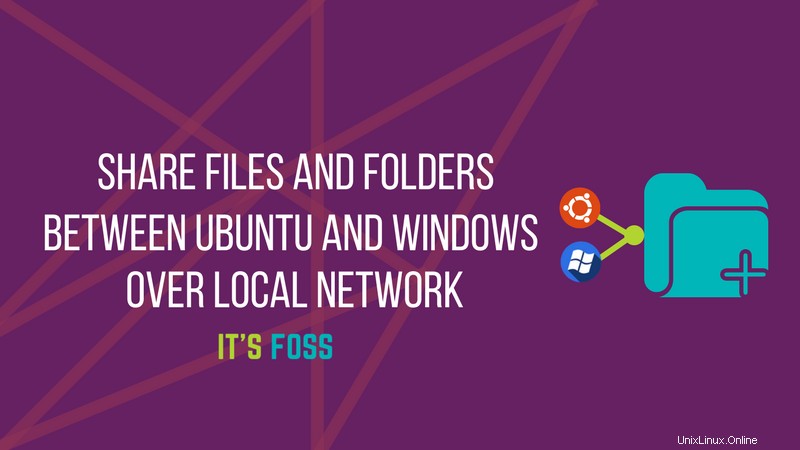
Si vous utilisez Ubuntu, vous pouvez partager vos fichiers locaux sur le réseau local de deux manières pour y accéder à partir de Windows ou d'autres ordinateurs Linux.
- Partagez-le pour que tout le monde y ait accès sur le réseau local, sans mot de passe
- Mot de passe protéger les dossiers pour un accès restreint
Nous verrons les deux méthodes dans cet article et vous laisserons décider laquelle vous préférez utiliser.
Méthode 1. Partager des dossiers sur le réseau local sans mot de passe
Vous devrez faire quelques réglages sur Windows et Ubuntu.
Activer le partage sur Ubuntu
Pour partager un dossier sur le réseau local dans Ubuntu, faites un clic droit sur le dossier souhaité et sélectionnez Partage réseau local :
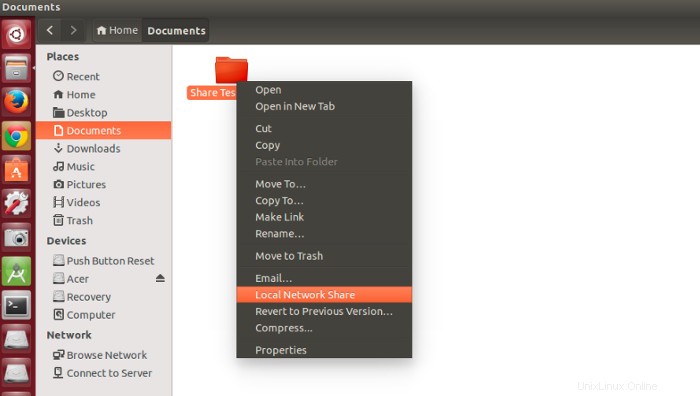
Ne pas voir l'option de partage sur le réseau local ?
Dépannage possible : Si vous ne voyez pas l'option de partage de réseau local dans le menu contextuel, ouvrez un terminal et utilisez la commande suivante pour installer nautlius-share :
sudo apt-get install nautilus-shareVous devrez redémarrer Nautilus. Déconnectez-vous et reconnectez-vous ou utilisez la commande ci-dessous :
nautilus -qLorsque vous cliquez sur Partage réseau local, vous verrez l'option de partager le dossier. Cochez simplement l'option Partager ce dossier :
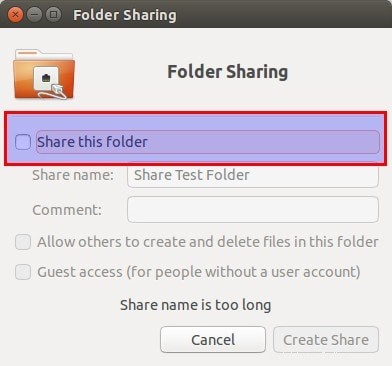
Dépannage possible :Si vous êtes invité à signaler que le service de partage n'est pas installé, comme dans la capture d'écran ci-dessous, cliquez simplement sur Installer le service et suivez les instructions.
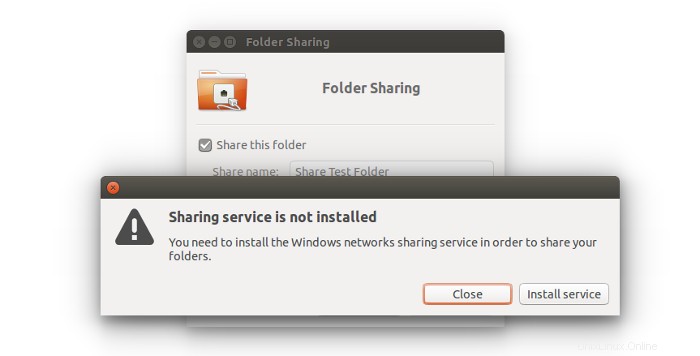
Lorsque vous cochez l'option Partager ce dossier , vous verrez l'option Créer un partage disponible pour vous. Vous pouvez également autoriser d'autres utilisateurs à modifier les fichiers du dossier partagé. L'option d'accès invité peut également être cochée.
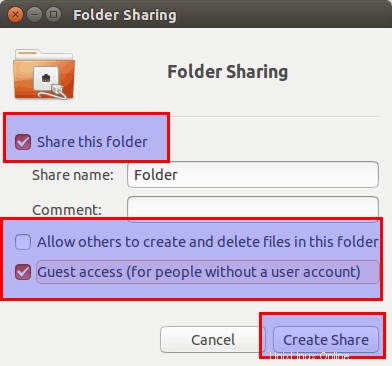
Vous verrez que l'icône du dossier a été modifiée pour indiquer qu'il a été partagé. Pour arrêter de partager un dossier, décochez simplement l'option Partager ce dossier .
Accédez maintenant au dossier partagé sur la machine Windows.
Étape 2 :Activer le partage sous Windows
Sous Windows, faites un clic droit sur "Ce PC" ou "Poste de travail", et sélectionnez "Ajouter une nouvelle connexion".
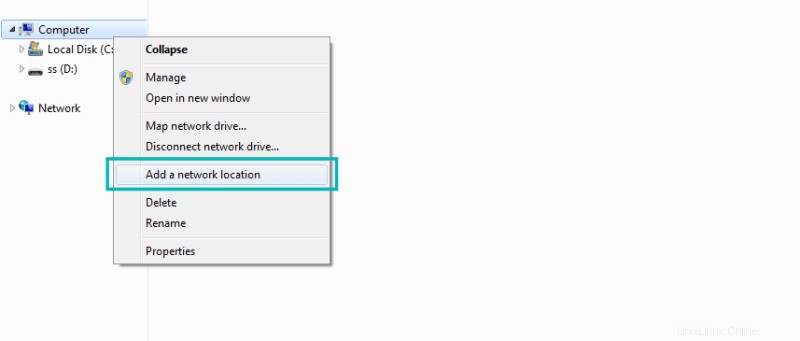
Cliquez sur le bouton "Suivant".
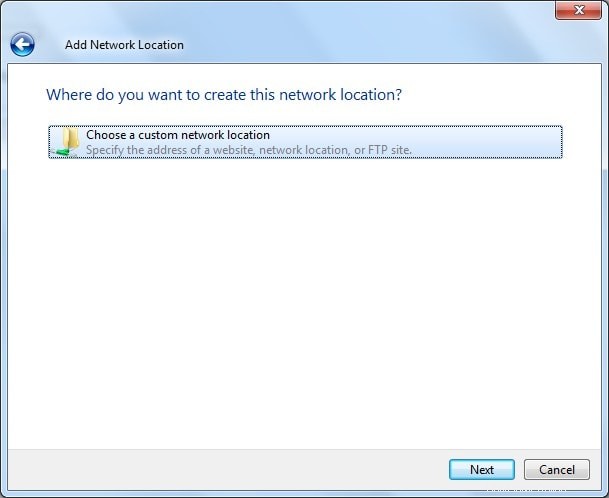
Il est maintenant temps d'entrer l'adresse du serveur et le nom du dossier que nous avons partagé. Veuillez saisir le format suivant.
Vous pouvez trouver l'adresse de votre serveur, c'est-à-dire l'adresse IP de la machine Linux en saisissant ip a commande.
Dans mon cas, l'adresse IP de la machine Linux est 192.168.0.102 et le dossier que j'ai partagé est partage .
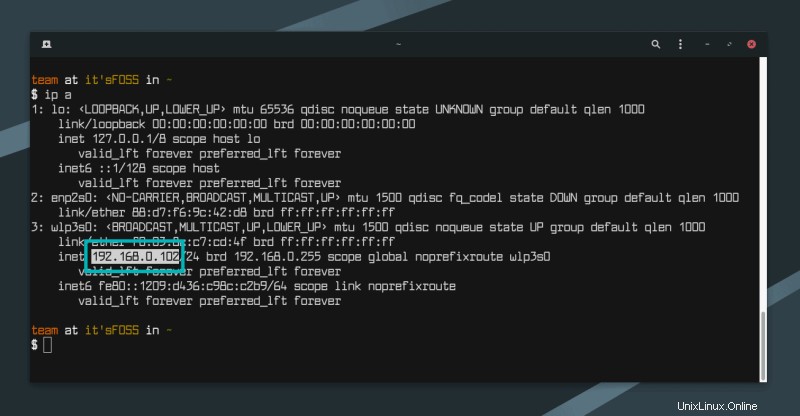
Ajoutez maintenant l'emplacement de la manière suivante :
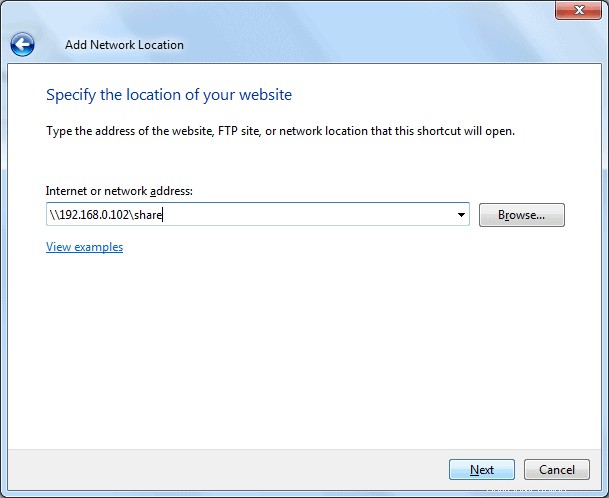
Maintenant, vous verrez cet écran, cliquez simplement sur suivant.
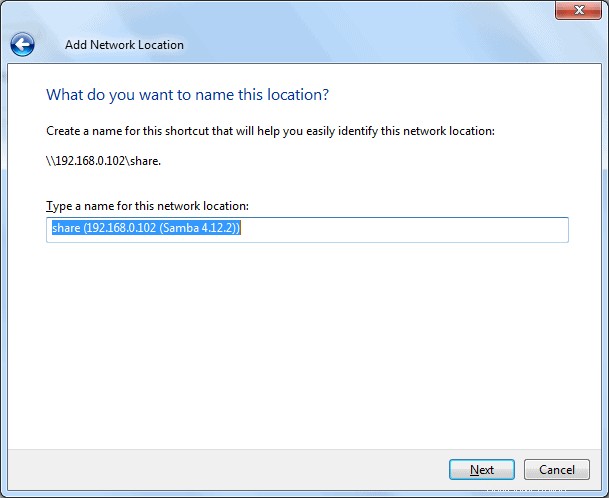
Maintenant, vous pouvez accéder au dossier partagé dans "Ce PC" ou "Poste de travail" sous la section "Emplacement réseau".
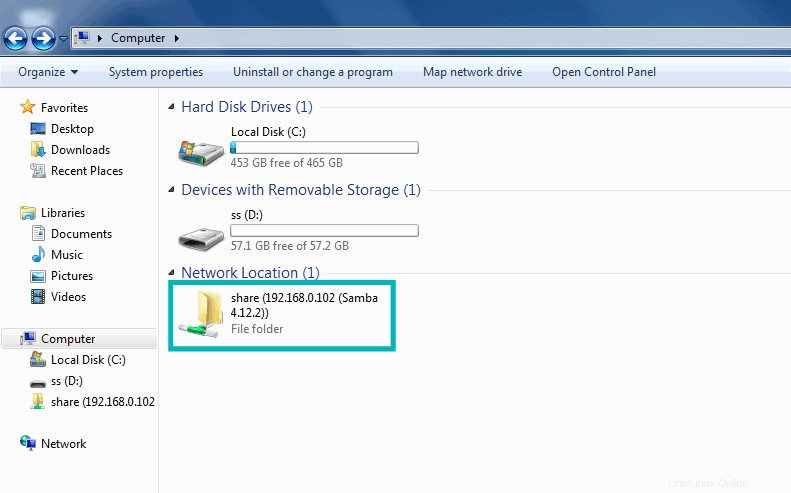
C'était la solution de facilité. Cela permet à n'importe qui sur votre réseau local d'accéder à ces fichiers.
Dans des conditions normales, vous devriez préférer cela. Je veux dire, les appareils de votre réseau domestique doivent être des appareils généralement connus. Mais cela ne pouvait pas toujours être le cas. Et si vous voulez que seules certaines personnes y accèdent ?
C'est là que le serveur Samba entre en scène. Nous verrons cela dans la deuxième partie du tutoriel.
2. Partagez les dossiers sur le réseau local dans Ubuntu avec une protection par mot de passe
Pour ce faire, nous devons configurer le serveur Samba. En fait, nous avons utilisé Samba dans la partie précédente de ce tutoriel. Nous n'avons tout simplement pas insisté là-dessus. Avant de continuer à voir comment configurer le serveur Samba pour le partage de réseau local dans Ubuntu, jetons d'abord un coup d'œil sur ce qu'est réellement Samba.
Qu'est-ce que Samba ?
Samba est le progiciel qui vous permet de partager des fichiers, des documents et des imprimantes sur un réseau, que vous utilisiez Linux, Windows ou Mac. Il est disponible pour toutes les principales plates-formes et peut fonctionner extrêmement bien sur chacune d'elles. Citation de Wikipédia :
Samba est une réimplémentation logicielle gratuite du protocole de réseau SMB/CIFS, et a été initialement développée par Andrew Tridgell. Depuis la version 3, Samba fournit des services de fichiers et d'impression pour divers clients Windows et peut s'intégrer à un domaine Windows Server, soit en tant que contrôleur de domaine principal (PDC), soit en tant que membre de domaine. Il peut également faire partie d'un domaine Active Directory.
Installer le serveur Samba sur Ubuntu
Vous pouvez facilement installer Samba sur votre boîte Ubuntu. Avant l'installation, mettez à jour votre système afin de pouvoir installer toutes les mises à jour disponibles.
sudo apt-get update && sudo apt-get upgradeInstallez maintenant le sereur Samba et quelques autres éléments requis avec la commande suivante :
sudo apt-get install samba samba-common system-config-samba python-glade2Une fois que vous avez installé le serveur Samba, il est temps de configurer Samba à partir de la fenêtre de l'interface graphique pour partager des fichiers.
Configurer le serveur Samba sur Ubuntu
Ouvrez l'outil de configuration Samba depuis le tableau de bord :
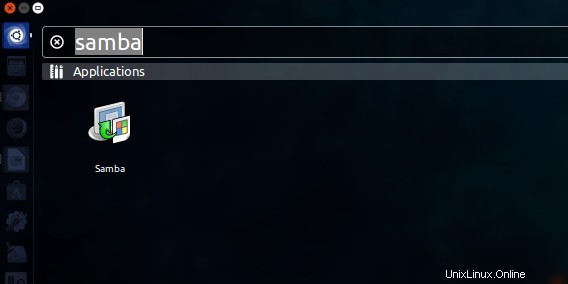
Accédez à Préférences ->Paramètres du serveur . Bien que les paramètres par défaut soient bons et peuvent être les mêmes dont vous avez besoin. Mais vous devrez peut-être y apporter des modifications dans certains cas.
Maintenant dans Paramètres du serveur vous avez deux onglets, "Basique" et "Sécurité". Sous l'onglet Basique, vous avez les options suivantes :
- Groupe de travail – Il s'agit du nom du groupe de travail de l'ordinateur auquel vous souhaitez vous connecter. Par exemple, si vous souhaitez vous connecter à un ordinateur Windows, vous entrerez le nom du groupe de travail de l'ordinateur Windows et, sous Windows, vous avez déjà le même nom de groupe de travail que celui défini par défaut dans les paramètres du serveur Samba. Mais si vous avez un nom de groupe de travail différent sous Windows, vous entrerez ce nom de groupe de travail dans ce champ. (Sous Windows 7 pour obtenir le nom du groupe de travail, cliquez avec le bouton droit sur Ordinateur icône et allez dans Propriétés , vous y verrez le nom du groupe de travail Windows.)
- Description – C'est le nom de votre ordinateur tel qu'il est vu par les autres. N'utilisez pas d'espaces ni de caractères non compatibles avec Internet.
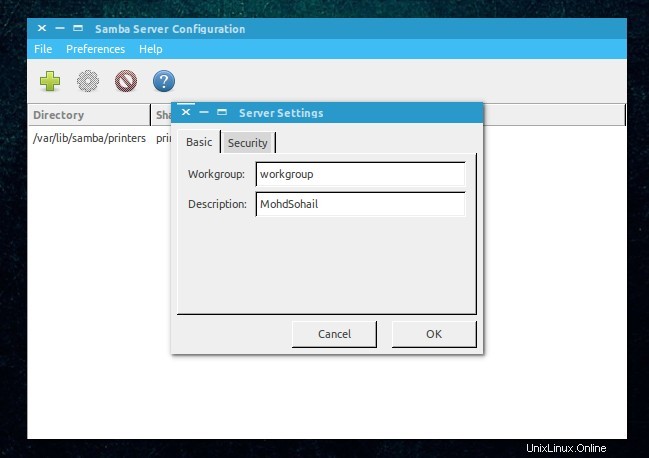
Autoriser les "invités" n'est pas conseillé, il n'y a donc aucune raison de modifier les paramètres de sécurité. Conserver tel quel.
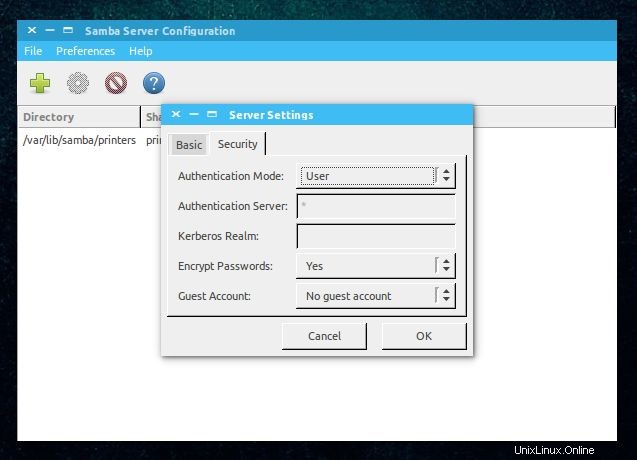
Tout est fait ! Vous avez configuré le serveur Samba. Nous ne sommes pas loin de partager notre premier dossier sur le réseau.
Créer un utilisateur système pour le partage de fichiers réseau
Nous allons maintenant créer un utilisateur système pour partager le fichier sur le réseau. C'est aussi simple que cela.
- Accédez à Paramètres système.
- Sous Paramètres système, cliquez sur Comptes d'utilisateurs.
- Cliquez sur déverrouiller pour activer + (plus) icône.
- Cliquez sur + (plus) pour créer un nouvel utilisateur système.
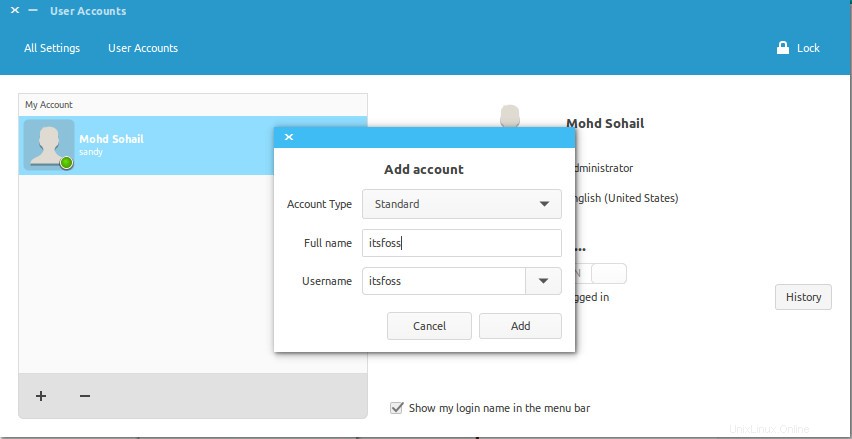
Maintenant que vous pouvez voir l'image ci-dessus, vous pouvez entrer "Nom complet". Lorsque vous entrez le "Nom complet", le nom d'utilisateur sera automatiquement pris comme nom complet. Parce que nous créons cet utilisateur pour partager des fichiers, nous attribuerons donc le type de compte à "Standard ‘.
Terminé les étapes ci-dessus ? Cliquez sur ajouter. Vous avez créé un utilisateur système. L'utilisateur n'est pas encore activé, nous allons donc l'activer en configurant un mot de passe pour ce compte. Assurez-vous que le panneau des comptes d'utilisateurs est déverrouillé. Cliquez sur Compte désactivé et saisissez un nouveau mot de passe, puis confirmez le mot de passe et cliquez sur Modifier.
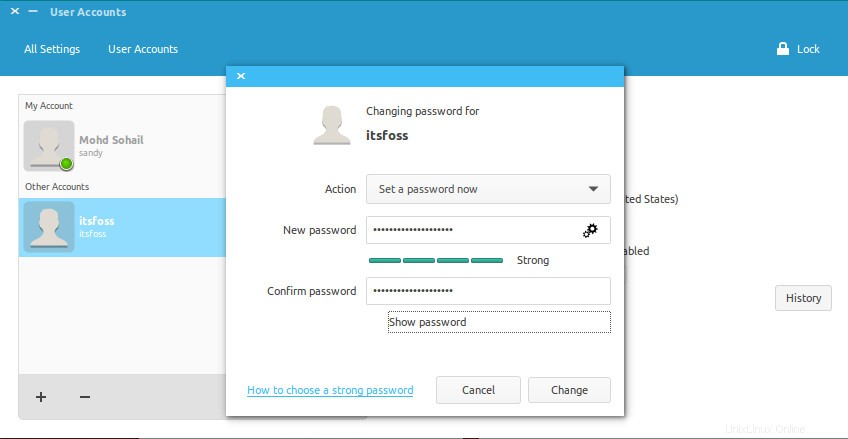
Yipee… Jusqu'à présent, nous avons installé et configuré Samba et nous avons créé un utilisateur système pour partager des fichiers sur le réseau à partir du compte et nous avons également activé notre compte nouvellement créé. Nous allons maintenant passer à Samba pour la dernière étape de tout configurer, puis nous partagerons un dossier.
Ajouter un nouvel utilisateur Samba
Ouvrez Samba et cliquez sur Utilisateurs Samba sous Préférences. Remplissez le dialogue simple. Voici quelques détails sur les champs :
Nom d'utilisateur Unix – Dans ce cas, je sélectionne l'utilisateur que je viens de créer.
Nom d'utilisateur Windows - Vous entrerez ce nom d'utilisateur lorsque vous accéderez à partir de Windows Machine.
Mot de passe Samba - Vous entrerez ce mot de passe lorsque vous accéderez à partir de Windows Machine.
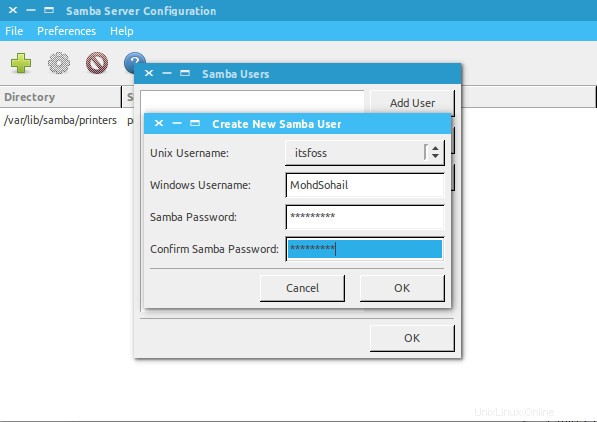
Une fois que vous avez terminé, cliquez sur OK. Maintenant, respirez profondément. Vous avez réussi à créer un réseau à l'aide de Samba. Maintenant, redémarrez le réseau ou les services Samba et prêt à partager des fichiers avec d'autres machines.
sudo restart smbd && sudo restart nmbdPartager des dossiers ou des fichiers sur le réseau
Pour partager des fichiers avec Samba, c'est simple avec une interface utilisateur graphique. Cliquez sur l'icône Plus dans Samba et vous obtiendrez un dialogue comme celui-ci :
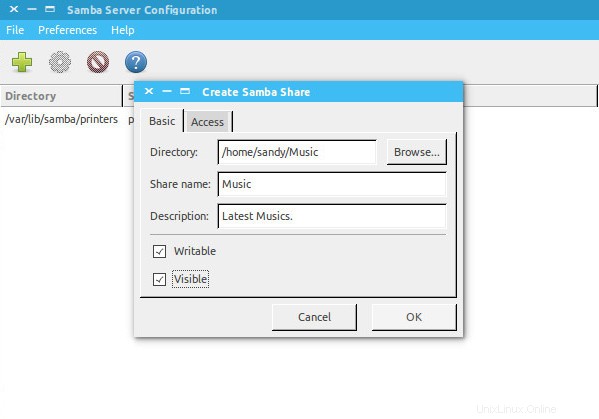
Remplissez les champs. Dans 'Répertoire ‘ parcourez le dossier que vous souhaitez partager. Voici les détails sur les champs que vous verrez ici :
- Nom de partage est le nom du dossier que les autres verraient.
- Description concerne simplement le contenu que vous partagez sur le réseau.
- Inscriptible Vos dossiers partagés sont en lecture seule par défaut. Vous pouvez les rendre accessibles en écriture si vous souhaitez que d'autres utilisateurs du réseau les modifient.
- Visible Comme son nom l'indique lorsque vous cliquez sur Visible, le dossier partagé sera visible pour les personnes sur le réseau.
Vous pouvez maintenant définir des autorisations pour le dossier que vous partagez. Pour ce faire, cliquez sur l'onglet "Accès" et cochez les utilisateurs avec lesquels vous souhaitez partager le dossier. Lorsque vous sélectionnez Autoriser l'accès à tout le monde, le dossier sera accessible à tous sur le réseau.
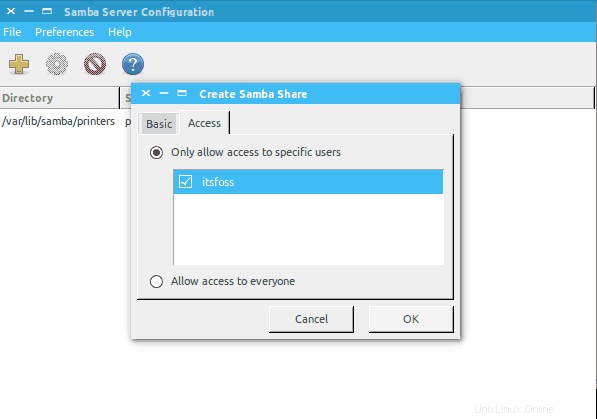
Cliquez enfin sur OK pour terminer le partage. Maintenant, le dossier est partagé avec les personnes de votre choix. Vous avez terminé le partage du fichier sur le réseau. Est-ce qu'il reste tout ? Oui! Comment supprimer les dossiers du réseau ?
Supprimer les dossiers partagés
Nous devrons également supprimer certains dossiers après un certain temps du réseau. C'est très simple et voici comment nous pouvons le faire.
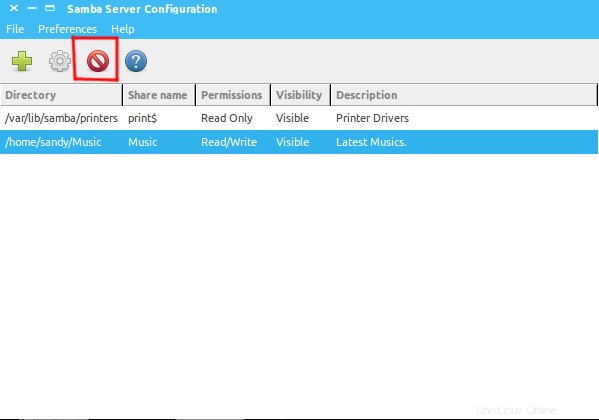
Tout est fait ! Nous pouvons également partager des fichiers sur le réseau à l'aide d'un terminal, mais ce ne serait pas aussi simple que celui-ci. Si vous demandez le partage de la ligne de commande, j'écrirai un tutoriel sur la façon de partager des fichiers sur le réseau avec la ligne de commande sous Linux.
Alors, comment trouvez-vous ce tutoriel pour partager des fichiers sur un réseau local dans Ubuntu ? J'espère qu'avec ce tutoriel, vous pourrez partager facilement des fichiers entre Ubuntu et Windows . Si vous avez des questions ou des suggestions, n'hésitez pas à les poser dans la zone de commentaires ci-dessous.
Ce tutoriel a été demandé par Kalc. Si vous le souhaitez, vous pouvez demander votre propre tutoriel. Nous serions heureux de vous aider avec d'autres lecteurs confrontés au même problème.
Avec les contributions d'Abhishek Prakash.