Brief :Cet article vous montre comment récupérer des fichiers supprimés sous Linux à l'aide de l'outil de ligne de commande Test Disk. C'est un outil facile à utiliser que presque tout le monde peut utiliser pour récupérer des fichiers perdus dans Ubuntu ou d'autres distributions Linux.
Avez-vous déjà ressenti cette horrible sensation ? Celui que vous obtenez lorsque vous réalisez que vous avez accidentellement supprimé des fichiers et qu'il n'est même pas à la poubelle ? Souvent, il est immédiatement précédé d'un démenti :je sais que j'en ai une autre copie quelque part.
Mais plutôt que de passer par toutes les étapes du deuil, ne vous inquiétez pas. Et rappelez-vous que vous n'êtes pas seul; tôt ou tard, tout le monde le fait.
"Ne vous inquiétez pas?" vous rétorquez, "Je viens d'effacer la seule copie de mon CV !"
Non vraiment, ne vous inquiétez pas. Tout ce qui s'est passé, c'est qu'il a été rayé d'une liste. Tant que vous n'écrivez pas sur le lecteur, il existe toujours. En fait, selon la taille du fichier et l'espace libre sur votre disque, les fichiers supprimés peuvent persister indéfiniment, même si vous écrivez sur le disque.
"Oui, très bien", dites-vous, "je vais me reposer tranquillement en sachant que mon CV "existe" dans un sens abstrait. Mais en ce qui me concerne, si je ne peux pas l'ouvrir, le modifier ou l'imprimer, cela n'existe pas dans la pratique. Ce qui aiderait vraiment serait un moyen de "dé-supprimer" les fichiers. Et un qui ne nécessite pas de laboratoire d'investigation informatique."
Vraiment, ne vous inquiétez pas, vous n'avez pas besoin d'un laboratoire pour récupérer les fichiers supprimés. De plus, si vous pouvez vous passer d'une interface graphique primitive, c'est en fait facile à faire ! Je vais vous montrer comment utiliser TestDisk pour récupérer les fichiers supprimés.
Comment récupérer des fichiers supprimés sous Linux à l'aide de TestDisk
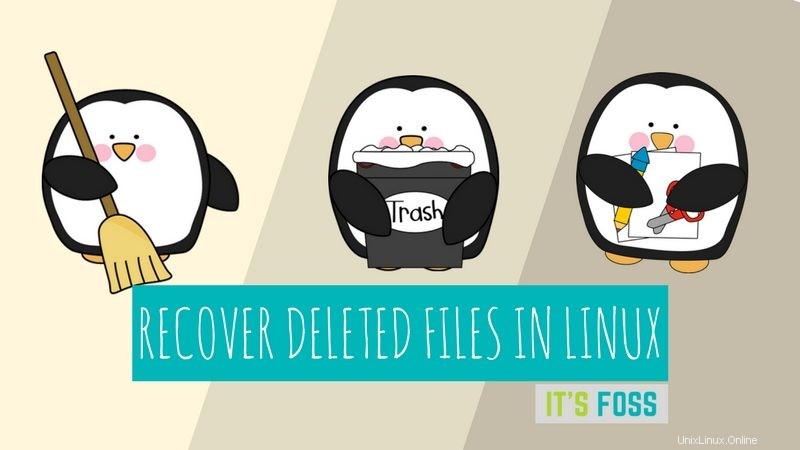
Permettez-moi de vous présenter un exemple simplifié :j'ai pris une clé USB propre, j'ai ajouté quelques fichiers, puis j'en ai supprimé un. Maintenant, mon système a une fonctionnalité qui supprimera directement les fichiers des supports amovibles, en contournant complètement la « corbeille »; c'est-à-dire si je choisis de faire un clic droit sur un fichier, puis de choisir "supprimer". Il présente toujours un avertissement, mais un clic sur le bouton "oui" et le fichier est parti pour toujours. Ou semble l'être.
Mais cette fois, je n'ai pas eu cette horrible sensation. Et non, pas parce que c'est un scénario concocté. Je savais que tout ce que j'avais à faire était d'ouvrir le type de terminal "testdisk" et d'appuyer sur "Entrée". Quand j'ai fait cela pour la première fois, j'ai eu un de mes "moments Linux". Parce que si vous ne l'avez pas - et je ne l'avais pas - il vous dit comment l'obtenir ! Tapez simplement "sudo apt install testdisk" et entrez et vous l'aurez dans environ 10 secondes.
Si vous préférez les vidéos, vous pouvez regarder cette vidéo du même didacticiel sur la chaîne YouTube It's FOSS :
Abonnez-vous à notre chaîne YouTube pour plus de vidéos LinuxÉtape 1
Vous devez d'abord installer l'outil TestDisk. La plupart des distributions Linux ont déjà cet outil dans leur référentiel officiel. Dans Ubuntu et d'autres distributions Linux basées sur Ubuntu telles que Linux Mint, le système d'exploitation élémentaire, etc., vous pouvez utiliser la commande ci-dessous pour installer TestDisk :
sudo apt install testdisk
Les utilisateurs d'Arch Linux peuvent l'installer à partir d'AUR. Vous pouvez le télécharger pour d'autres distributions Linux à partir du lien ci-dessous :
Télécharger TestDiskBien que j'utilise Ubuntu dans ce tutoriel, cela ne signifie pas qu'il s'agit uniquement de récupérer des fichiers supprimés dans Ubuntu Linux. Les instructions présentées ici fonctionnent également pour d'autres distributions.
Étape 2
Exécutez TestDisk dans le terminal à l'aide de la commande ci-dessous :
testdisk
Étape 3
Lorsque vous l'ouvrirez, vous verrez quelque chose qui ressemble à ceci. Être patient! L'interface est en fait simple, mais vous devez lire attentivement le texte. Utilisez les touches fléchées pour naviguer et "Entrée" pour sélectionner.
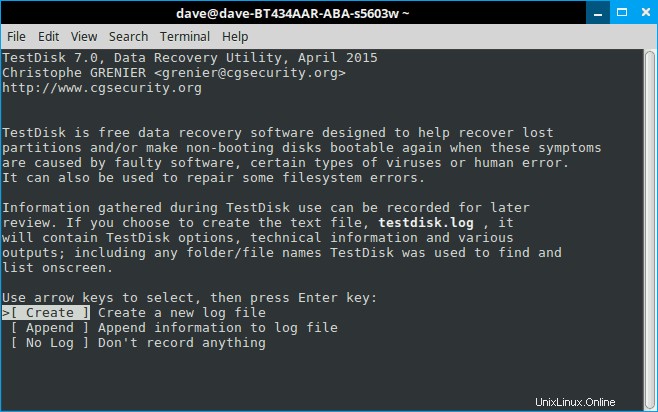
Les écrans qui ont des commandes supplémentaires vous le diront. Notez également que TestDisk 7.0 a tendance à mettre en évidence la prochaine étape raisonnable. C'est presque toujours juste, mais lisez l'écran, car il ne peut pas lire dans vos pensées. Dans tous les cas, lorsqu'il veut que vous le laissiez créer un fichier journal, laissez-le faire. Il est sur le point de vous sortir d'un trou.
Étape 4
Maintenant, à ce stade, si vous avez de la chance, vous devriez voir votre lecteur. Et vous pouvez passer aux dernières étapes. Mais supposons que vous ne l'êtes pas, que vous avez, disons, une machine multi-boot. Dans ce cas, les propriétés peuvent devenir floues et Testdisk a besoin de votre permission pour les ouvrir. Vous verrez quelque chose comme ceci :
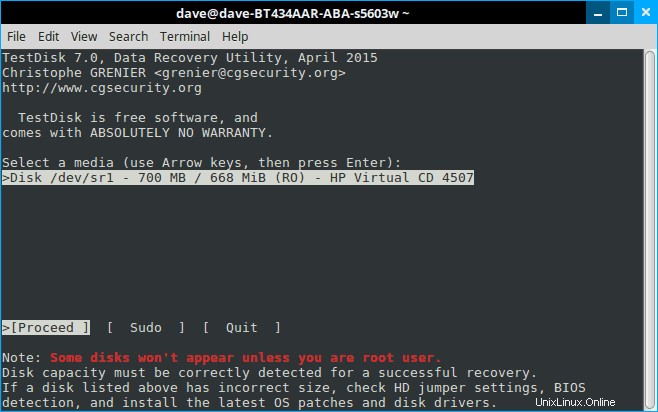
Sélectionnez "sudo" et entrez votre mot de passe. Appuyez à nouveau sur "Entrée" et "Entrée" sur l'écran suivant pour créer un autre fichier journal.
Étape 5
Cette fois, Testdisk affiche tous vos lecteurs. Touche fléchée vers le lecteur en question et appuyez sur Entrée.
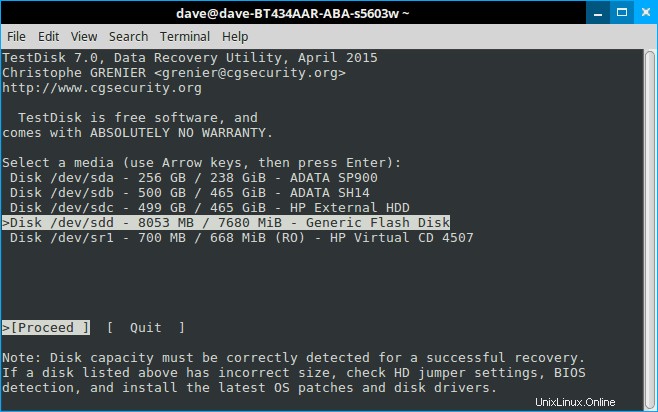
Étape 6
Testdisk a de nouveau sélectionné le bon réglage. Cela a du sens puisqu'un simple périphérique de stockage est rarement partitionné. Appuyez à nouveau sur Entrée :
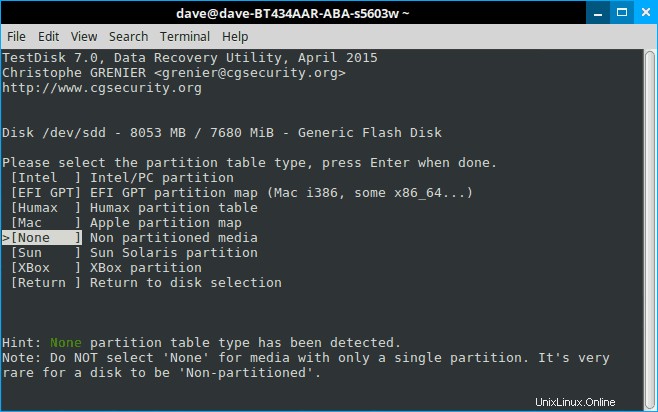
Étape 7
Et enfin nous devons faire un peu de réflexion à faire. Si vous lisez le premier écran - et je parie que vous ne l'avez pas fait - ce programme n'est pas seulement destiné à récupérer des fichiers supprimés. C'est un puissant utilitaire de disque. Mais si nous nous souvenons de ce que nous essayons de faire, le choix est assez évident :nous n'essayons pas de réparer un disque, nous essayons de récupérer un fichier. Sélectionnez "Avancé" et appuyez sur "Entrée".
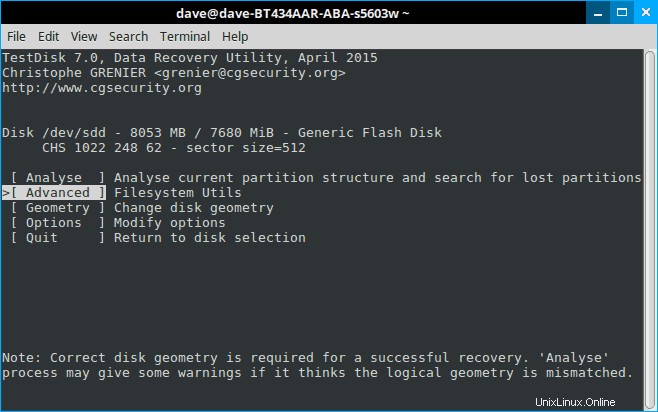
Étape 8
Au bas de la page, choisissez "Undelete" et préparez-vous à voir un fantôme !
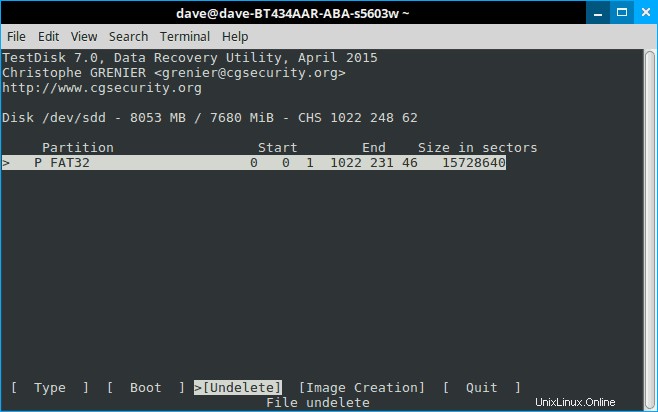
Étape 9
Testdisk recherchera les fichiers et produira une liste des fichiers supprimés surlignés en rouge. Flèche vers le bas et lisez attentivement les choix en bas.
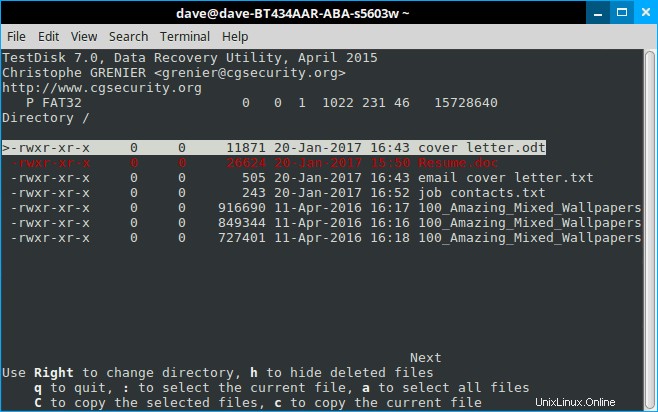
Étape 10
Encore une fois, gardez à l'esprit que Testdisk est un outil multifonctionnel. La plupart de ces options traitent des groupes de fichiers; nous voulons seulement récupérer notre putain de CV ! Alors appuyez sur "c".
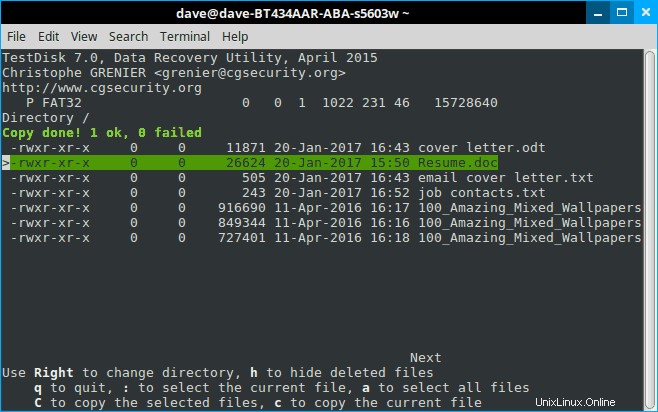
Comme vous pouvez le voir sur le tableau de bord, nous avons gagné 1-0. Après avoir appuyé sur "c", il existe des options sur l'endroit où vous souhaitez récupérer le fichier, mais il s'agit par défaut de votre dossier de départ. Et encore une fois, c'est généralement la meilleure chose à faire. La navigation dans Testdisk est un peu délicate, tandis que le glisser-déposer après coup est un jeu d'enfant.
Quelques conseils pour récupérer des fichiers supprimés sous Linux à l'aide de TestDisk
Tout d'abord, si vous vous trouvez quelque part où vous ne voulez pas être, appuyez sur "q" pour quitter. Cela ne fermera pas le programme, mais agira comme le bouton "retour" d'un programme avec une interface graphique complète et vous ramènera une page. Et tout comme un bouton "retour" qui se répète finira par vous ramener au début.
Deuxièmement, comme pour tout, moins il y a de distractions, plus il est facile de trouver ce que vous cherchez. En d'autres termes, détachez physiquement tous les autres disques de stockage. Dans les environnements graphiquement simples, la simplicité est votre amie.
Enfin, Testdisk peut également vous aider à récupérer des fichiers devenus inaccessibles pour d'autres raisons. En fait, c'est pourquoi j'ai commencé à utiliser le programme en premier lieu. J'essayais d'enregistrer des fichiers à partir d'un lecteur corrompu qui ne pouvait pas démarrer. Normalement, il s'agit simplement de retirer ledit lecteur de tout raccordement à un adaptateur USB. Vous pouvez ensuite le monter sur un autre PC et copier les fichiers où vous voulez.
Mais que se passe-t-il si le lecteur est formaté en LVM ? C'était mon problème car un lecteur LVM monté ne ressemble en rien à un système d'exploitation Linux normal. Aucun des fichiers habituels n'apparaît, et la recherche n'aide tout simplement pas. Ceci, entre autres raisons, est dû au fait que la plupart des gestionnaires de fichiers Linux ne peuvent plus lire les systèmes de fichiers ext.2.
Néanmoins, après quelques faux départs, j'ai pu retrouver et sauvegarder les fichiers manquants. Notez, cependant, que la séquence des étapes ici sera un peu différente, vous devrez peut-être utiliser l'option "analyser" pour que Testdisk donne un sens au lecteur et vous devrez peut-être fouiller un peu pour trouver le dossier "home" une fois que vous le faites. De plus, les fichiers que vous recherchez n'apparaîtront pas en rouge car ils n'ont jamais été supprimés en premier lieu. Mais une fois que vous les avez trouvés, la procédure de copie est fondamentalement la même.
Avec Testdisk et un peu de chance, vous ne perdrez plus jamais votre CV car vous pouvez toujours récupérer des fichiers supprimés sous Linux .
Avis de non-responsabilité :ce didacticiel est une soumission de lecteur.
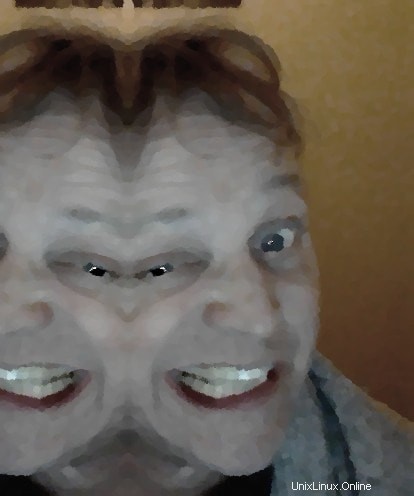
Dave Merritt
Je suis 59 ans,paysagiste à temps plein et PC à temps partiel médecin. Je suis un utilisateur passionné de Linux depuis plus de dix ans. Dans ce fois, je ne prétends pas avoir fait toutes les erreurs possibles, seulement la plupart d'entre elles. Je suis un grand fan de rock progressif, avant jazz et JS Bach, et appréciez la lecture de Neal Stevenson et tout ce qui concerne les problèmes fondamentaux de la physique moderne.