Nous avons tous nos préférences en ce qui concerne l'application que nous voulons utiliser pour ouvrir et travailler avec un certain type de fichier. Par exemple, chaque fois que je commence à utiliser une nouvelle version d'un système d'exploitation, j'installe et passe au lecteur multimédia VLC pour lire de la musique et des vidéos. Dans Debian, vous pouvez modifier vos applications par défaut à la fois via la ligne de commande et l'interface utilisateur graphique en suivant les étapes simples décrites dans ce didacticiel. Nous avons exécuté les commandes et la procédure décrites dans ce tutoriel sur le dernier système Debian 10 Buster.
Modifier les applications par défaut de Debian via la ligne de commande
Lorsque vous accédez à une application via la ligne de commande par un nom générique, tel que "éditeur", il recherche l'application par défaut définie dans le système et pointe vers l'application par défaut exacte et l'ouvre. Par exemple lorsque j'entre la commande suivante :
$ /usr/bin/éditeur
Il ouvre l'éditeur Nano sur mon système car il s'agit de l'éditeur de texte par défaut pour Debian 10.
Vous pouvez ouvrir le terminal via la recherche du lanceur d'applications comme suit :
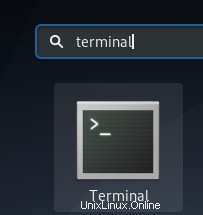
Le lanceur d'applications est accessible à l'aide de la touche Super/Windows de votre clavier.
Si vous souhaitez modifier l'éditeur par défaut ou tout autre programme d'ailleurs, vous pouvez utiliser l'utilitaire update-alternatives à cette fin.
Syntaxe :
$ sudo update-alternatives –config [nom de l'application]
Exemple :Modification de l'éditeur de texte par défaut
Dans cet exemple, je vais remplacer mon éditeur Nano par défaut par une autre alternative préférable via la commande suivante :
$ sudo update-alternatives --config editor
Cette commande me donnera une liste complète d'alternatives pour l'éditeur de texte avec celle avec le statut de mode automatique comme suit :
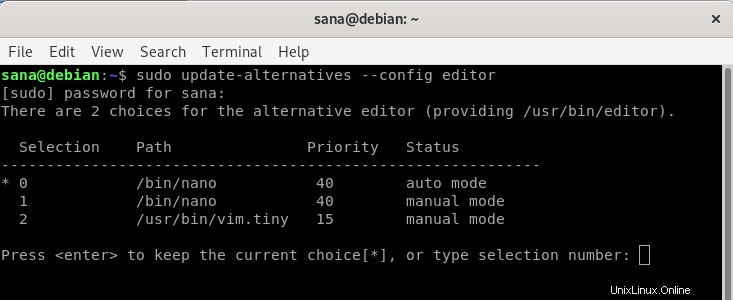
En entrant un numéro de sélection associé à mon choix puis en appuyant sur Entrée, je peux passer à un nouvel éditeur de texte par défaut qui sera utilisé pour ouvrir mes fichiers texte la prochaine fois par défaut.
Remarque :
Si vous utilisez cette commande pour rechercher des alternatives mais qu'aucune n'existe, vous obtiendrez le message suivant. Vous devrez alors télécharger une alternative, puis passer à celle-ci.
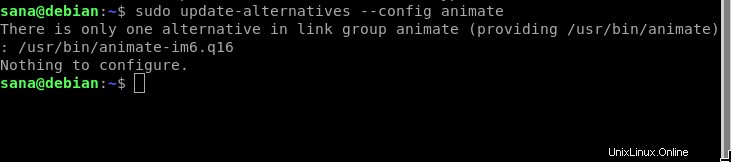
Rechercher toutes les alternatives en même temps :
La commande suivante répertorie et vous permet de choisir parmi une liste d'alternatives disponibles pour toutes vos applications par défaut.
$ sudo update-alternatives --all
La sortie suivante s'affiche pour mon système, indiquant qu'il existe des alternatives disponibles pour de nombreuses applications.
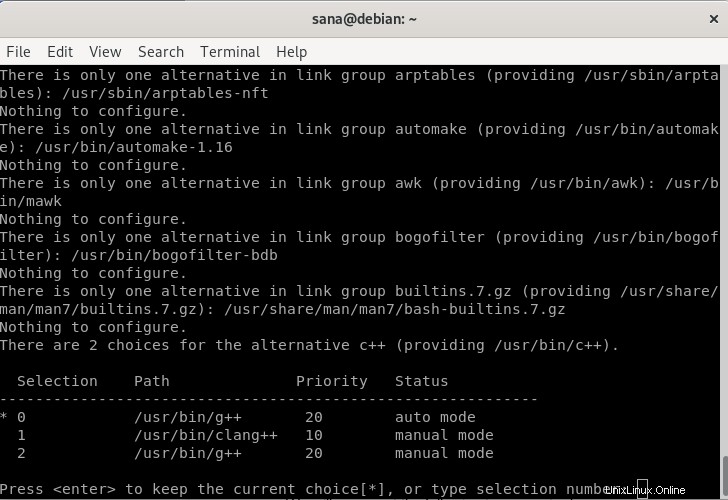
En spécifiant un numéro de sélection et en appuyant sur Entrée, je peux changer le choix d'application par défaut pour ma Debian. Afin de conserver le même choix pour une application, il suffit d'appuyer sur Entrée sans saisir de choix.
Modifier les applications par défaut de Debian via l'interface graphique
Une alternative plus conviviale à la modification de vos applications par défaut consiste à utiliser l'interface utilisateur graphique de Debian. Nous allons représenter les deux manières suivantes de procéder :
- Par l'intermédiaire de l'utilitaire de configuration
- En spécifiant l'application par défaut pour ouvrir un certain fichier
Par l'intermédiaire de l'utilitaire de configuration
Cliquez sur la flèche vers le bas située dans le coin supérieur droit de votre bureau Debian, puis cliquez sur l'icône des paramètres située dans le coin inférieur gauche :
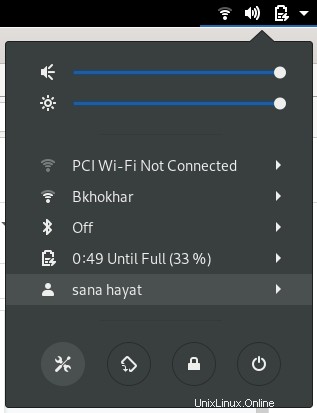
OU
Tapez Paramètres dans la recherche du lanceur d'applications Debian comme suit :
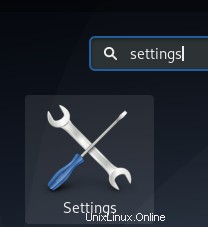
L'utilitaire Paramètres s'ouvrira en affichant l'onglet Wi-Fi par défaut.
Cliquez sur l'onglet Détails puis sur l'onglet Applications par défaut.
La vue suivante répertorie toutes les applications par défaut de votre système.
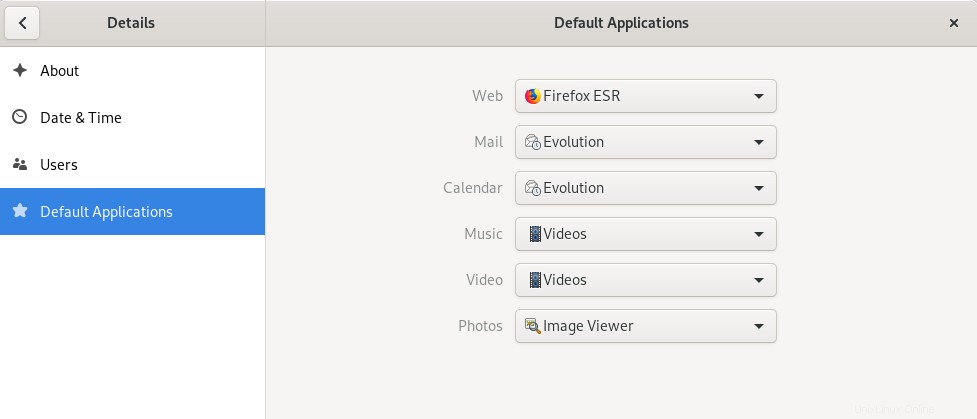
Afin de choisir une application différente de celle par défaut, cliquez sur la flèche vers le bas et effectuez une nouvelle sélection dans une catégorie comme suit :
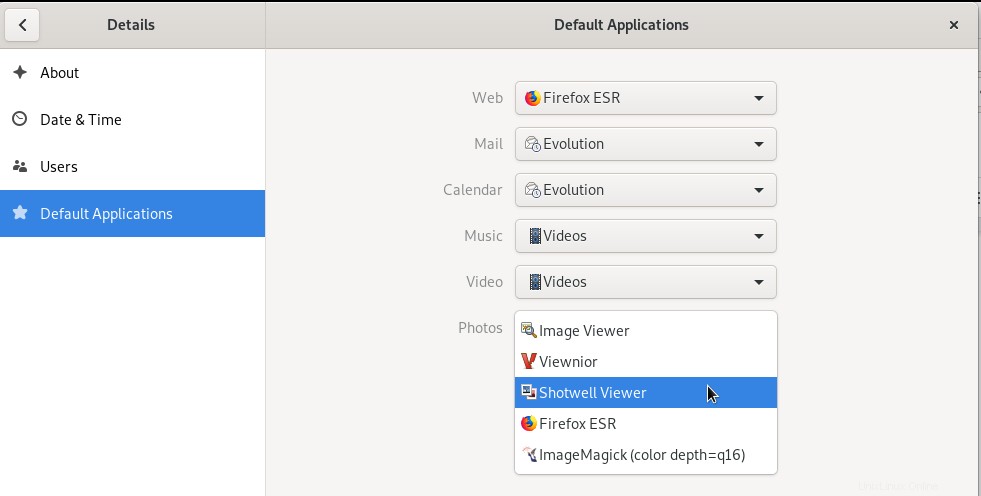
Dans cette image, j'ai sélectionné Shotwell Viewer pour ouvrir mes photos au lieu de l'application Image Viewer par défaut.
Modification de l'application par défaut pour les supports amovibles
Dans l'onglet Périphériques des paramètres système, sélectionnez l'onglet Supports amovibles. La liste des supports amovibles et le programme par défaut pour ouvrir le support seront affichés.
Pour changer l'application par défaut, cliquez sur la flèche vers le bas à côté de la liste déroulante Autre application et sélectionnez l'application dans la boîte de dialogue Sélectionner une application comme suit :
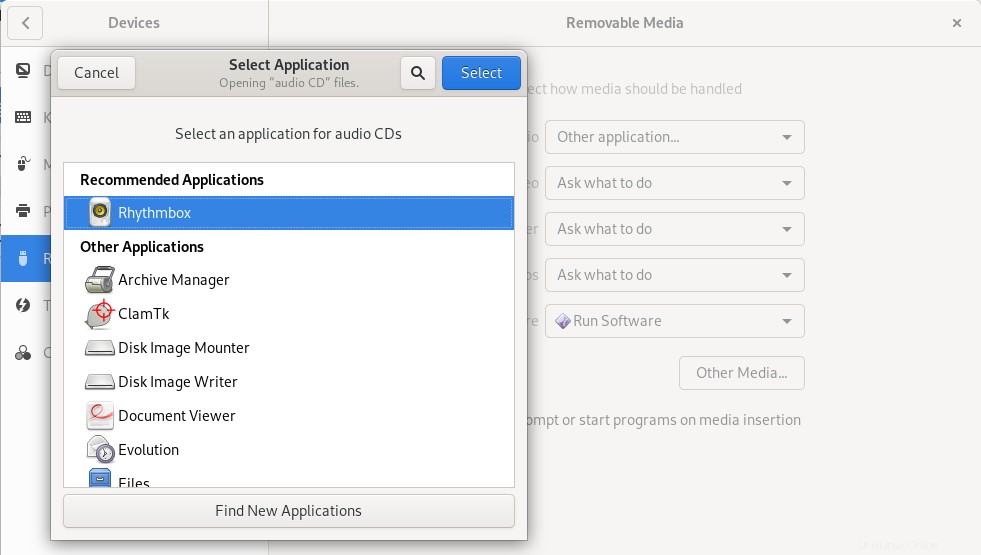
Votre application nouvellement sélectionnée sera désormais utilisée pour ouvrir le support amovible à partir de ce moment.
Modification de l'application par défaut pour l'ouverture d'un certain type de fichier
En définissant l'application par défaut pour ouvrir un certain fichier, vous pouvez sélectionner l'application par défaut pour ouvrir tous les fichiers du même type. Voici un exemple :
Exemple :Configuration de tous les fichiers .png à ouvrir dans Shotwell Viewer
Dans la visionneuse de fichiers, cliquez avec le bouton droit sur un fichier avec l'extension .png, puis sélectionnez Propriétés comme suit :
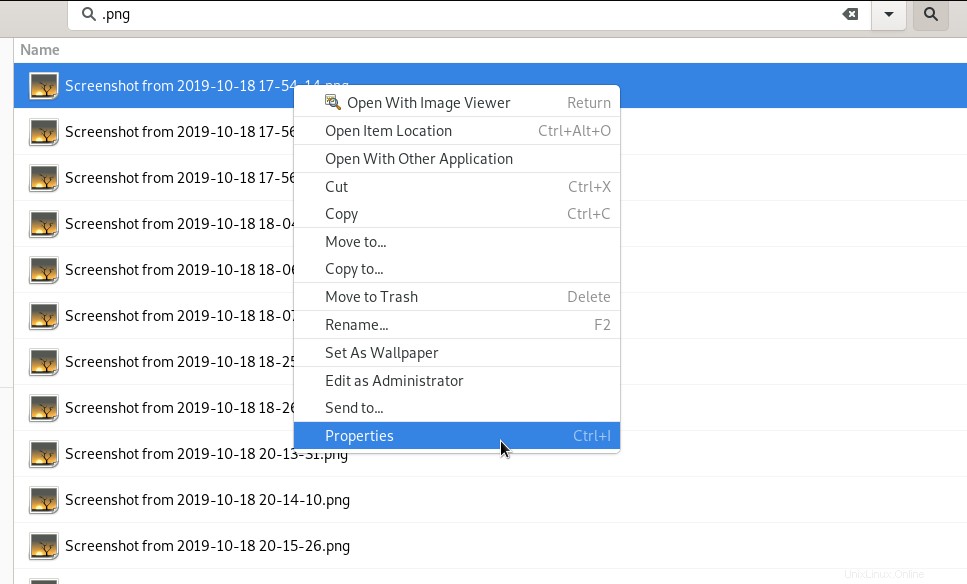
La fenêtre Propriétés s'ouvrira.
Cliquez sur l'onglet "Ouvrir avec" et sélectionnez Shotwell Viewer (ou toute autre application préférable), puis cliquez sur Réinitialiser.
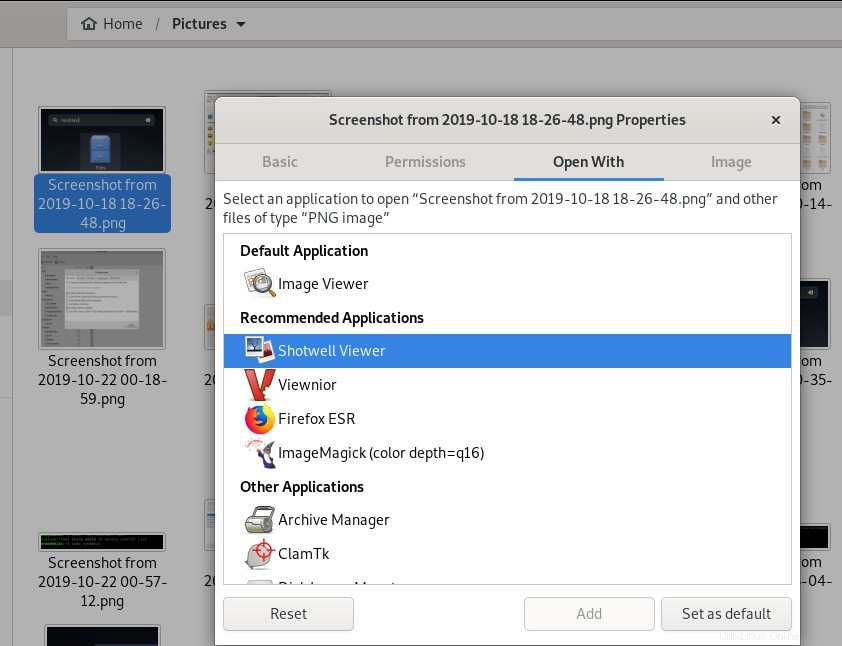
Votre application nouvellement sélectionnée ouvrira non seulement ce fichier .png à l'avenir, mais également tous les autres fichiers avec l'extension .png.
Dans ce tutoriel, vous avez appris plusieurs façons de changer l'application par défaut utilisée pour ouvrir un fichier sur votre système Debian. Vous pouvez utiliser à la fois la ligne de commande ou les deux méthodes décrites dans ce didacticiel pour que l'interface graphique sélectionne de nouvelles applications qui seront utilisées pour ouvrir vos fichiers.