OpenCart est une application de site Web basée sur le commerce électronique que vous pouvez utiliser si vous avez une entreprise en ligne. Un moyen facile de l'installer est via le cPanel (Panneau de configuration) via Softaculous Apps Installer . Cependant, si vous n'avez pas accès au panneau de configuration ou au gestionnaire de compte Vodien, OpenCart peut toujours être installé via FTP. Suivez les instructions ci-dessous pour l'installer.
Prérequis :
|
Étape 1. Suivez ce lien pour accéder à la page de téléchargement d'OpenCart.
Étape 2. Cliquez sur Télécharger maintenant bouton.
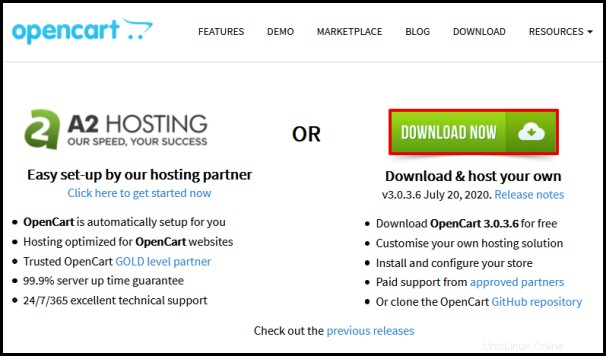
Étape 3. Le fichier zip sera téléchargé sur votre ordinateur. Attendez que le téléchargement se termine.
Étape 4. Localisez le fichier sur votre ordinateur et extrayez le fichier compressé.
Étape 5. Depuis votre ordinateur, importez tous les fichiers et dossiers dans le opencart dossier, avec le index.php fichier, sur votre serveur d'hébergement Web. Vous pouvez suivre ce lien pour savoir comment importer des fichiers et des dossiers sur un client FTP.
Étape 6. Accédez au domaine ou au sous-domaine de votre site Web sur le navigateur Web sans HTTP.
Étape 7. Terminez la configuration de quatre pages pour installer complètement OpenCart.
Contrat de licence
Lisez les Conditions d'utilisation et cliquez sur Continuer bouton pour accepter.
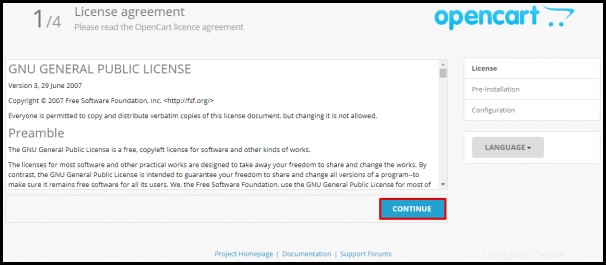
Pré-installation
a. Renommez les deux config-dist.php fichiers vers config.ph comme indiqué dans la 4e exigence. Le premier config-dist.php à renommer se trouve dans les fichiers du site Web à côté du index.php qui a été téléchargé et le 2e se trouve dans le admin dossier. Ces fichiers peuvent être renommés via FTP ou le gestionnaire de fichiers dans votre cPanel.
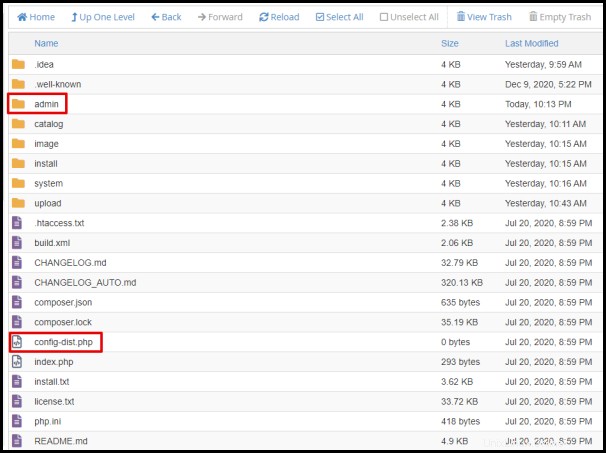
b. Cliquez sur Continuer bouton pour passer à la page suivante.
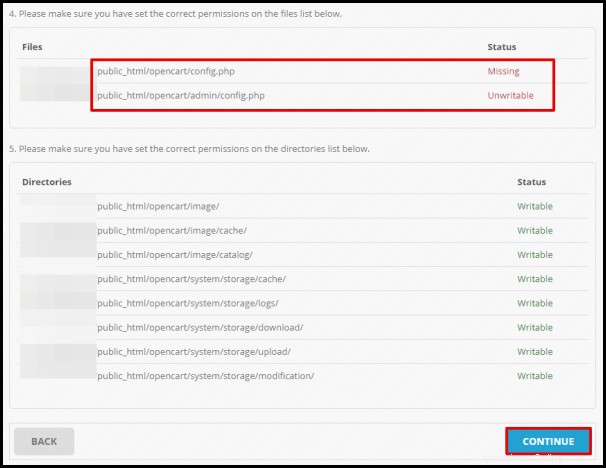
Configuration
a. Entrez les détails de la base de données sur le numéro 1 . Les détails sur les cases en surbrillance ci-dessous peuvent être obtenus auprès de votre serveur d'hébergement Web lors de la création de la base de données.
b. Saisissez un nom d'utilisateur, un mot de passe et une adresse e-mail pour la page d'administration de votre site Web.
c. Cliquez sur Continuer bouton pour continuer.
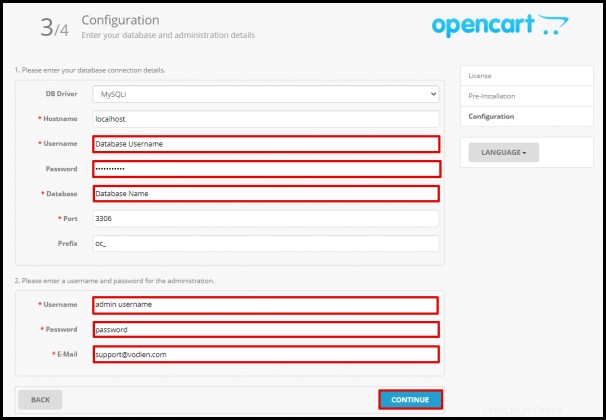
Étape 8. Le message d'installation complet s'affiche sur la 4e page. Cliquez sur CONNEXION À VOTRE ADMINISTRATION bouton pour commencer à éditer votre boutique en ligne.
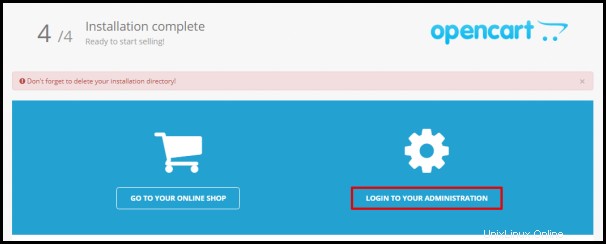
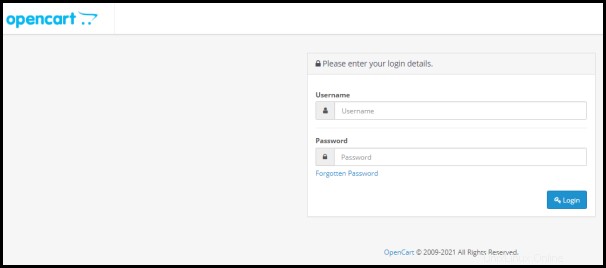
N'hésitez pas à contacter notre équipe d'assistance de Singapour ou d'Australie si vous avez d'autres questions.