Écrit en langage C, FileZilla est un client FTP largement utilisé qui permet aux utilisateurs de se connecter à des serveurs FTP et de télécharger des fichiers. Il s'agit d'un client FTP multiplateforme qui est open source et gratuit à télécharger et à utiliser sous la licence GPL. Il prend en charge une myriade de fonctionnalités, notamment FTP sur SSL/TLS, SSH sur FTP, également connu sous le nom de SFTP, et des fonctionnalités de glisser-déposer parmi de nombreuses autres fonctionnalités.
Dans ce guide, nous montrons comment installer et utiliser FileZilla sur Debian 10 Buster.
Prérequis
Au début, assurez-vous d'avoir une instance de Debian 10 avec un utilisateur sudo configuré. De plus, une bonne connexion Internet sera utile lors de l'installation de FileZilla et de ses bibliothèques.
Cela dit, passons à l'installation !
Mettre à jour l'index des paquets Debian
Au début, lancez votre terminal et mettez à jour l'index des packages comme indiqué ci-dessous. Cela synchronisera vos listes de paquets avec les référentiels en ligne.
$ sudo apt update
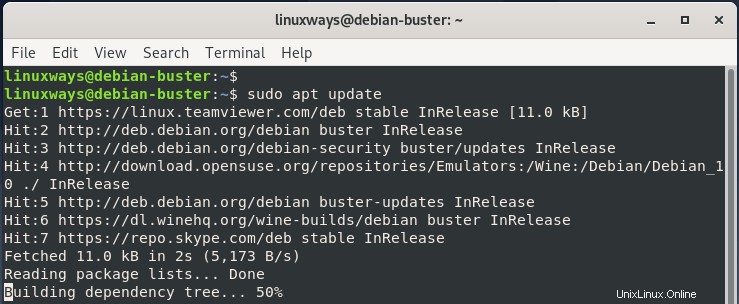
Installer FileZilla
Il existe deux façons d'installer FileZilla. Vous pouvez utiliser la ligne de commande que nous aborderons sous peu. En outre, vous pouvez choisir d'utiliser le centre logiciel qui offre un moyen plus simple sans exécuter de commandes sur le terminal.
Installez FileZilla en utilisant la ligne de commande
Une fois la mise à jour terminée, appelez immédiatement la commande APT ci-dessous pour installer FileZilla.
$ sudo apt install filezilla
Lorsque vous y êtes invité, appuyez sur 'Y ’ sur le clavier et appuyez sur ENTER.
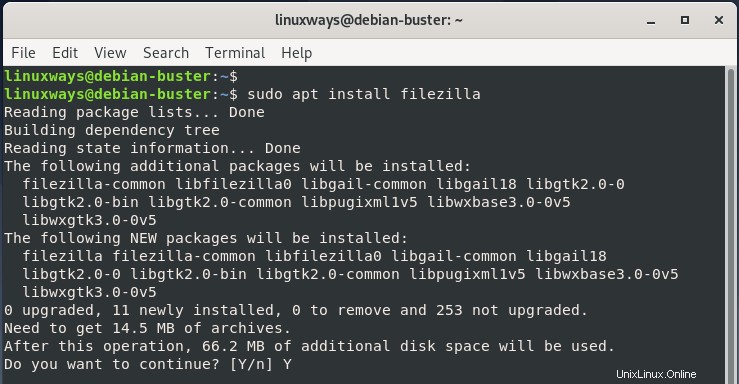
L'installation devrait prendre entre 2 et 3 minutes si vous disposez d'une connexion Internet assez stable.
Vérifier l'installation
Une fois l'installation de FileZilla terminée, vérifiez la version installée comme illustré.
$ sudo dpkg -l | grep filezilla
Lors de la rédaction de ce didacticiel, la dernière version de FileZilla est la 3.39, comme vous pouvez le voir imprimé dans la sortie.
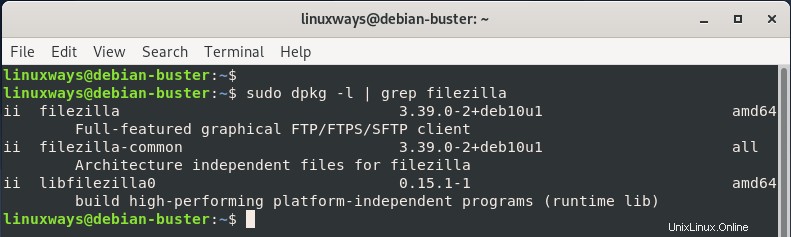
Installer FileZilla à l'aide du Centre de logiciels
En outre, vous pouvez utiliser le Centre logiciel comme alternative à l'installation de FileZilla sur le terminal. Cela fournit un moyen beaucoup plus facile, en particulier pour ceux qui sont intimidés par le travail sur le terminal.
Lancez le Centre de logiciels en utilisant le gestionnaire d'applications.
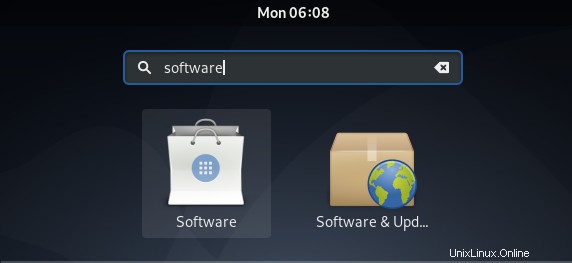
Une fois le Software Center lancé, recherchez FileZilla dans le champ de texte de recherche. L'icône FileZilla devrait s'afficher.
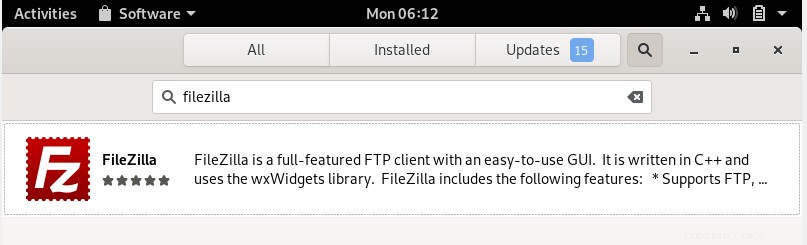
Ensuite, sélectionnez l'option "FileZilla" et cliquez sur "Installer" bouton comme indiqué. Vous pouvez également envisager de prendre le temps de jeter un coup d'œil sur l'aperçu des fonctionnalités qu'il offre.
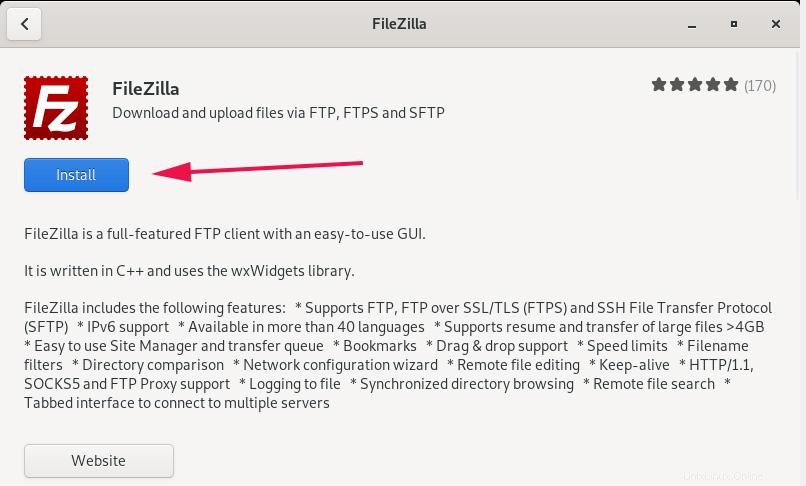
Votre système vous demandera de vous authentifier, alors fournissez votre mot de passe et cliquez sur "Authentifier '.
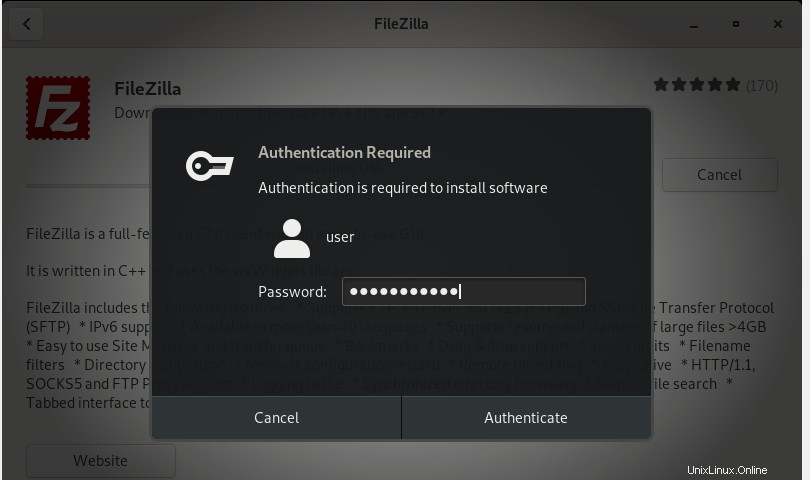
Avec une bonne connexion Internet, l'installation devrait prendre environ 2 minutes, comme dans mon cas.
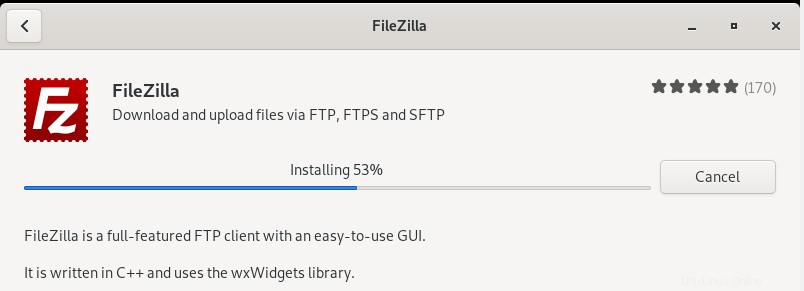
Lancez FileZilla
Une fois terminé, cliquez sur le bouton "Lancer" pour lancer FileZilla.
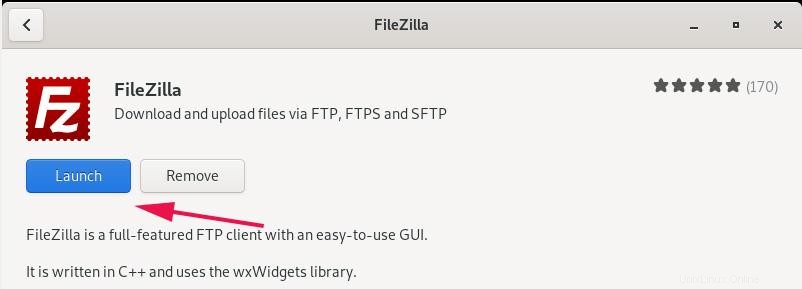
De plus, vous pouvez rechercher et cliquer sur l'icône FileZilla comme indiqué.
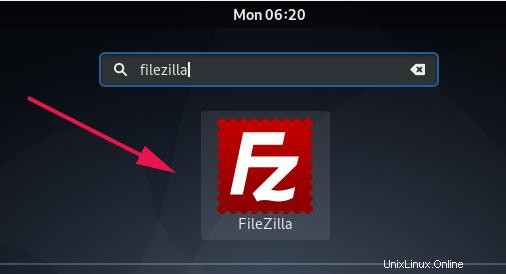
Une boîte de dialogue contextuelle apparaît avec des liens utiles sur la façon dont vous pouvez commencer, y compris une documentation supplémentaire sur l'utilisation et la configuration de base des commandes. Vous pouvez choisir de visiter ces liens, mais pour l'instant, cliquez simplement sur le bouton "OK".
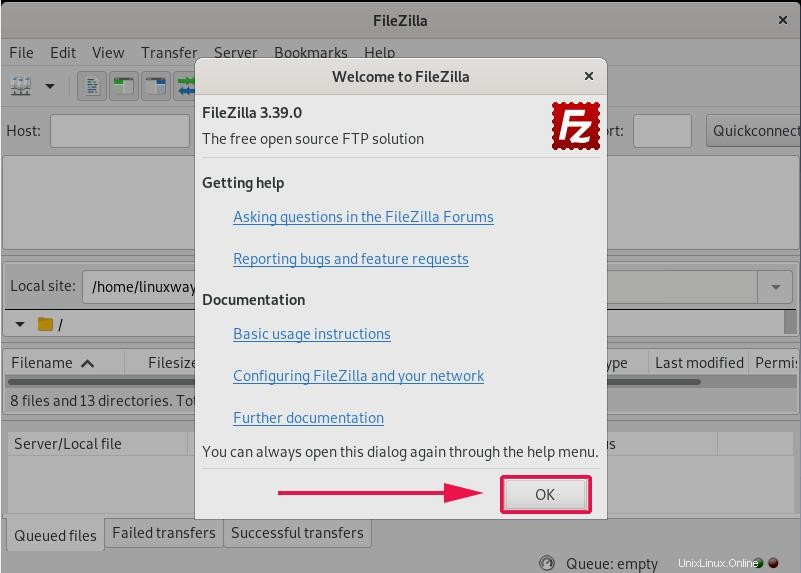
Utiliser FileZilla pour se connecter à un serveur FTP distant
Pour vous connecter à un serveur distant, vous devez d'abord connaître l'adresse IP ou le nom de domaine de l'hôte, le nom d'utilisateur et le mot de passe ainsi que le port sur lequel FTP écoute.
Sur votre interface utilisateur FileZilla, fournissez les détails affichés et cliquez sur 'Quickconnect ' bouton. Si votre serveur écoute un autre port que le port 21, vous devez le spécifier dans le champ "Port". ' champ de texte.
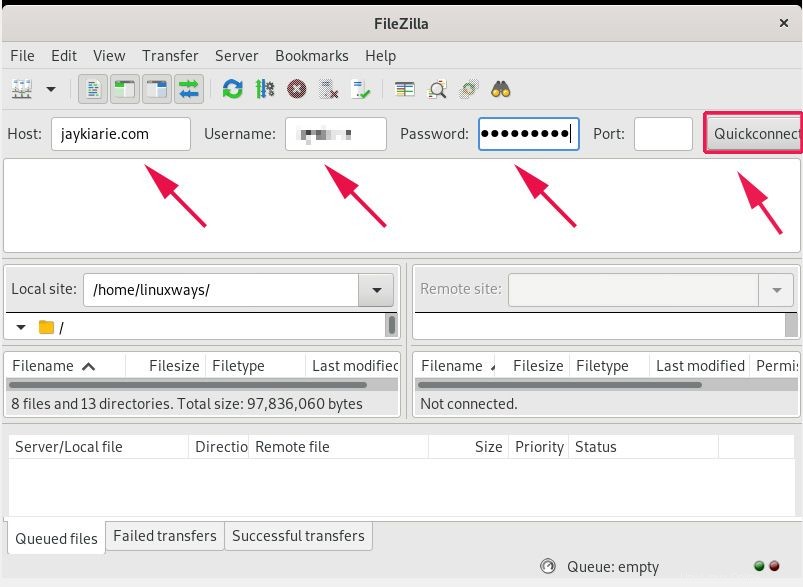
Ensuite, vous obtiendrez cette fenêtre contextuelle vous informant que le certificat du serveur n'est pas reconnu. Mais il n'y a pas lieu de s'alarmer, continuez et cliquez sur "Ok '.
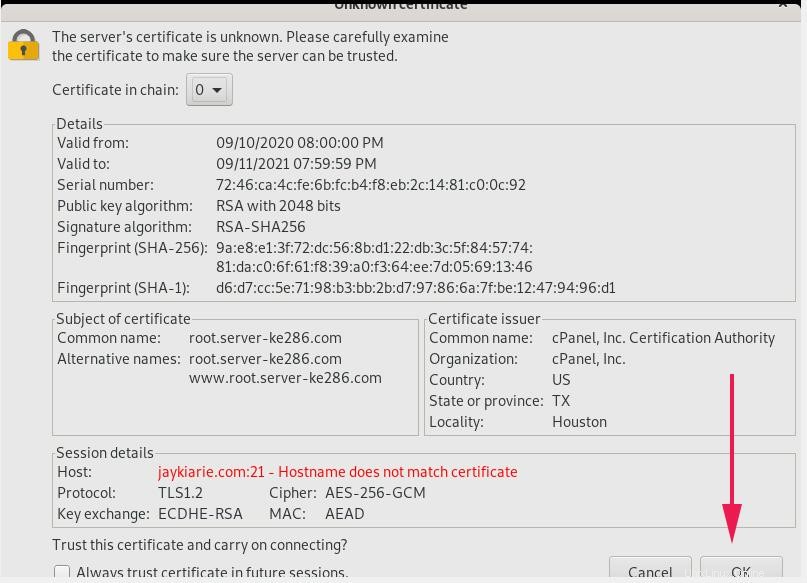
Si tout s'est bien passé, vous recevrez une notification indiquant que la liste des répertoires a réussi et vous pouvez maintenant télécharger ou télécharger des fichiers depuis le serveur FTP.
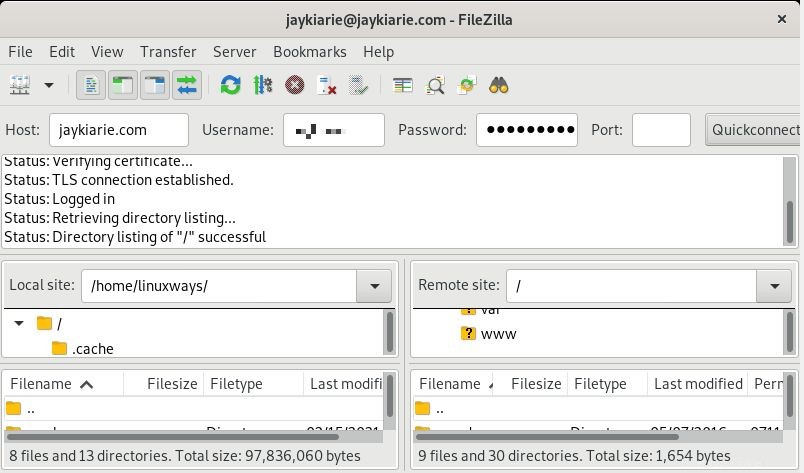
Supprimer ou désinstaller FileZilla
Si vous souhaitez désinstaller FileZilla, exécutez la ligne de commande :
$ sudo apt remove filezilla
Pour vous débarrasser de FileZilla ainsi que de ses fichiers de configuration, remplacez supprimez avec purge comme indiqué.
$ sudo apt purge filezilla
Conclusion
Ce didacticiel vous a guidé tout au long de l'installation de FileZilla sur Debian 10. FileZilla est un puissant client FTP open source qui s'avère pratique lorsque vous souhaitez simplement accéder à votre serveur FTP et gérer des fichiers.