OpenCart est une application de site Web basée sur le commerce électronique que vous pouvez utiliser si vous avez une entreprise en ligne. Un moyen simple de l'installer est d'utiliser le cPanel (Panneau de configuration) via Softaculous Installateur d'applications . Softaculeux est une fonctionnalité cPanel où des applications Web open source comme WordPress, Joomla, Magento , entre autres, peuvent être installés afin que les sites Web puissent être gérés virtuellement. Le site Web doit d'abord être installé pour pouvoir être géré via cPanel.
Important :Le domaine ou le sous-domaine où l'OpenCart sera installé doit déjà se trouver dans le cPanel. Suivez ces liens pour savoir comment ajouter un domaine et un sous-domaine complémentaire dans cPanel.
|
Suivez les étapes ci-dessous pour installer OpenCart avec Softaculous.
Étape 1. Connectez-vous à cPanel.
Étape 2. Cliquez sur le programme d'installation d'applications Softaculous icône située sous Logiciel menu.
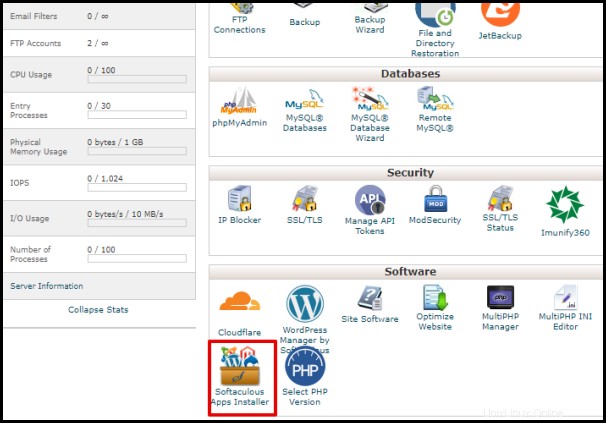
Étape 3 . Faites défiler vers le bas et placez votre curseur sur OpenCart.
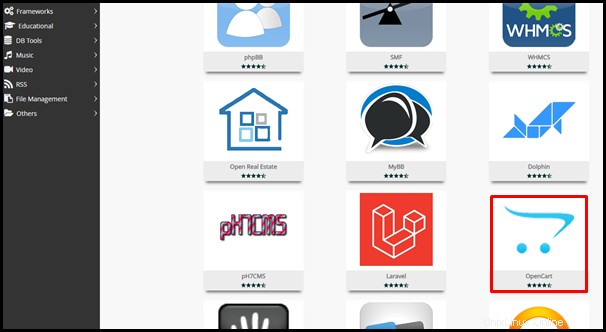
Étape 4. Cliquez sur Installer.
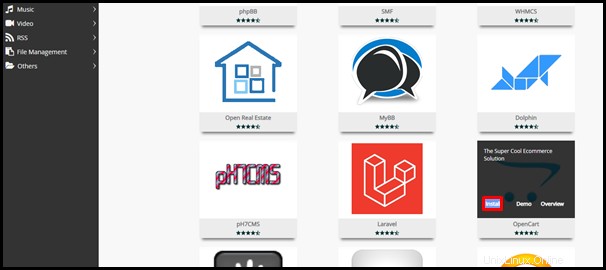
Étape 5. Personnalisez les paramètres de votre Magasin OpenCart. Prenez note des champs importants ci-dessous qui doivent être configurés. Vous pouvez consulter votre développeur Web sur ce qu'il faut mettre pour le reste des cases. Si vous n'êtes pas sûr des spécifications, vous pouvez les laisser telles quelles. D'autres champs peuvent être configurés après l'installation via la page d'administration d'OpenCart.
- Choisissez la version que vous souhaitez installer – Choisissez la version d'OpenCart que vous souhaitez installer dans le menu déroulant. Il est préférable de consulter votre développeur Web.
- Choisir l'URL d'installation – Cliquez sur le menu déroulant pour choisir le domaine où OpenCart sera installé. Cliquez sur chaque info-bulle dans les cases correspondantes où vous modifiez pour obtenir plus de détails sur chaque champ.
| Remarque :Assurez-vous de laisser le dans le répertoire champ vide pour éviter ayant cette URL : http://selectdomain.here/opcart . L'URL correcte doit être http://selectdomain.here . |
- Paramètres du magasin – Saisissez le nom , description , propriétaire , et adresse du magasin sur la case correspondante fournie. Ces détails peuvent être modifiés sous Paramètres système sur la page d'administration d'OpenCart après l'installation.
- Nom d'utilisateur de l'administrateur : Remplacez ou notez le nom d'utilisateur dans la case pour vous connecter à la page d'administration d'OpenCart.
- Mot de passe administrateur – Remplacez ou notez le mot de passe dans la case pour vous connecter à la page d'administration d'OpenCart.
- E-mail de l'administrateur – Assurez-vous que l'adresse e-mail dans la boîte est fonctionnelle car c'est là que les notifications OpenCart sont envoyées. Sinon, remplacez-la par l'adresse e-mail existante de votre choix.
Étape 6 . Cliquez sur le signe [+] plus n à côté de Options avancées pour voir s'il y a des configurations à modifier dans la section. Cliquez sur chaque info-bulle sur les cases correspondantes que vous modifiez pour obtenir plus de détails sur chaque champ.
Étape 7. Cliquez sur Installer après vous être assuré que tous les détails nécessaires sont corrects et configurés.

| Remarque :Chaque version d'OpenCart a sa propre exigence PHP, une erreur interrompra l'installation si le compte d'hébergement ne répond pas à l'exigence PHP. Suivez ce lien pour savoir comment modifier la version PHP de votre hébergement. |
Étape 8. Attendez que l'installation soit terminée. La progression s'affichera sur la page comme présenté dans la capture d'écran ci-dessous.
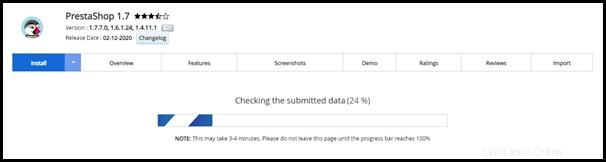
Un message affiché sur la capture d'écran ci-dessous apparaîtra une fois l'installation terminée. Vous pouvez maintenant commencer à modifier le site Web en accédant à la page d'administration d'OpenCart avec l'URL fournie sur la même page ou en suivant les instructions pour accéder aux pages d'administration.
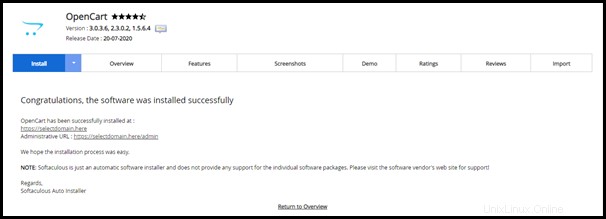
N'hésitez pas à contacter notre équipe d'assistance de Singapour ou d'Australie si vous avez d'autres questions.